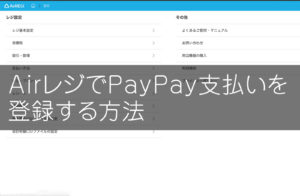今回はPhotoshop Elementsに取り込んだ画像をトリミングやスポット修復ブラシを使って画像の中の不要なものを除去していく方法をご紹介していきます。
関連記事 Photoshop Elements 基本操作・ワークスペス編
前回の記事でワークスペースの内容や設定方法を説明していますので、詳しく確認したい方は上記リンクより参照下さい。
1 トリミング
画像のトリミング方法についてご紹介します。トリミングする方法はいくつかありますが、今回はよく使う切り抜きツールの使用方法をご紹介します。
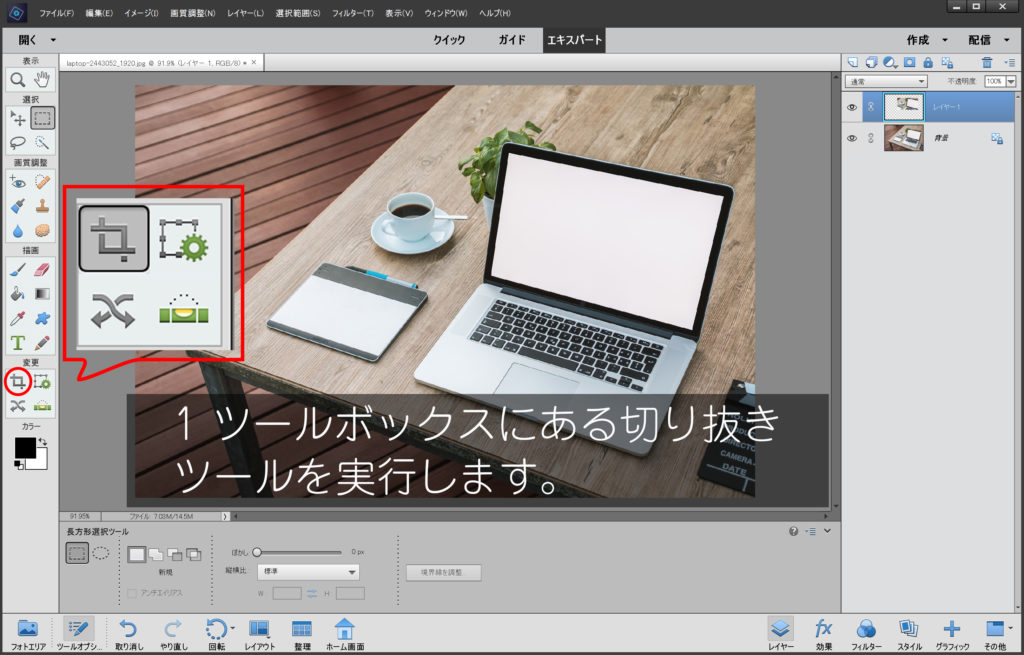
左のツールボックスにある切り抜きツールをクリックします。
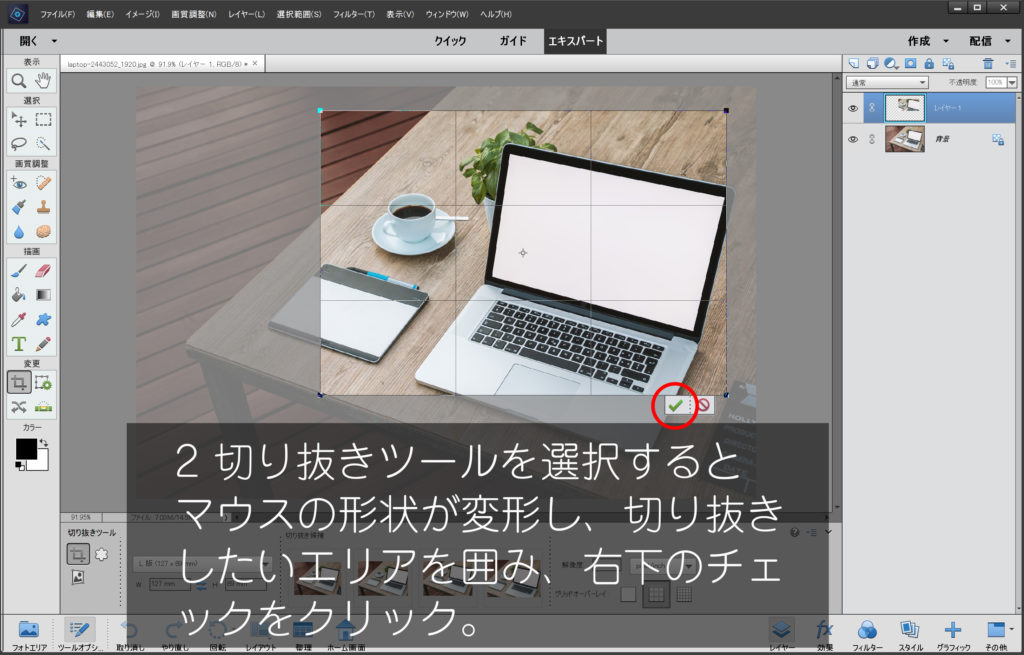
切り抜きツールをクリックするとマウスのカーソルの形状が変わりますので、これで切り抜きしたいエリアを選択します。すると上記画像のような画面になるので、切り抜きしたい領域が問題なければ、右下にあるグリーンのチェックマークをクリックすると切り抜きが完了します。
2 スポット修復ブラシの使い方
スポット修復ブラシを使用すると、このようにコーヒーカップを簡単に消去する事ができます。
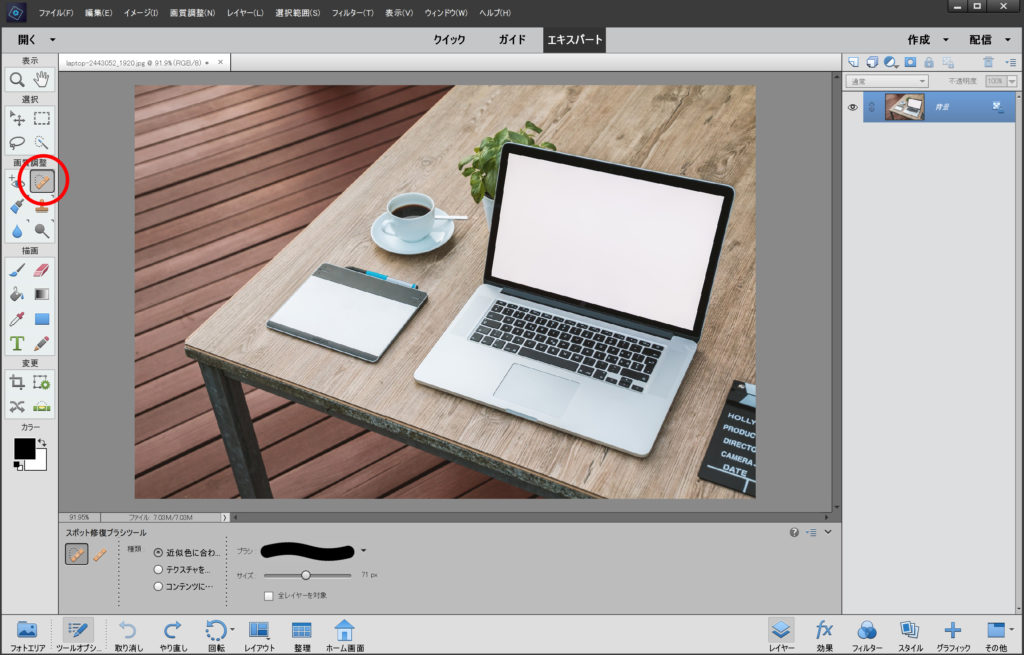
ツールボックスの中の絆創膏のアイコン、スポット修復ブラシをクリックします。
マウスの形状が丸くなりますので削除したい場所を、クリックしながら消していきます。
スポット修復ブラシのポイント

一度では完全に削除できない場合は何度か修復ブラシでこすりながら調整しましょう。
また削除したい領域に合わせてツールオプションにあるブラシのサイズを調整しましょう。
まとめ
今回Photoshop Elementsの中でも特によく使う機能を簡単に紹介しています。
ここでご紹介している以外の機能もたくさんありますので、また機会があれば記事にしていきます。