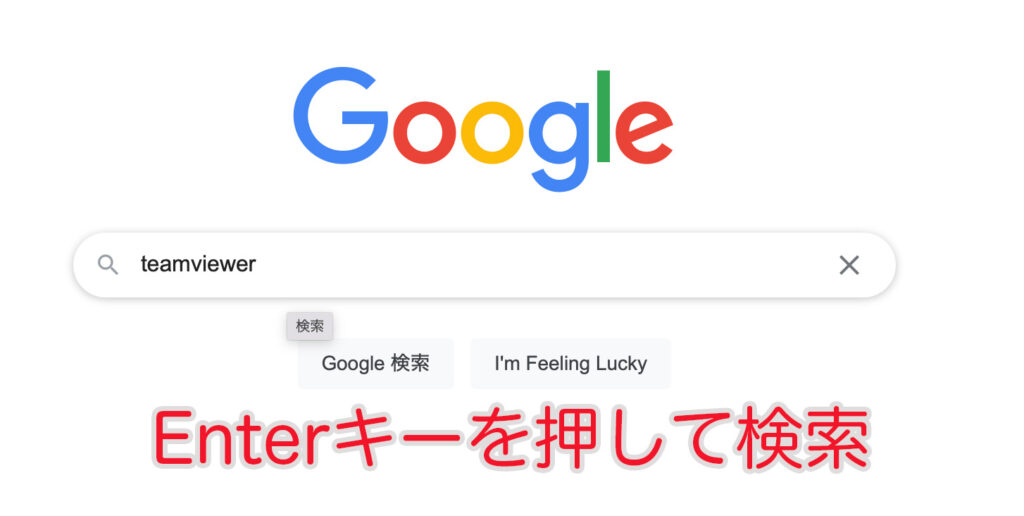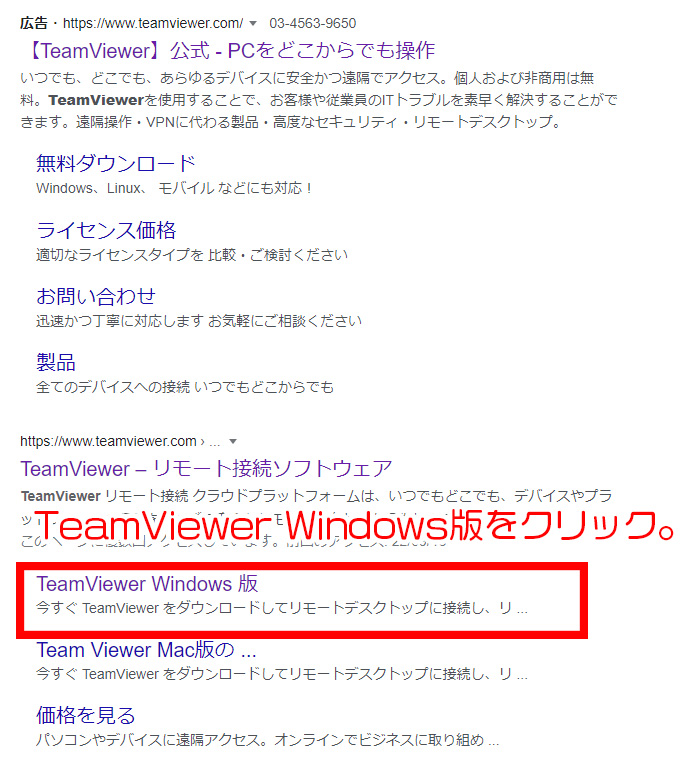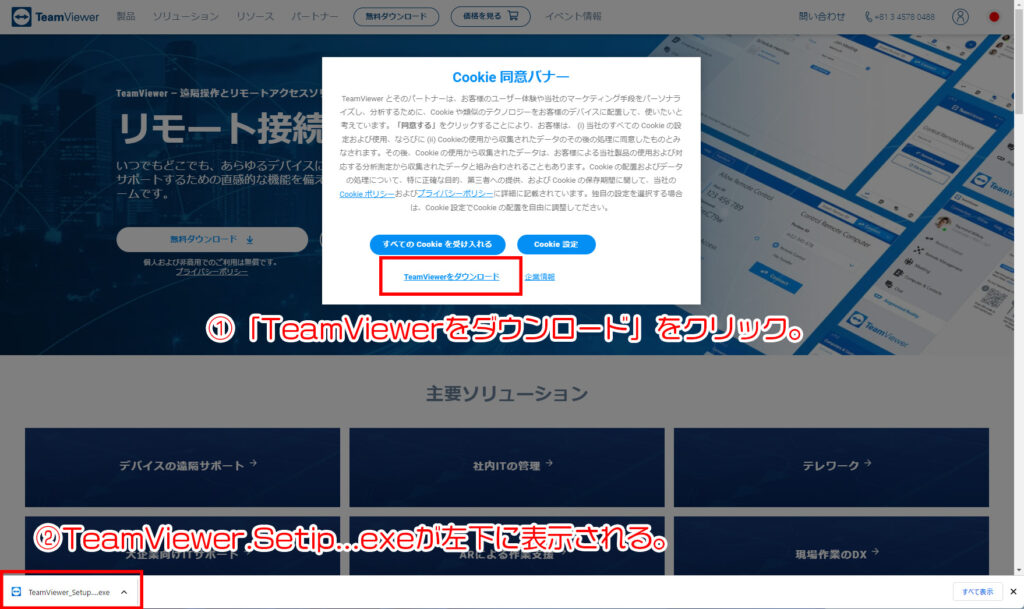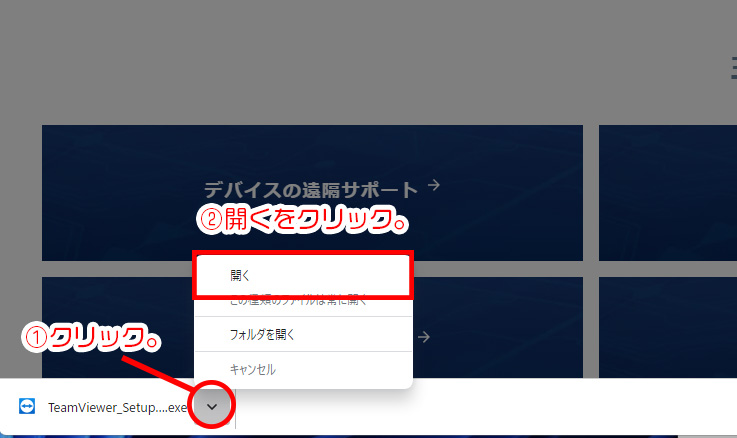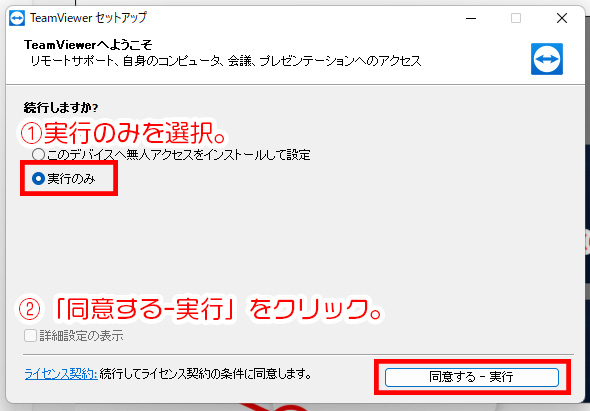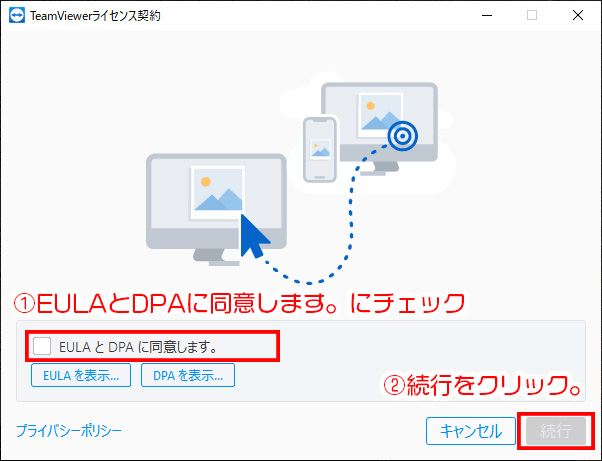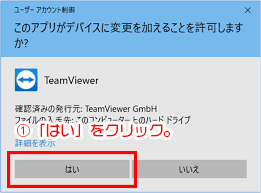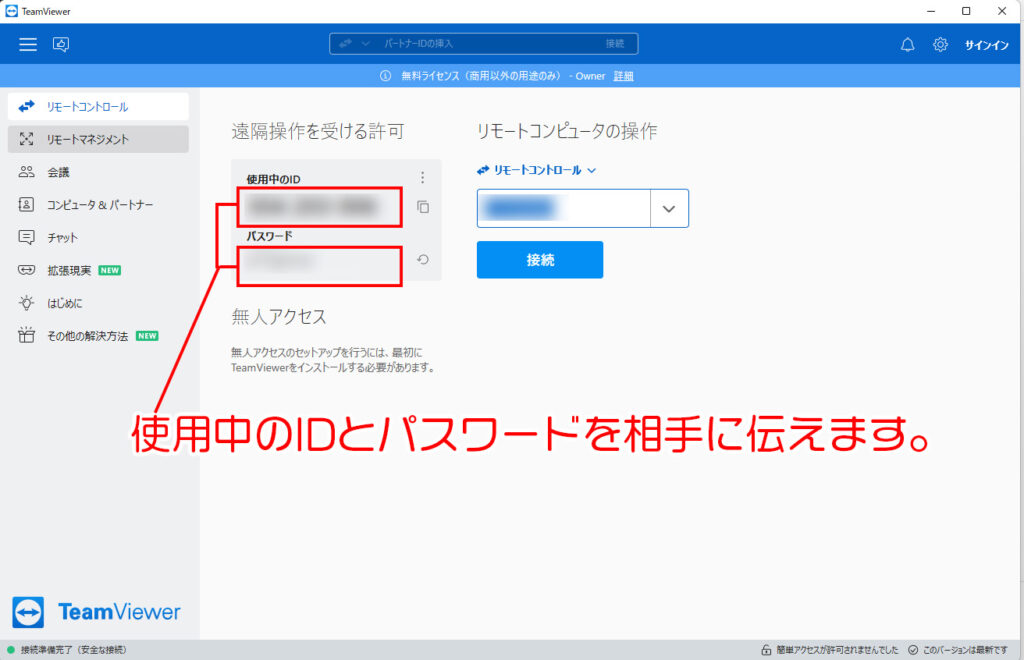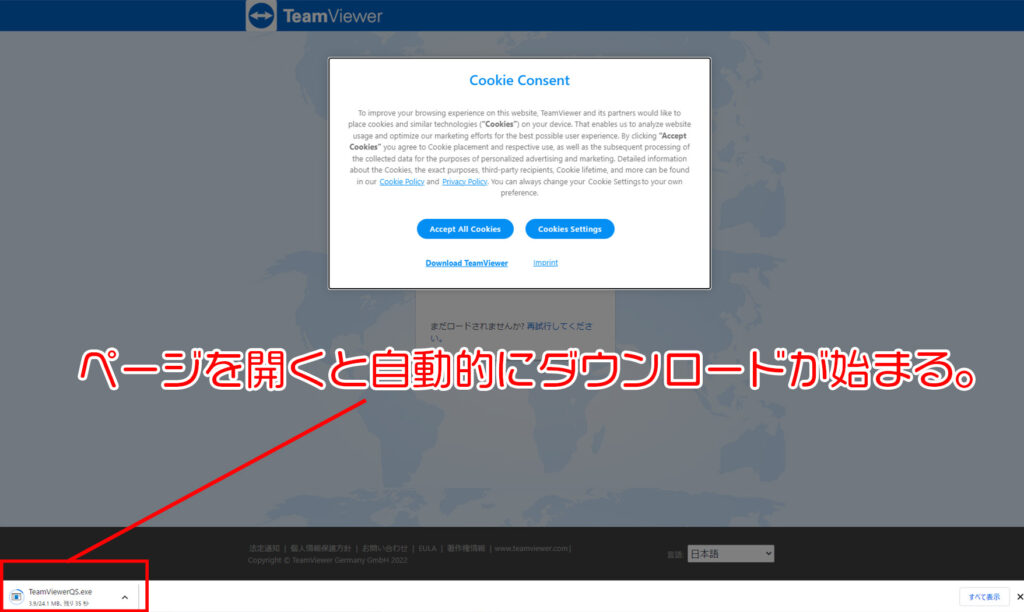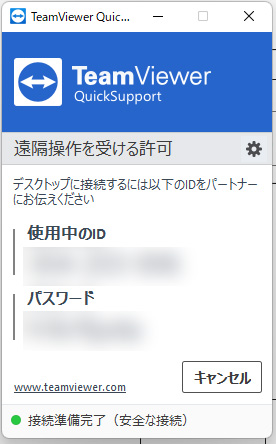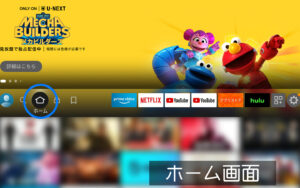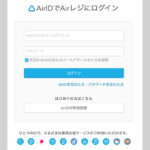電話のやり取りでは伝わりにくいパソコンの操作を遠隔でサポートのできるソフトTeamViewer。CMもされてて非常に有名です。
TeamViewerは便利で非常に優秀なソフトですが、遠隔操作を受ける側がパソコン操作が苦手で、インストールする事自体が大変なケースもあります。
そこで今回はTeamViewerを使用する際、出来る限りスムーズに相手側もTeamViewerを導入できるように解説していきます。
はじめに
この記事はこんな方におすすめ
- PC操作が苦手な方のPCをインストールする場合。
- 遠隔操作をしようとしたが、インストールに時間がかかっている。
今回紹介している操作する端末はPC同士です。
サポートする側の端末のOSはWindows10/11に対応しています。
またブラウザはGoogle Chromeで案内しています。
TeamViwerダウンロードとインストール手順
TeamViwerは通常版とは別にTeamViwerQSがあります。インストールは通常版に比べると少し簡略かされていますので、インストールする側のストレスは軽減できます。
TeamViwerダウンロード方法
それでは早速TeamViewerのダウンロードをします。下記のURLからダウンロード可能です。
もしも上記ボタンからダウンロードできなかった場合は、GoogleなどでTeamViewerと検索してダウンロードする事も可能です。
綴りなどを間違えると面倒なので、下のワードをコピぺしてGoogleで検索してみてください。
TeamViewer通常版のインストール手順はこちら開く。
- STEP1Google画面の検索画面を開く
- STEP2TeamViewer Windows版をクリック
- STEP3TeamViewerをダウンロードをクリック
- STEP4ダウンロードしたファイルを開く
- STEP5実行のみを選択で同意する実行をクリック。
- STEP6TeamViewerライセンス契約が表示された場合
- STEP7はいをクリック
- STEP8TeamViewerのソフト起動画面
- STEP9控えたIDとパスワードを伝える遠隔操作をする相手に表示されてあるIDとパスワード伝えてください。
TeamViwerQSインストール方法
TeamViewerQSは通常のTeamViewerと比較してもインストールが簡略化されています。
- STEP1ページを開くと自動的にダウンロードが始まる
- STEP2開くをクリック。
- STEP3はいをクリック
- STEP4TeamViewerライセンス契約が表示された場合
- STEP5TeamViewerQSのソフト起動画面
- STEP6控えたIDとパスワードを伝える遠隔操作をする相手に表示されてあるIDとパスワード伝えてください。
まとめ
パソコン操作が苦手な場合は、TeamViewerをインストールする事、自体がストレスなのでこの記事を活用し、少しでもスムーズに案内していただければ幸いです。