
パソコン遠隔ソフト無料・商用も含めていくつもあります。最近、AnyDeskを利用する機会があったので、今回は他の遠隔操作ソフトなどと比較してレビューや使い方を出来る限り詳しくご紹介していきます。
目次
AnyDeskのインストール方法と使い方について。
ダウンロードやインストール方法は他の遠隔操作ソフトとよく似ていますが、スムーズに導入できるようにAnydesk用も詳しく解説いたします。
この記事を検証した環境
- OS:Windows 10 , 11, Mac OS
- ブラウザ:safari,chrome
※今回記事の為に検証した環境なので上記以外の環境でも対応しています。
AnyDeskのダウンロード方法
ダウンロード先は上記リンクボタンをクリックすると、AnyDeskのダウンロードページが表示されます。
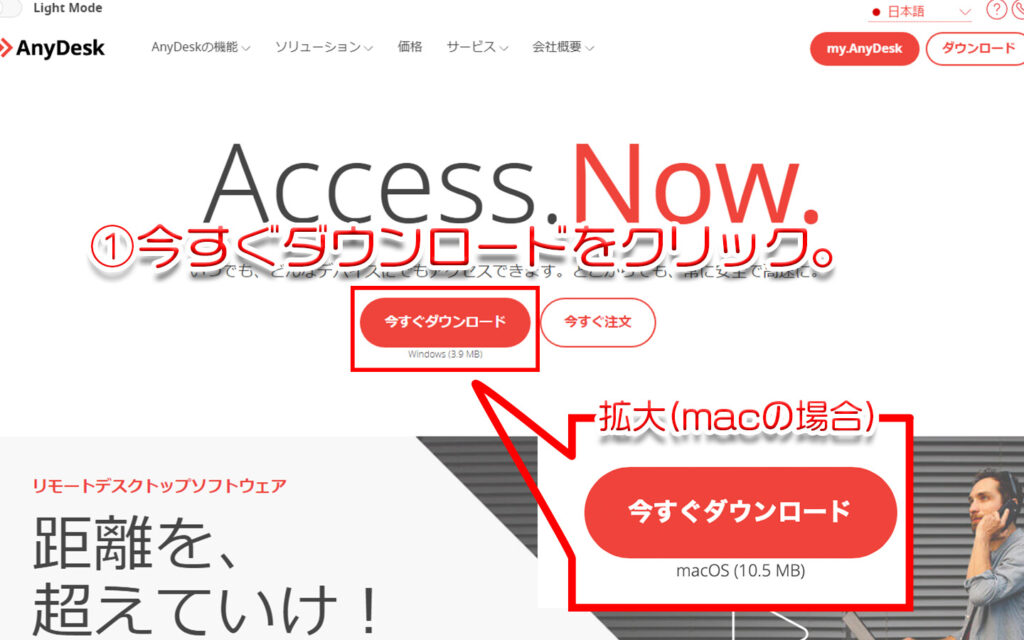
表示されたページ内中央にある、今すぐダウンロードをクリック。接続しているOSによってダウンロード下のOS表記が変わります。Macの場合はmacOSと表示されます。
AnyDeskのインストール方法
ダウンロード完了後は下記手順でインストールを進めてください。
[ptimeline] [ti label="STEP1" title="画面左下のプルダウンをクリック。"]プルダウンの中にある、開くをクリック。"]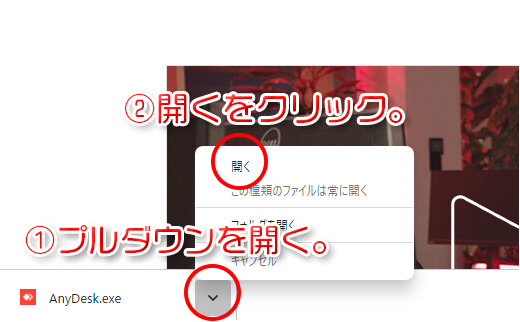
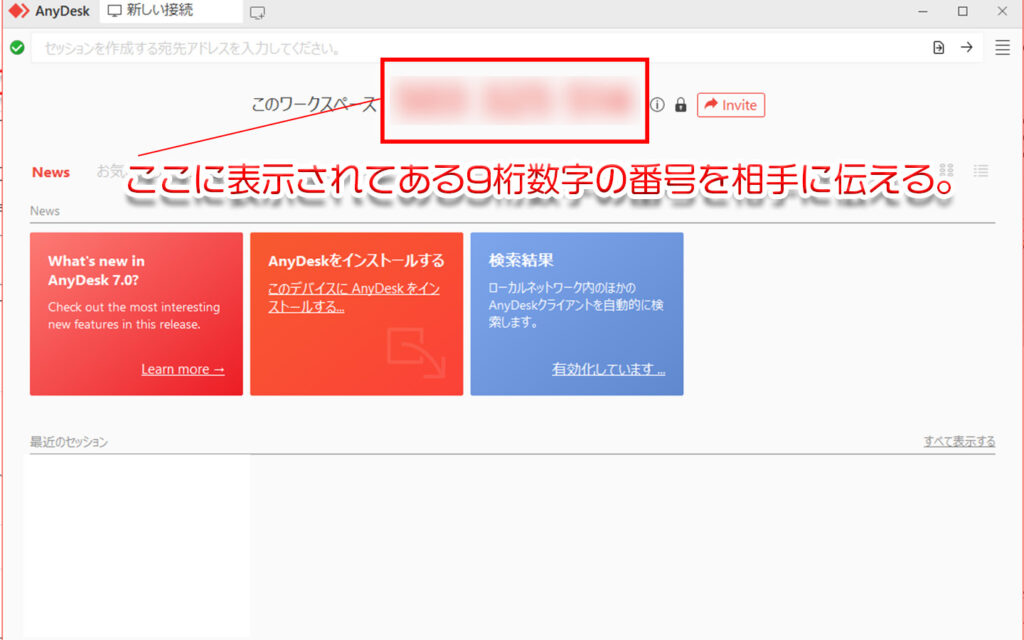
画面上部に表示されてある、9桁の数字を相手に伝える。
[/ti] [ti label="STEP3" title="承諾をクリック。"]シールド付の承諾をクリック。"]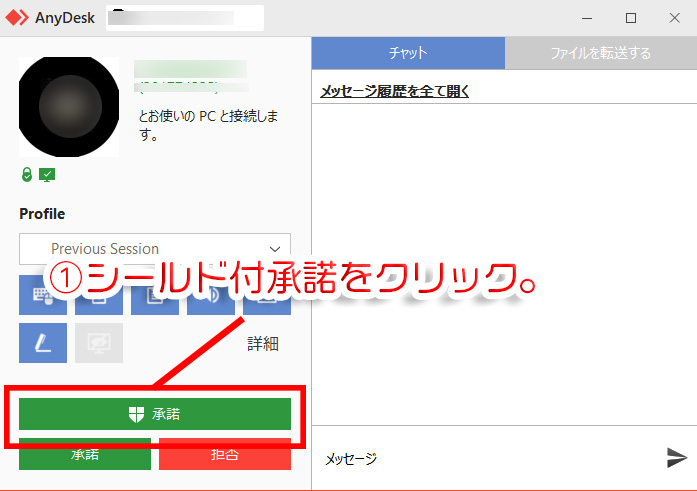
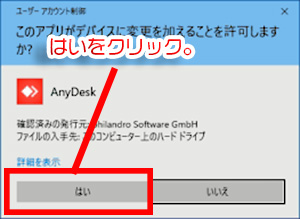
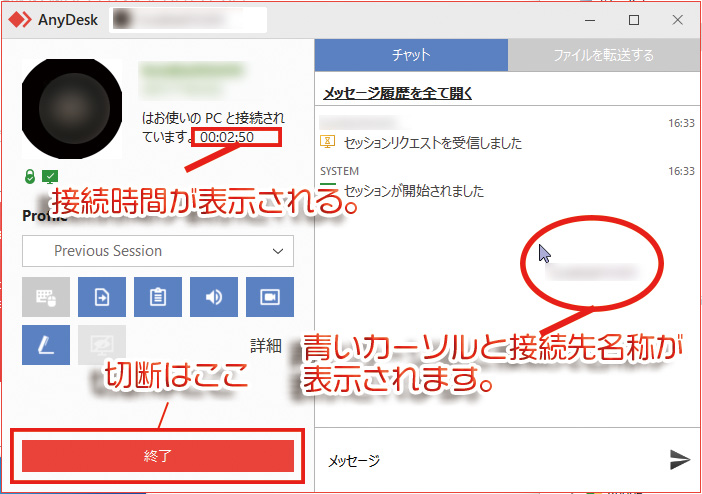
この状態で相手側とのPCが接続された状態です。
[/ti] [/ptimeline]AnyDeskの使い方。
AnyDeskの起動画面に、アイコンの一覧があってその項目を操作する事で、オンオフする事ができます。
例えばマウスとキーボードのアイコンをクリックすることで相手側がキーボードとマウスの操作を無効化する事ができます。
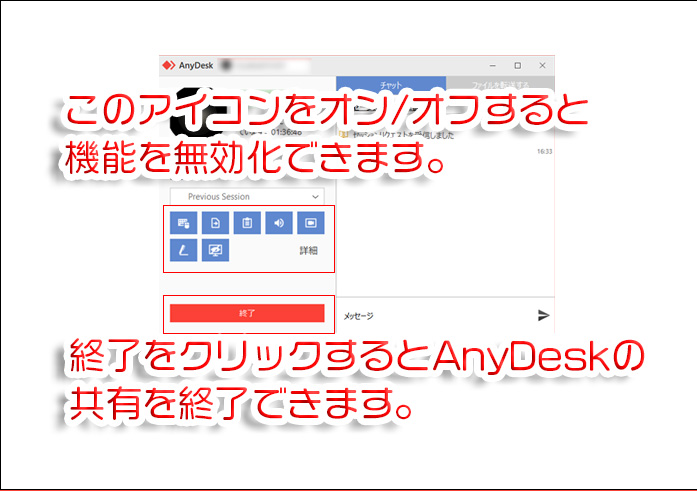
遠隔操作を終了する場合、「終了」をクリック。
まとめとレビュー。
PCの遠隔ソフトはいくつかありますが、他ソフト比較してもアカウントの登録なども不要で接続までのプロセスが簡略化されているので、遠隔操作してもらう側のストレスも少なくて済みます。また相手側のマウス操作をせずにPCの画面上に線を引いたり、アイコンを表示させたりして案内もできる点もよいです。


























