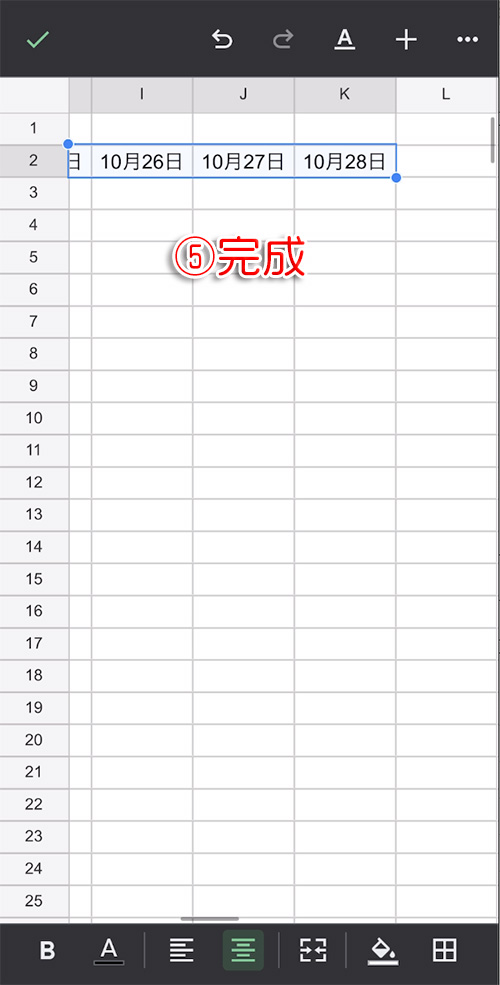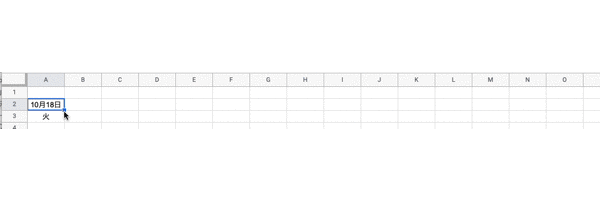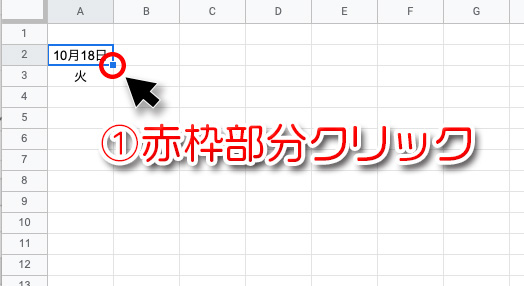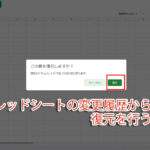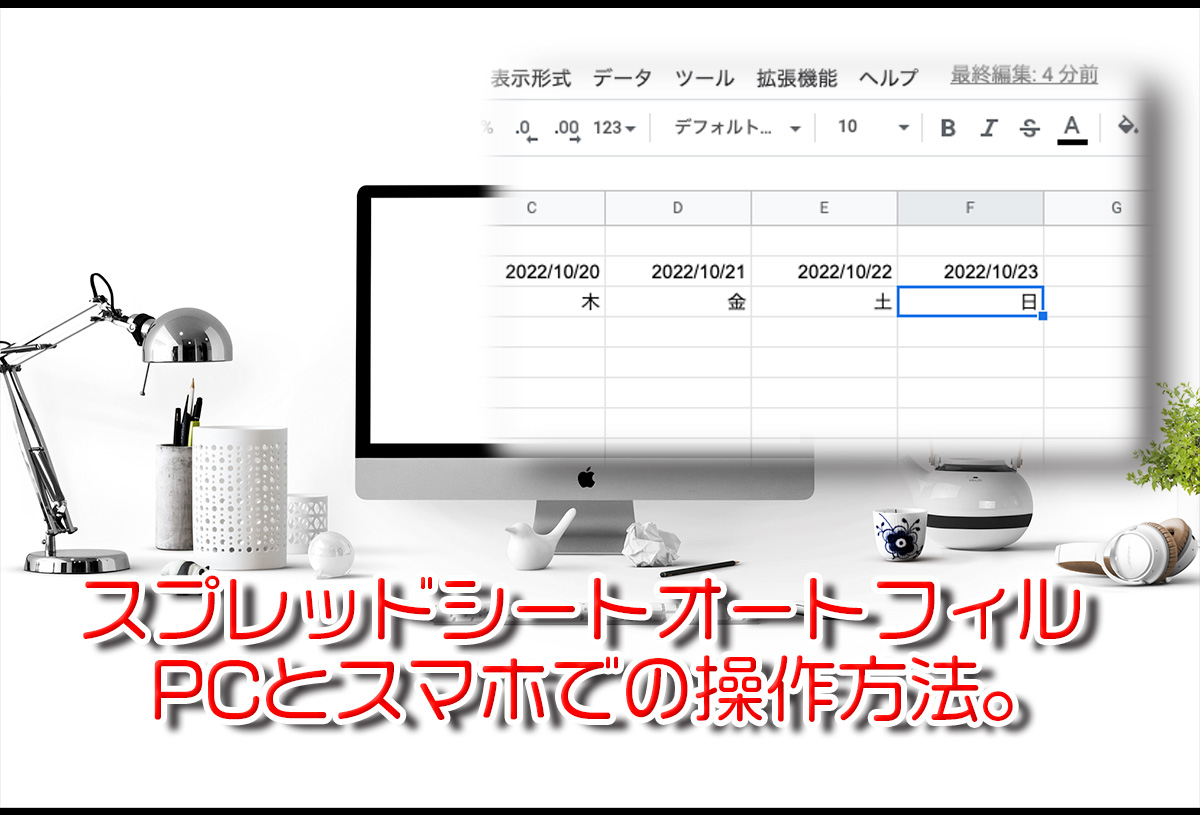
スプレッドシートを使っていて同じ項目(日付や数字等・・・)を一つ一つ入力するのは時間や手間がかかって面倒です。そこで連続した項目を入力していくのに便利なオートフィルの使い方をPCとスマホでの操作方法をご紹介します。
はじめに
この記事はこんな方におすすめ
- オートフィルをスマホで使いたいけどよくわからない。
- オートフィル自体がよくわからない。
- 最近スプレッドシートを仕事で使うようになった
オートフィルとは?
オートフィルは入力された値・日付・曜日・数式などを自動的に連続して入力ができる機能。
例えば上の画像のようなカレンダーなど作成する時に、一つ一つ日付や曜日を入力して作成できますが、非常に効率が悪く手間がかかります。オートフィルを使用すれば連続したデータを簡単に短時間で入力していくことができます。
オートフィル使い方【PC編】
[ptimeline] [ti label="STEP1" title="選択した右下にある■の箇所をクリック"] [/ti] [ti label="STEP2" title="クリック(ドラッグ)しながら指定の箇所クリックを離す"]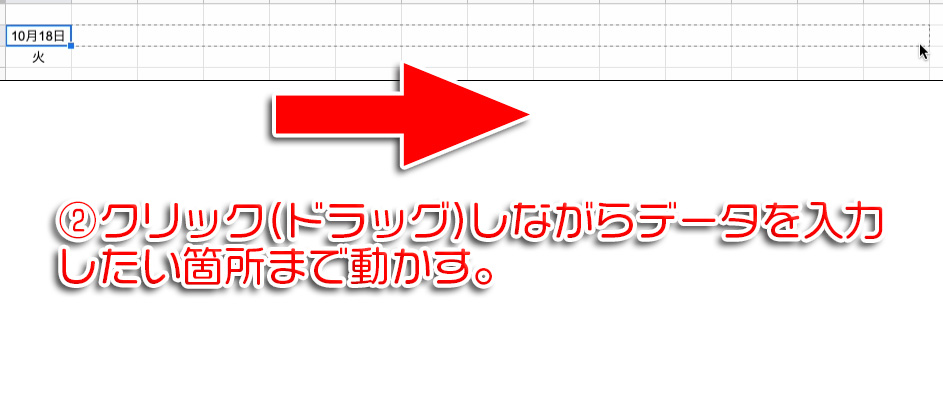
ドラッグしている時は画像のように破線ができます。この破線の範囲に入力したいデータが反映されます。今回は横にドラッグしていますが、下などデータを反映したい箇所に動かせます。
[/ti] [ti label="STEP3" title="指定の箇所にデータが反映されれば完成。"]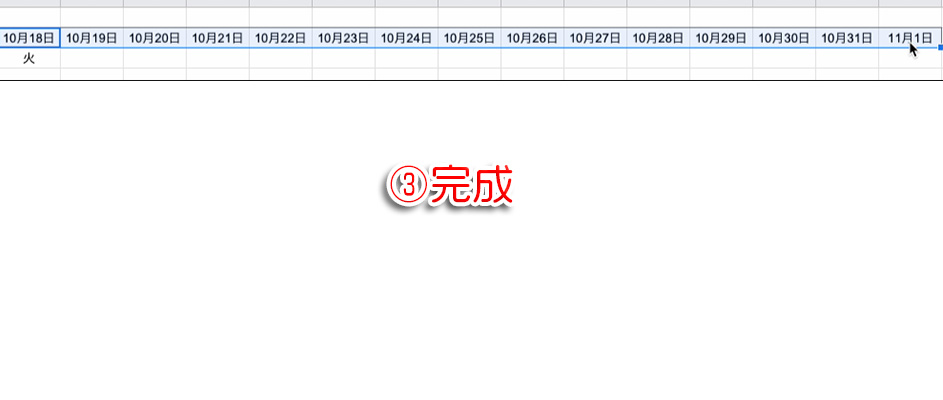
オートフィル使い方【iOS編】
オートフィルはiOS版のスプレッドシートでもできます。ただし手順がPCとは異なります。
[ptimeline] [ti label="STEP1" title="オートフィルしたい箇所をタップ。"]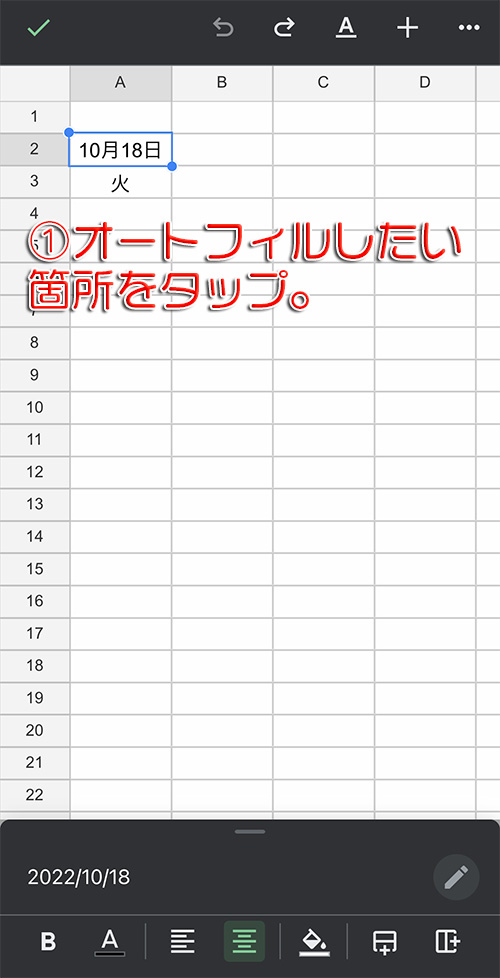

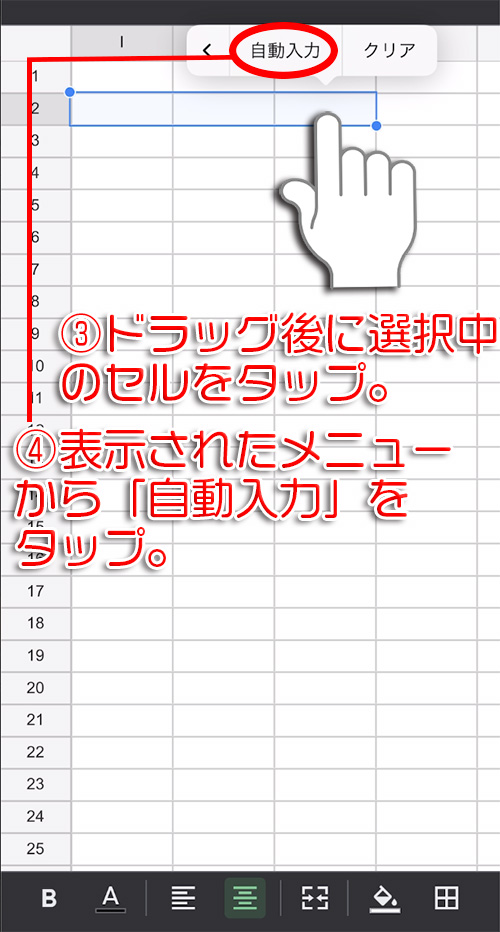
ここまでの手順はほぼ同じですが、PCならドラッグ後に即座にデータが反映されますがスマホの場合「自動入力」をタップする必要があります。
[/ti] [ti label="STEP4" title="指定箇所までデータが反映されていれば完成。"]