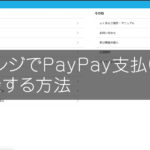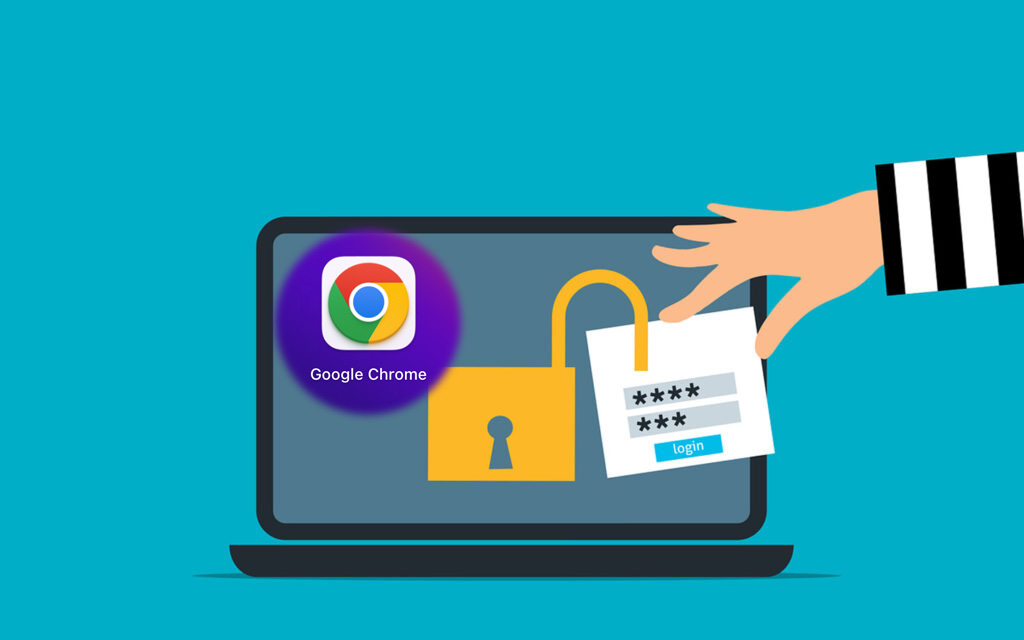
ネットブラウザにwebshopや会員サイトのIDやパスワードを保存していると再度ログインをする際に、入力の手間が省略されて便利ですが、パスワードを変更した時に上書きするのを忘れてしまうと前回のパスワードになっているので、毎回入力し直すことになり不便です。今回はGoogle Chromeに保存したパスワードを確認する方法や編集方法のご紹介です。
Google Chromeに保存したパスワードを確認する方法。
[ptimeline] [ti label="STEP1" title="メニューを開く。"]画面の右上にあるメニューを開きます。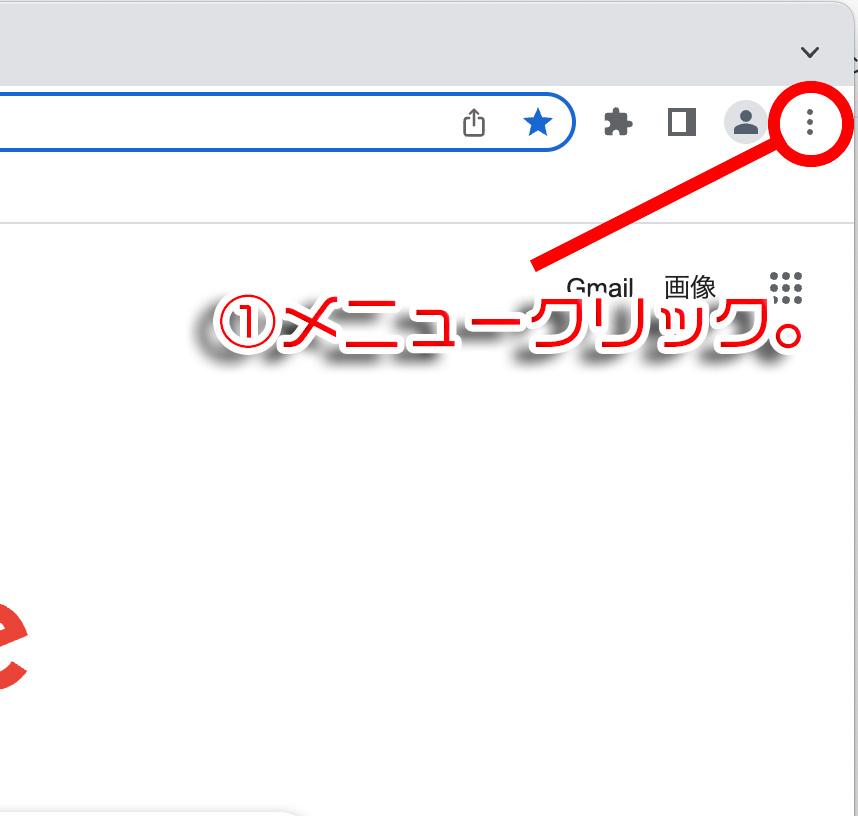
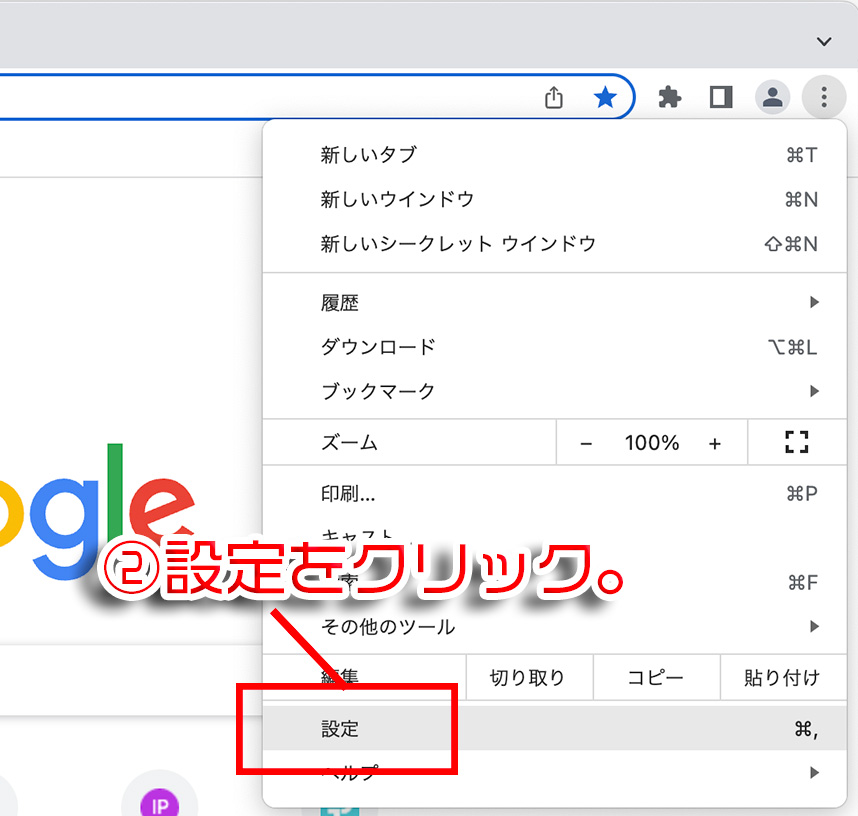
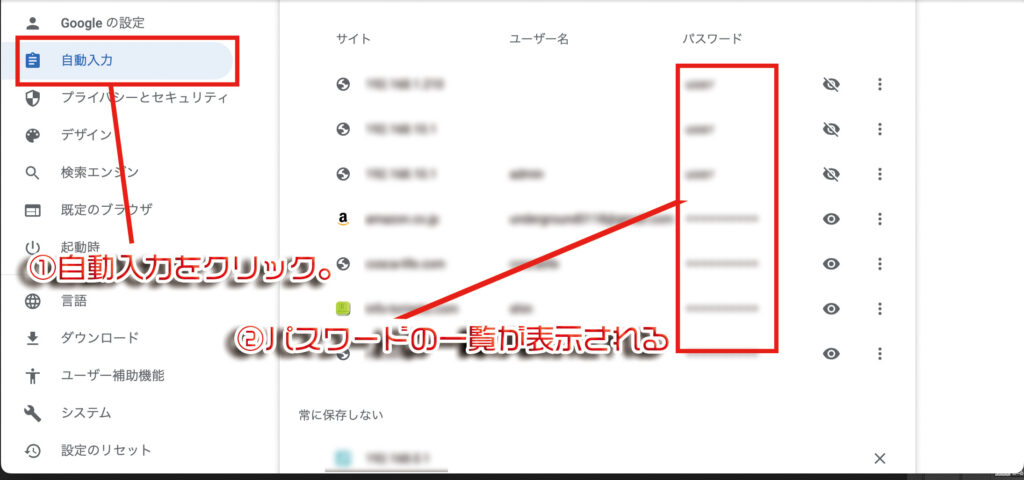

目のアイコンをクリックすれば保存してあるパスワードが表示されます。
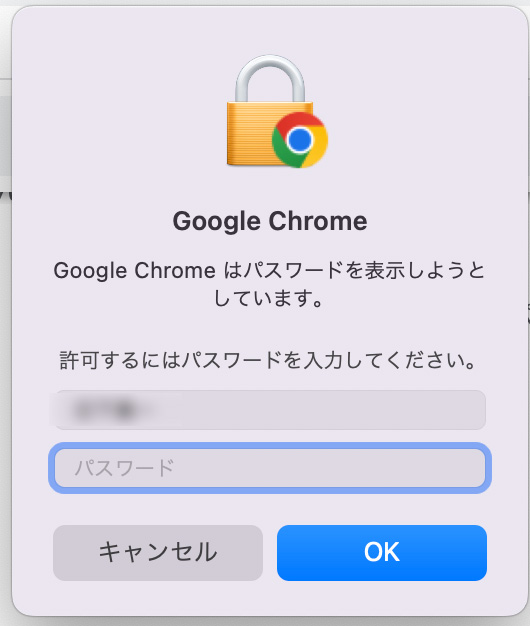
MACの場合、上記のような画面が表示される事があります。パスワードを入力してOKを押します。
[/ti] [/ptimeline]以上の操作でGoogle Chromeに保存されたパスワードを確認する事ができます。
Google Chromeに保存したパスワードを編集したり削除したりする方法。
[ptimeline] [ti label="STEP1" title="その他の操作をクリック。"]目のアイコンの右横にあるその他の操作を選ぶ。」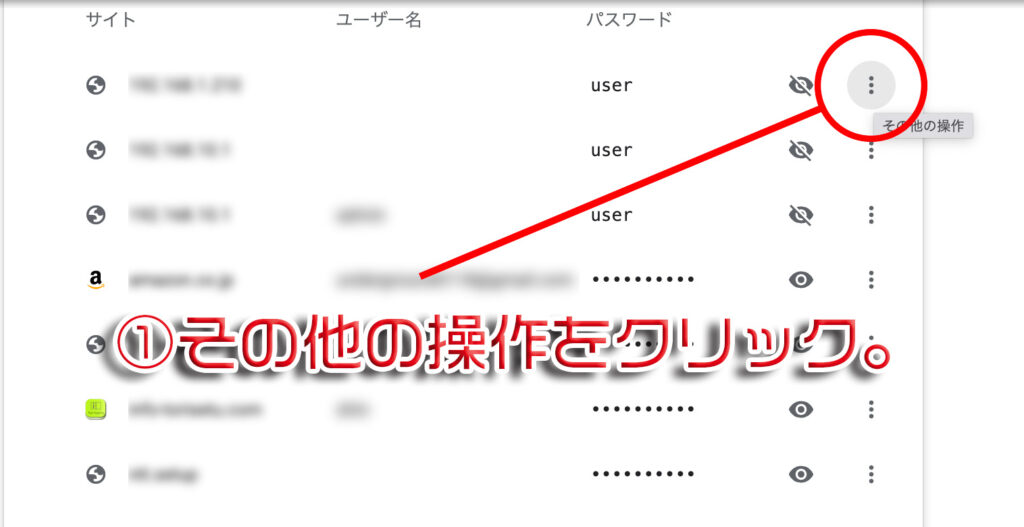
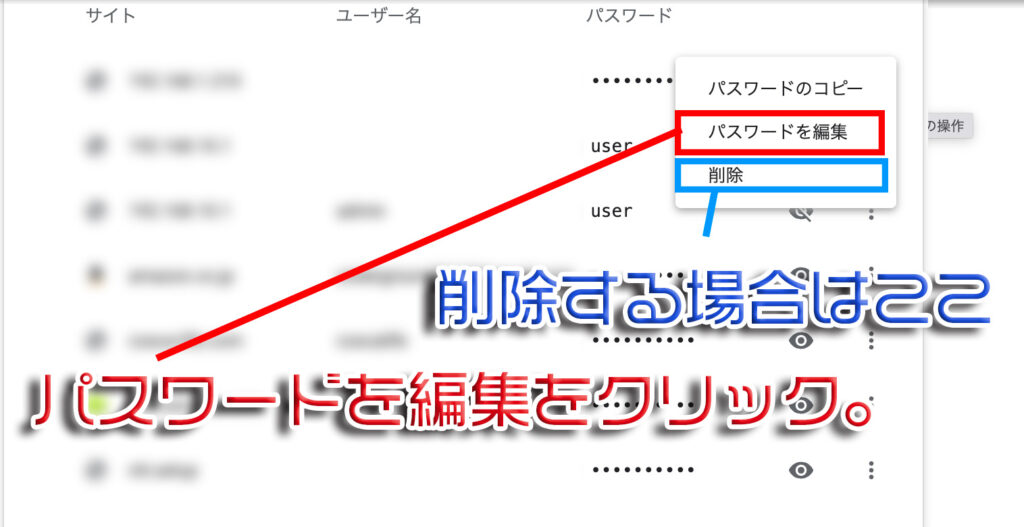
削除する場合はここで削除を選びます。
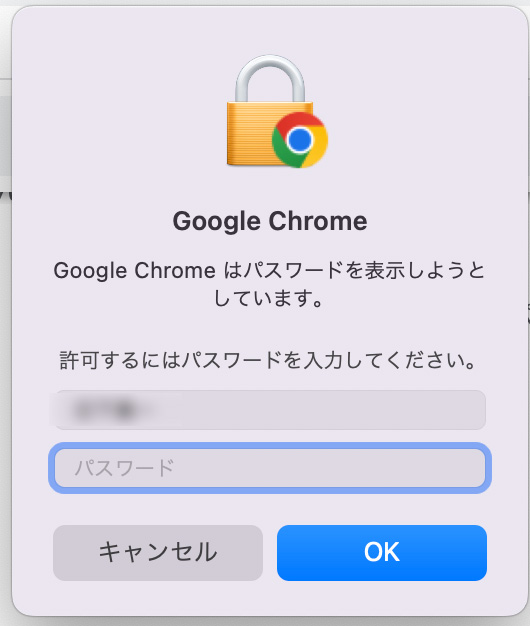
MACの場合は上記画面が表示される事がありますので、パスワードを入力してOKをクリック。
[/ti] [ti label="STEP3" title="パスワードを編集が表示される。"]編集してから保存をクリック。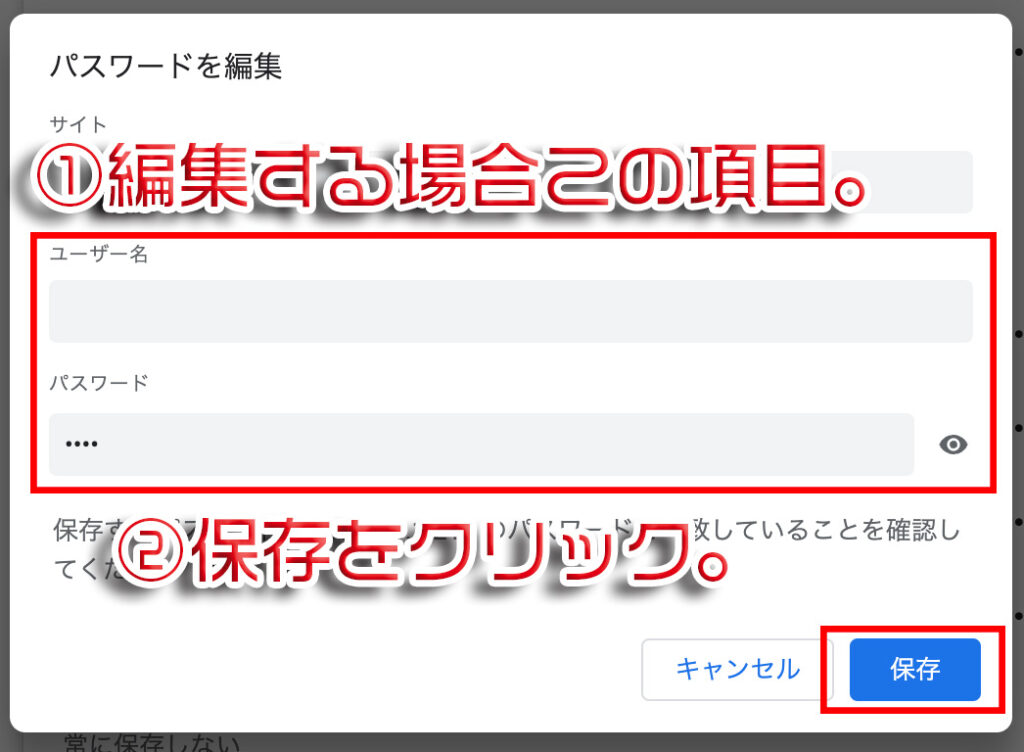
合わせて読みたい
Microsoft Edgeに保存してあるパスワードを確認する方法や編集・削除する方法。