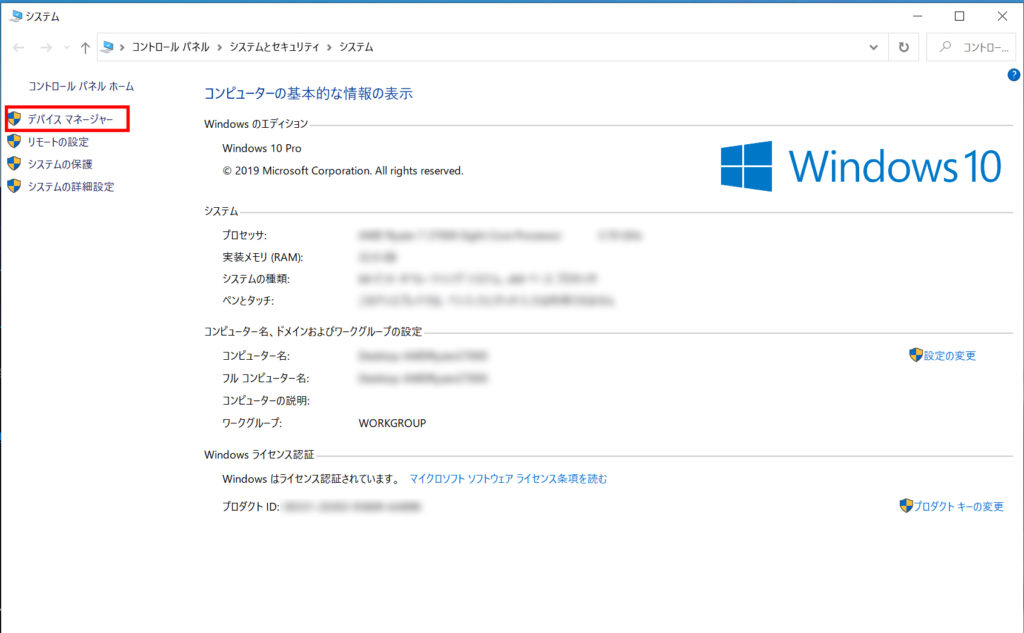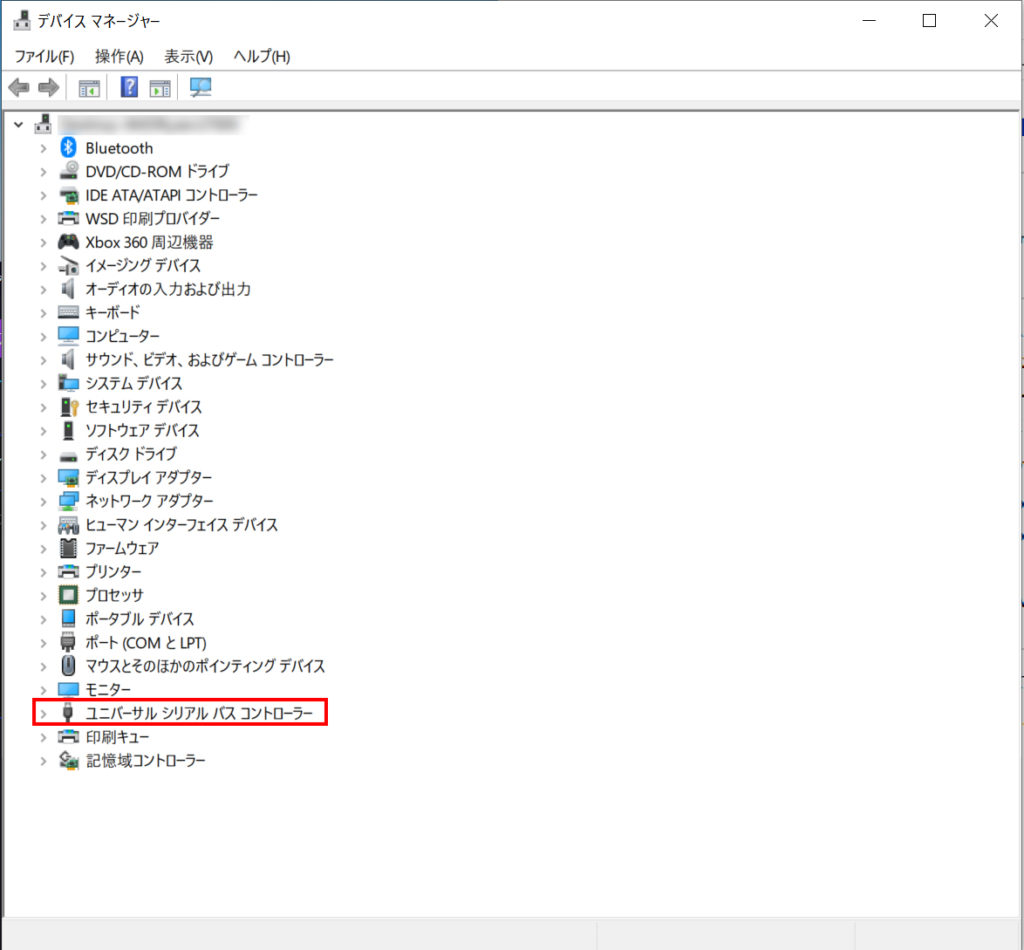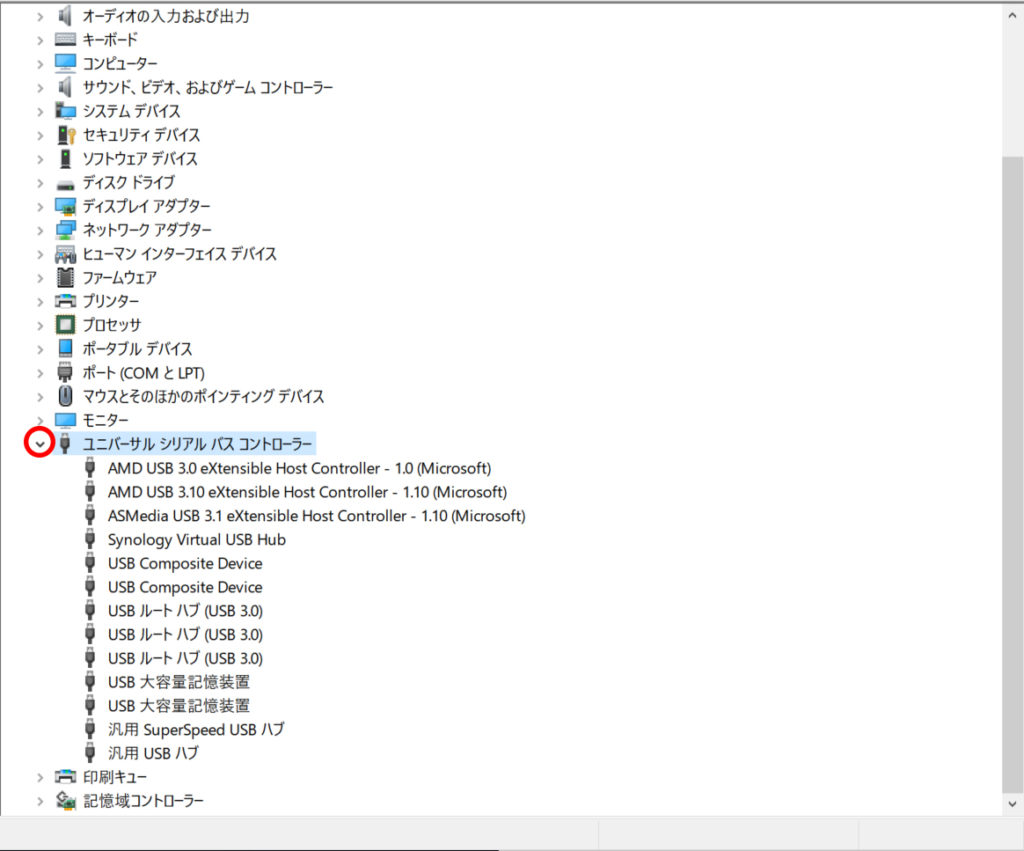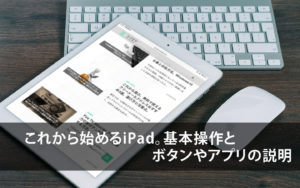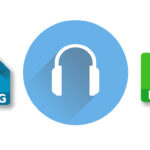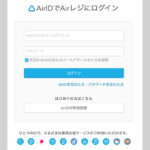今回はいつもお世話になっているO様夫妻からのご相談。USBメモリが全く認識しないと以前も相談があったのですが、症状が再発したとの事・・・
症状を確認すると、マウスはUSBの無線タイプを使用していて正常に稼働していますが、USBメモリを他の空きポートに接続すると、確かに認識しない。
最終的には改善できましたので、今回は作業手順や実際にUSBが認識しない時に対応する方法をご紹介していきます。
目次
手順 1 USB機器に問題がないか確認する。

今回の症状では当てはまらなかったのですが、USB機器自体が破損や接触不良を起こしているケースもありますので、手元に他の端末がある場合は他のPCで一度確認します。
USB機器の抜き差しを行う時に負荷をかけたりすると、内部や端子の部分で接触不良を起こすことがありますので注意しましょう。
手順 2 再起動・電源を落としましょう。
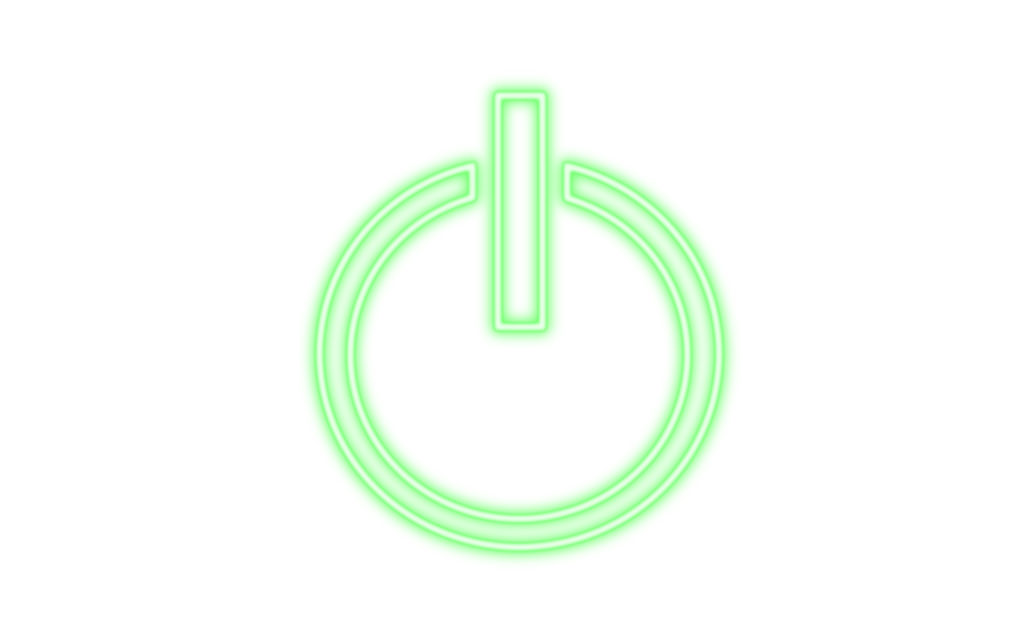
他のケースでも当てはまる事が多々ありますが、意外と改善するケースが多いです。
状態がひどい場合にはシャットダウンを行い、一度コンセントも抜いて1~2分ほど放置しその後、起動します。
※ノートPCの場合は底部にあるバッテリーも外します。
今回のケースでは試していませんが、この方法で改善される場合もあります。
手順 3 デバイスマネージャーの確認。
①マイコンピューターにカーソルを合わせ、右クリック。
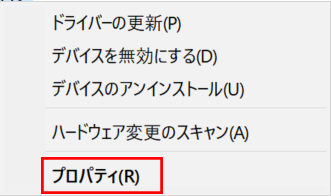
②プロパティを左クリック。
③左上にあるデバイスマネージャーを左クリック。
一覧にあるユニバーサル シリアル バス コントローラーを見つけます。
アイコンの横の記号を左クリックしてやると、接続されているUSBの一覧が表示されます。
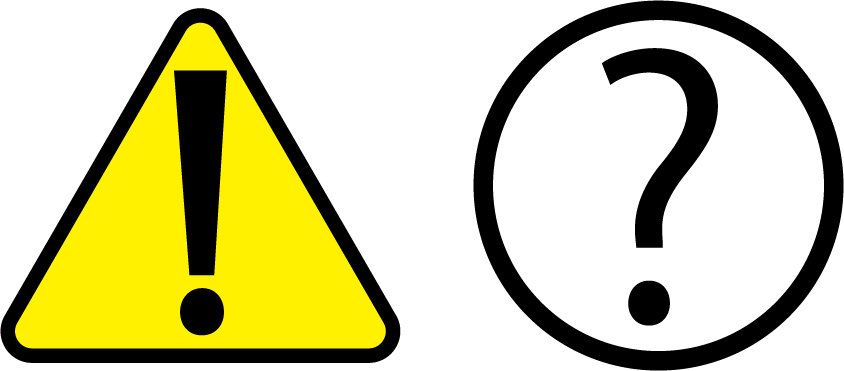
この一覧の中にビックリマークやクエッションマークがある機器は正常に動作していません。
デバイスを無効にするか、ドライバーの更新などで対処していきます。今回はエラーの出ていた機器が古いこともあり、デバイスを無効にするを選択、USBメモリを接続して正常に動作している事を確認しました。
まとめ
今回は最後の手順、デバイスマネージャーでデバイスを無効にしてから、該当の機器を取り外して、改善されました。難易度は高くなるのですが、症状によってはBIOS側で設定している場合もありますので、まずは簡単に時間のかからない手順から判断していくのがベストです。