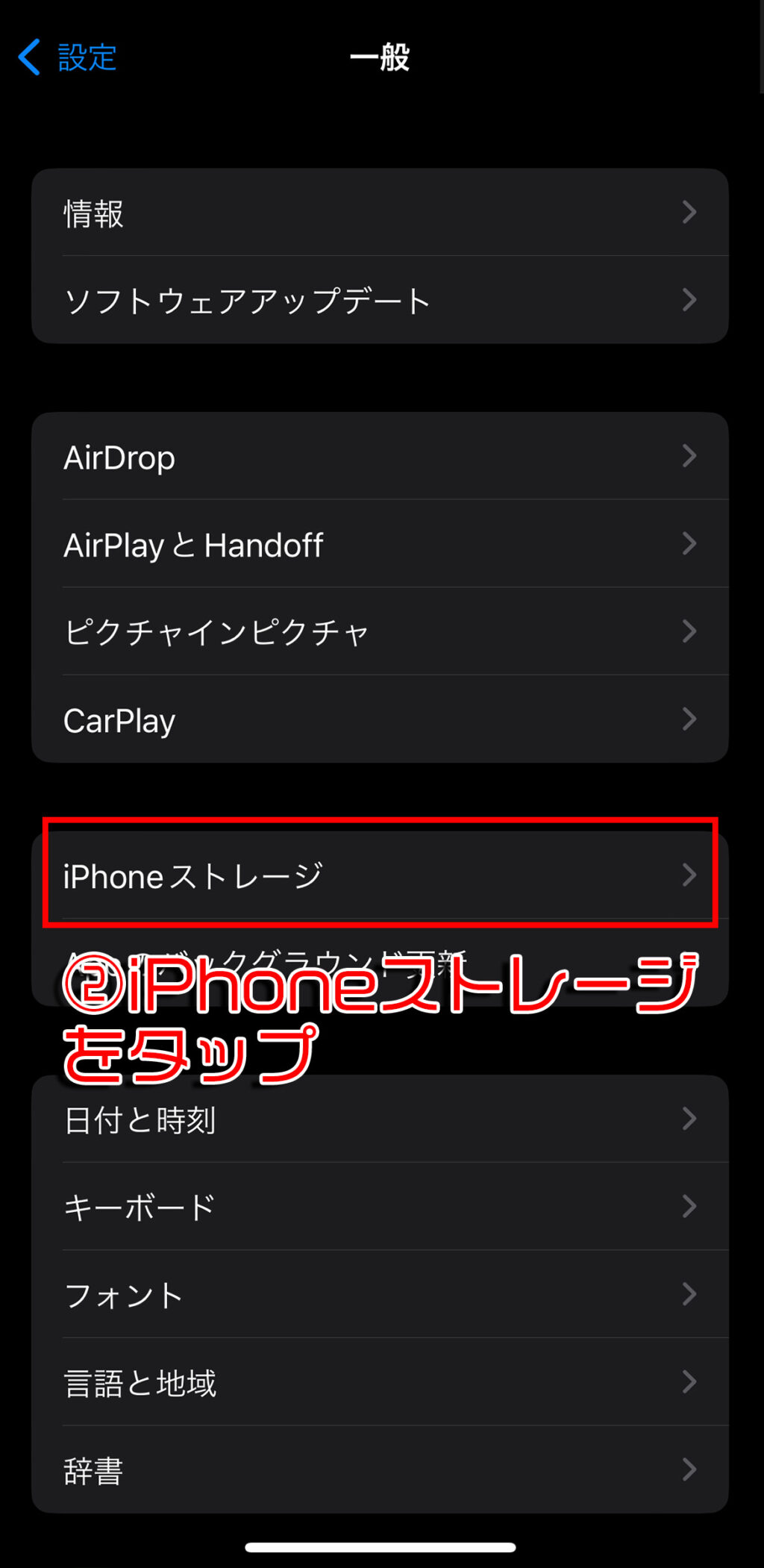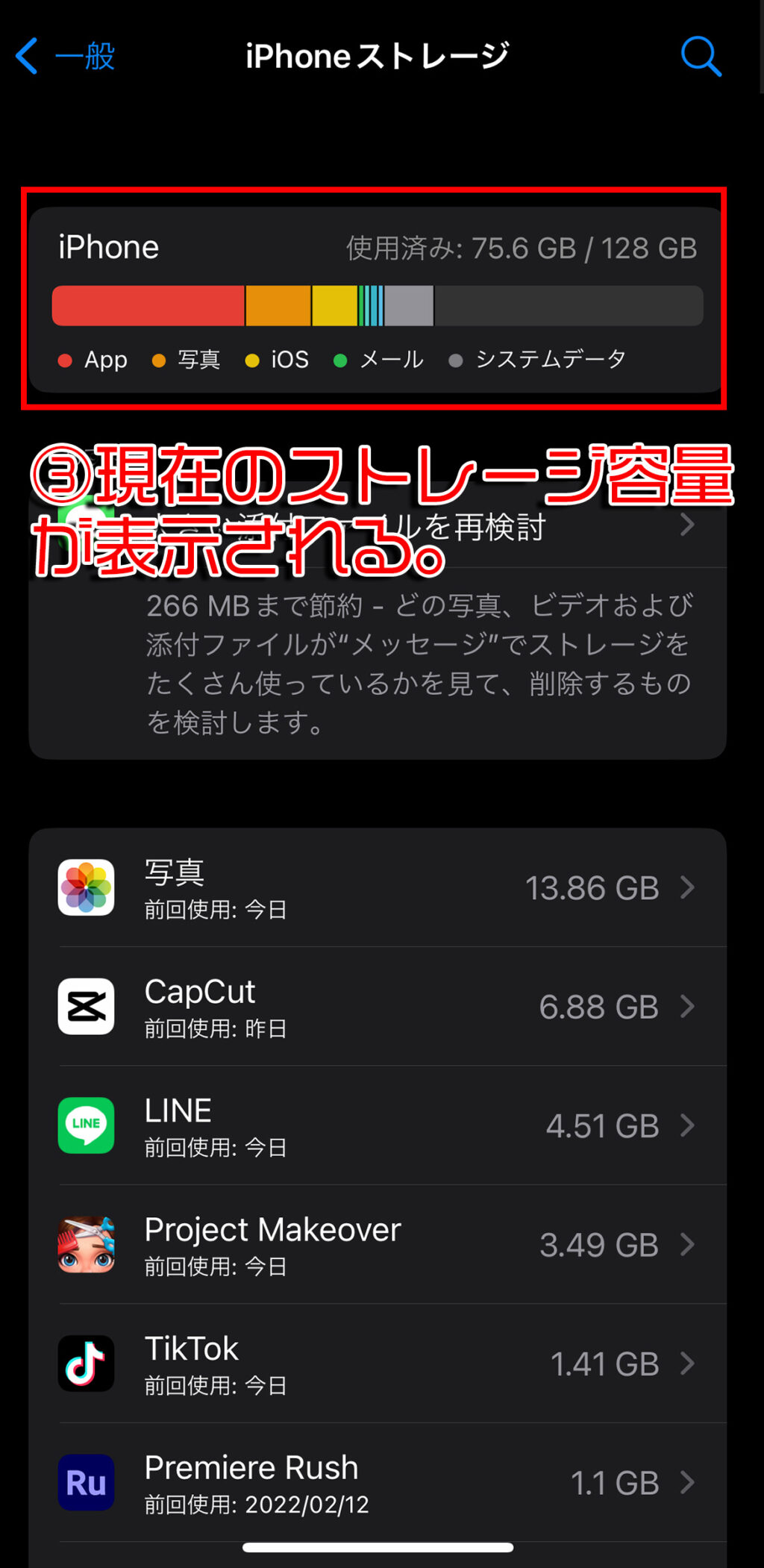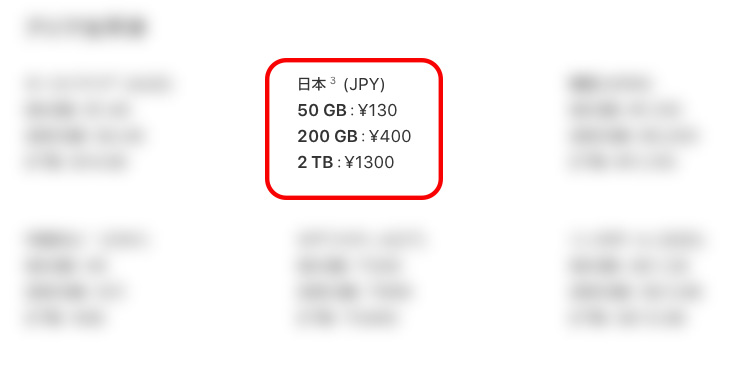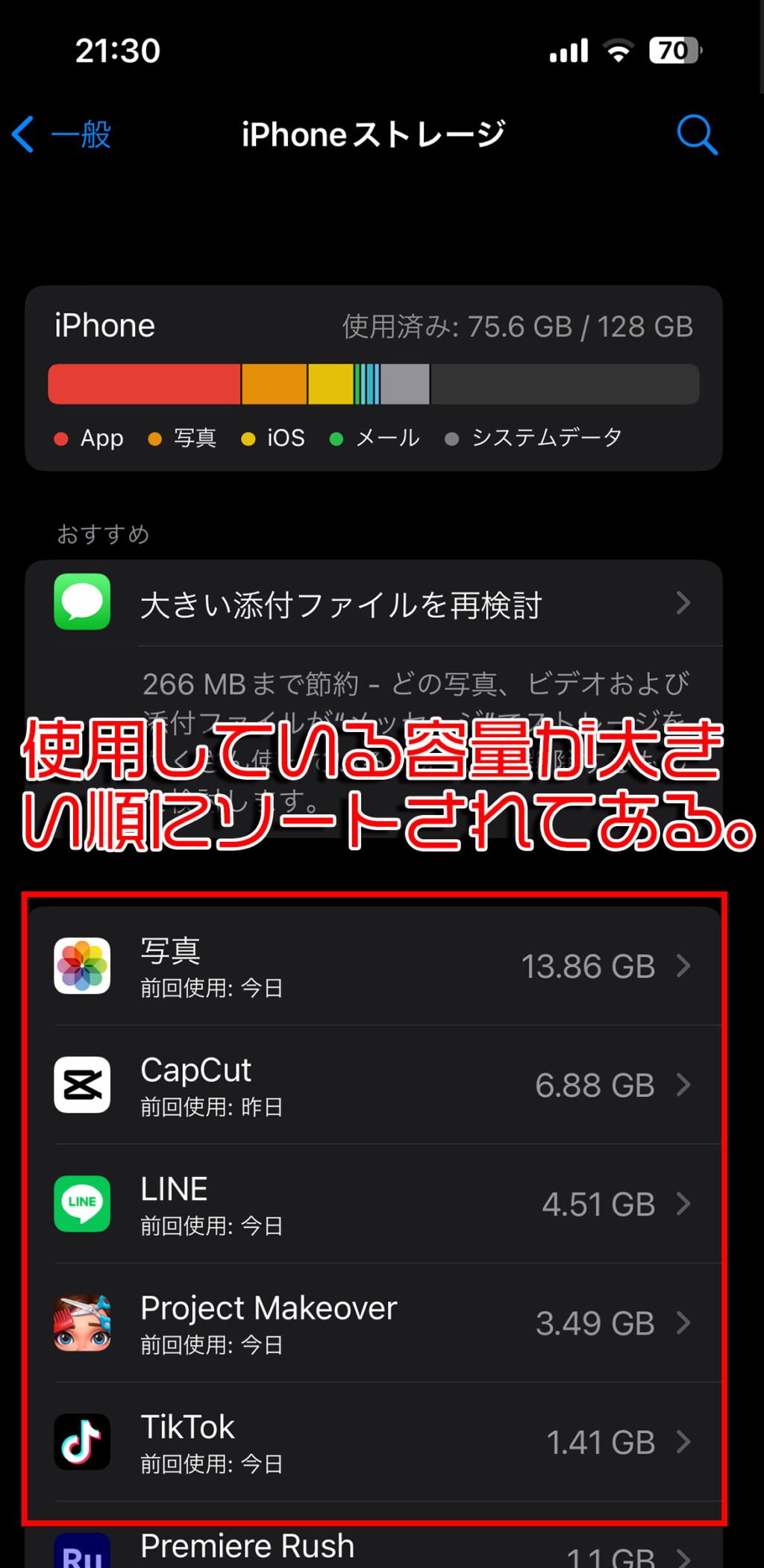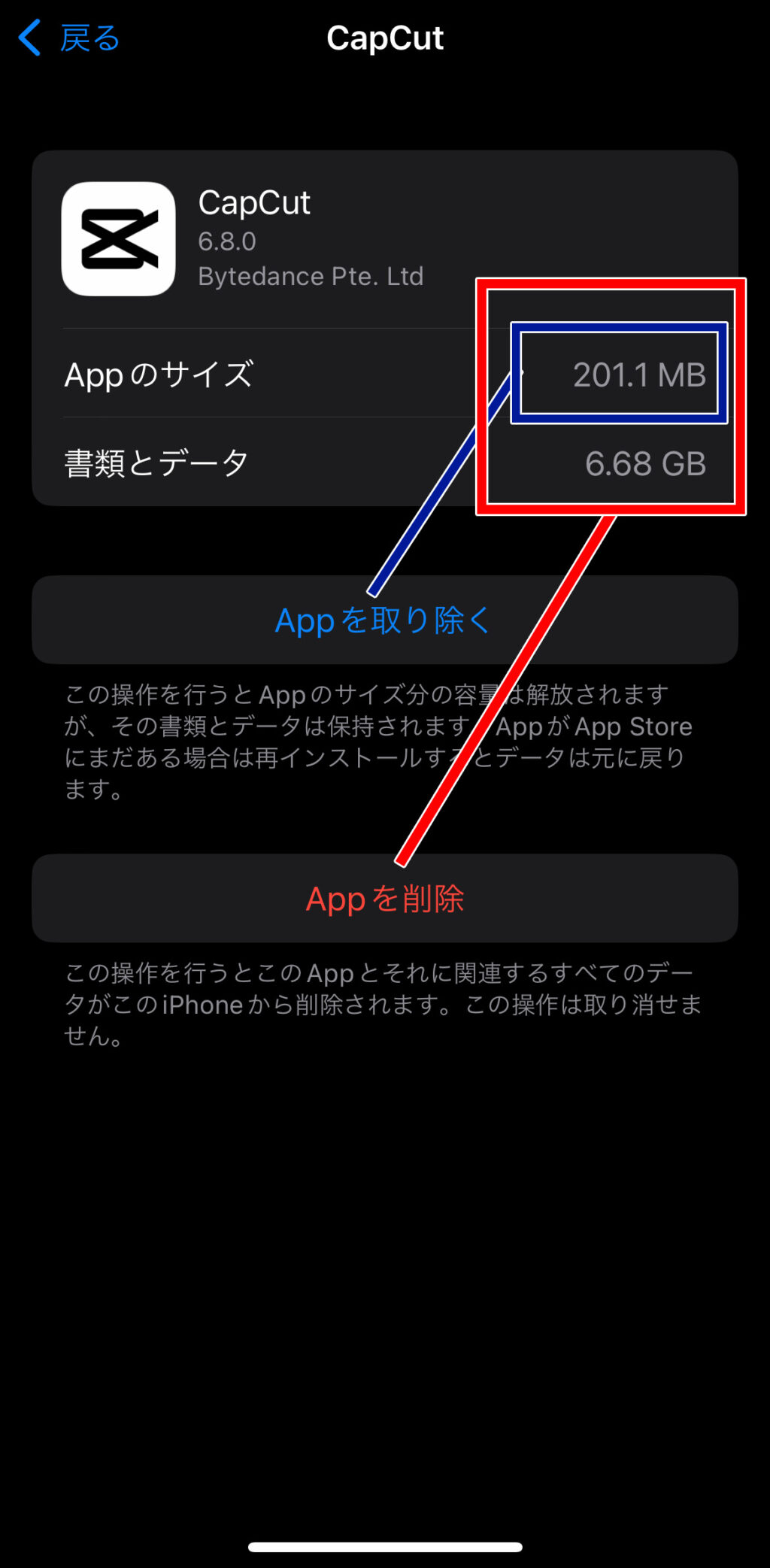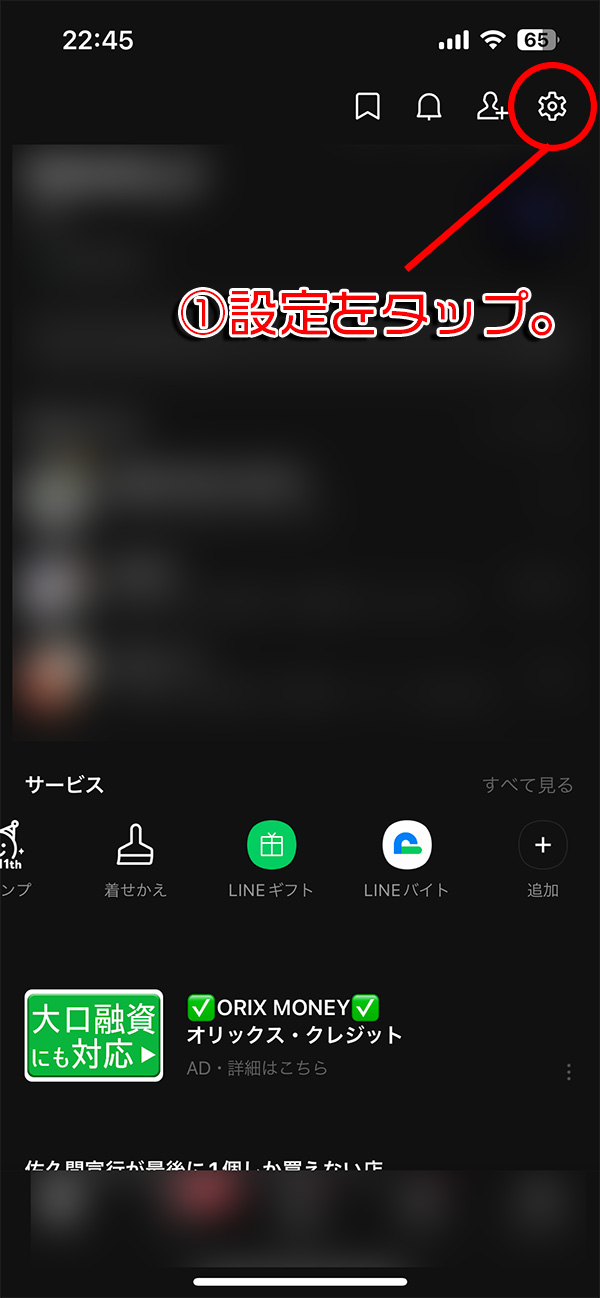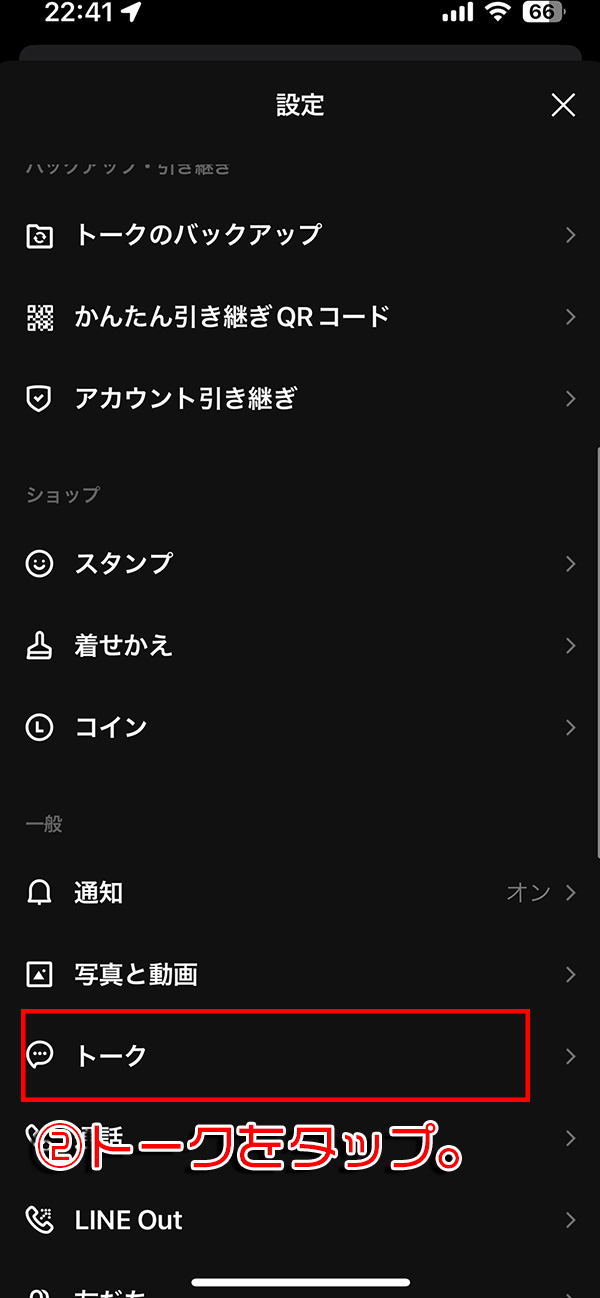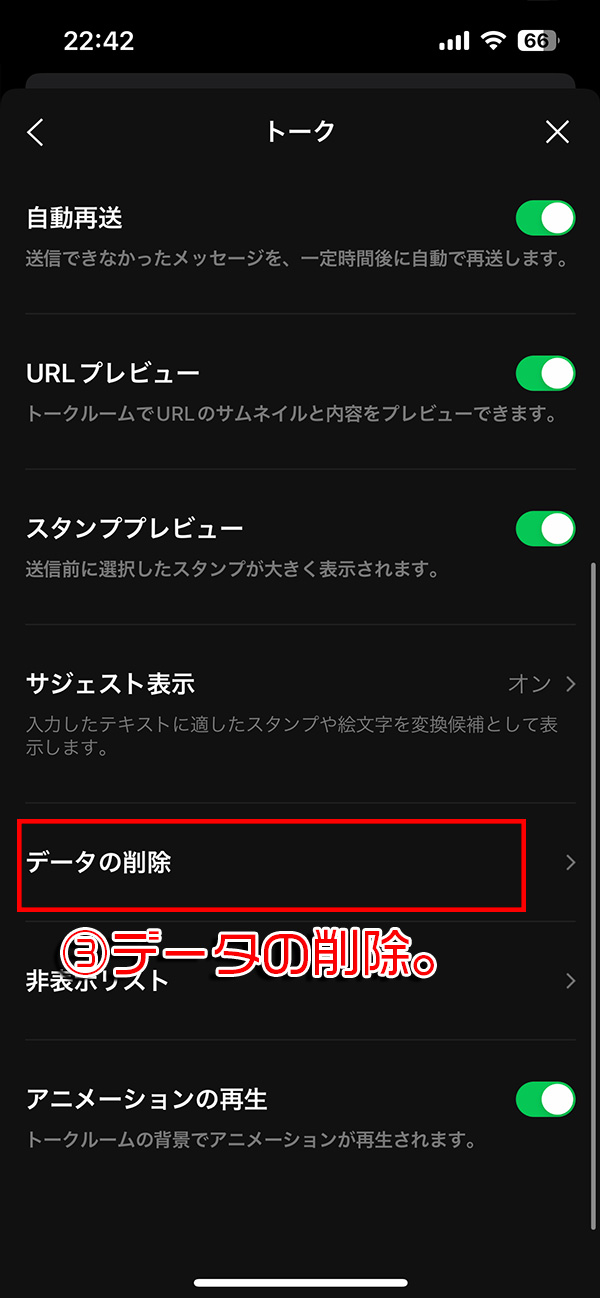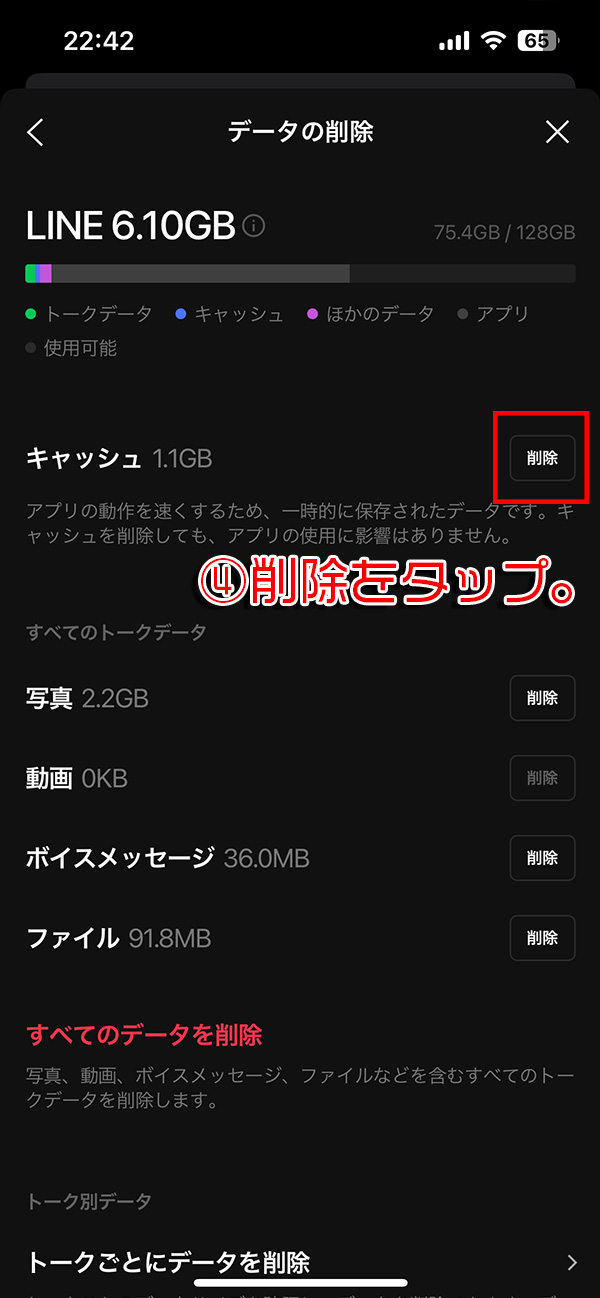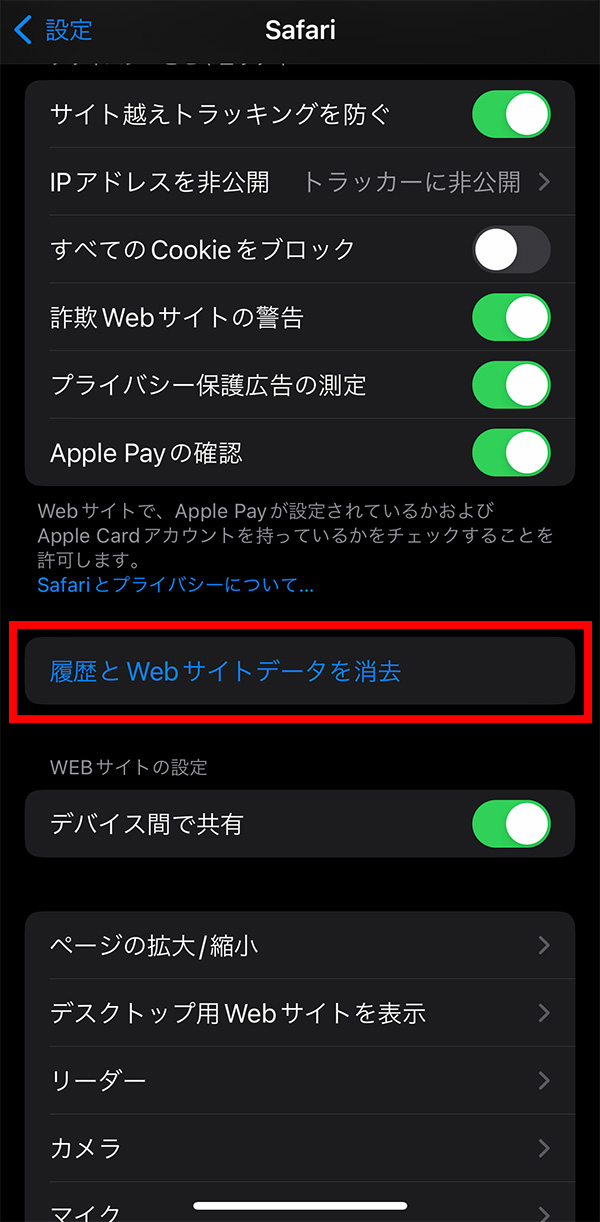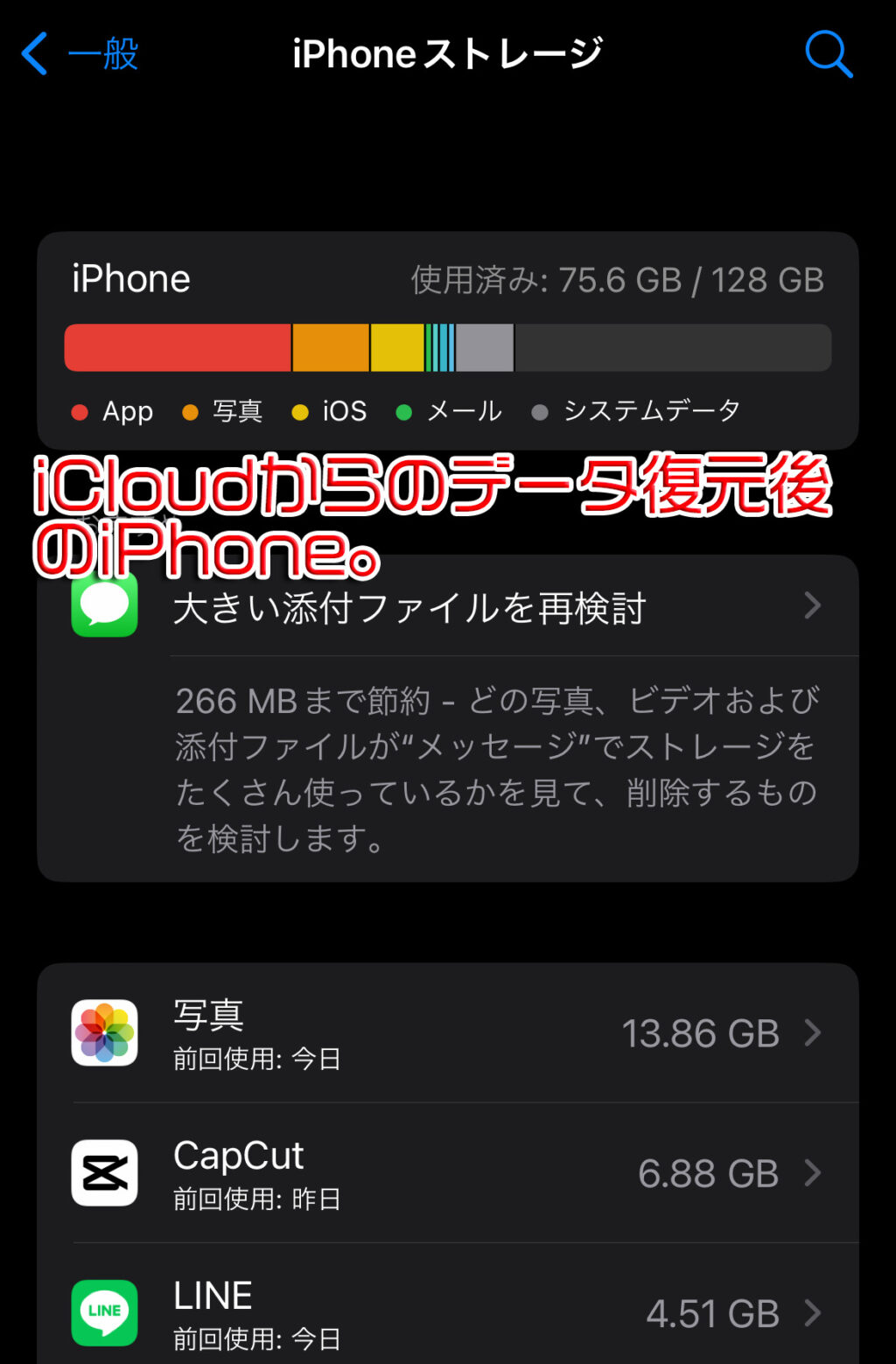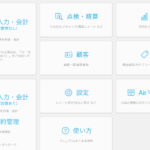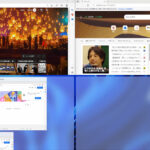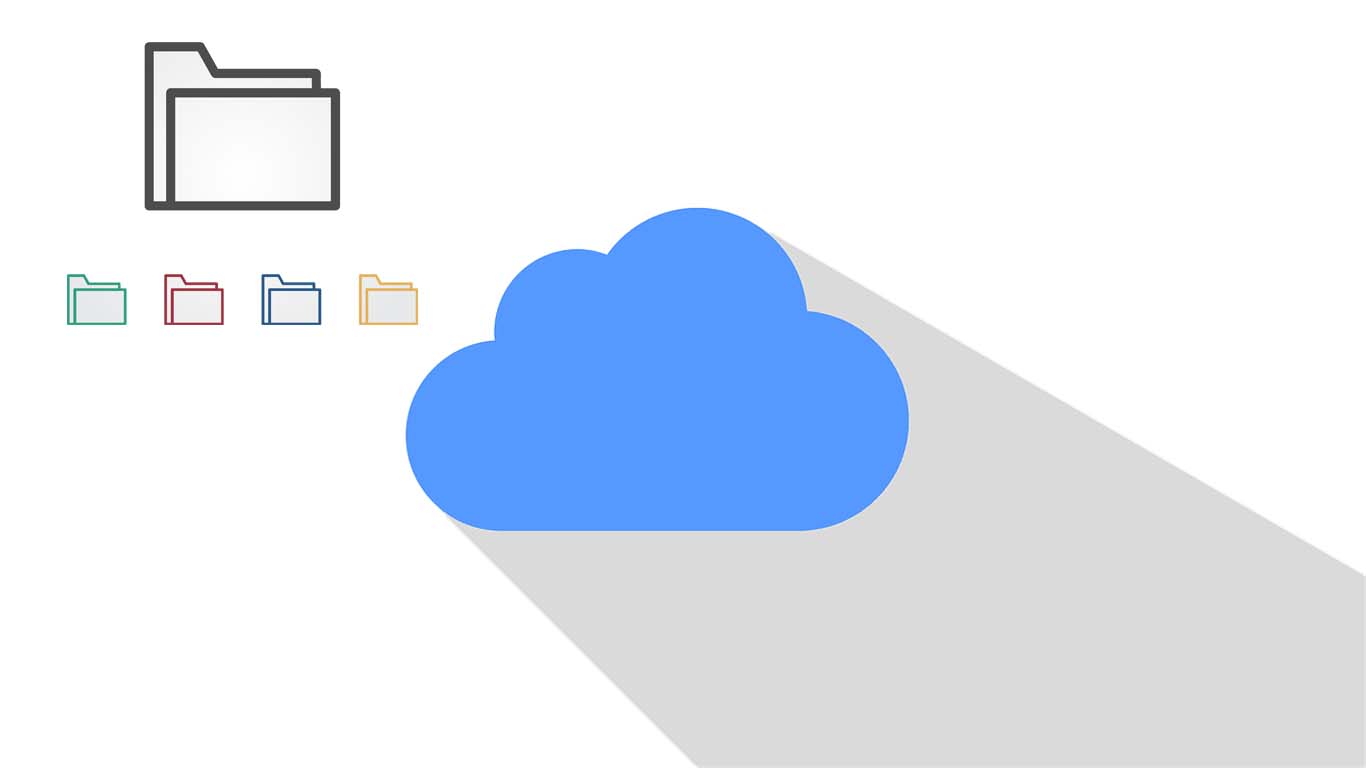
iPhoneで写真や動画の容量が多く、ストレージの容量が厳しい場合の解決方法の一つとしてiCloudを利用する方法があります。私自身も今年の始めにiPhone11 Pro 256GBから iPhone13 Proの128GBに買替えました。iCloudを活用して、見事に128GBにデータを完全にコピーする事ができました。そこで今回はiPhoneのストレージ容量を節約する方法とiCloudの「ストレージ最適化」と「オリジナルをダウンロード」などを詳しく解説していきます。
はじめに
- iPhone/iPadのストレージ容量が写真でいっぱいになっているが、消せない。
- iPhoneの買い替え時に今の容量より少なくなる。(データの内容の大半は写真。)
iCloudが無料で使用できるストレージ容量は5GBです。
それ以上の容量は有償のプランになります。
現在のiPhoneのストレージ容量を確認する方法。
iCloudに写真を転送する前に、まずは自分のiPhoneの容量を確認しておきましょう。
[ptimeline] [ti label="STEP1" title="設定から一般をタップ"]設定を開いて一般をタップします。 [/ti] [ti label="STEP2" title="iPhoneストレージをタップ"] [/ti] [ti label="STEP3" title="上部に現在のストレージの使用状況が表示される。"]iPhoneストレージの下の項目には容量の大きいアプリから順に表示されています。不要なアプリなどがある場合はこの項目を参考に削除しましょう。
[/ti] [/ptimeline]iClodの料金プランについて。
今回ご紹介する手順はiCloudを利用します。容量によってはサブスクリプション(定期購読)になります。
- 50GB ・・・¥130
- 200GB・・・¥400
- 2TB・・・・¥1,300
iPhoneの容量節約方法について
写真や動画のファイルを削除することも効果はありますが、今回は後でiCloudに移行しますので写真や動画ファイルを削除する以外で節約する方法をご紹介します。
不要なアプリを削除もしくは取り除く。
iPhoneストレージのアプリの一覧から容量や使用状況などを確認しながら削除していきます。
ホーム画面で削除もできますが、iPhoneのストレージ内から確認した方が、容量がすぐにわかるので早いです。
「Appを取り除く」と「Appを削除」の違いについて
アプリ本体のみの削除。書類とデータの項目は残って後でアプリをインストールするとデータはそのまま使用できる。
アプリと書類のデータの両方が消え完全に削除される。
LINEのキャッシュの削除
アプリの容量の中でもLINEのデータ量は多い部類。キャッシュを削除してもトーク履歴や写真等のデータは消えません。
[ptimeline] [ti label="STEP1" title="設定をタップ"]LINEを開いて設定をタップします。 [/ti] [ti label="STEP2" title="トークをタップ"]設定の項目にあるトークをタップ。 [/ti] [ti label="STEP2" title="データの削除をタップ。"] [/ti] [ti label="STEP2" title="削除をタップ"]キャッシュの項目の削除をタップ。 [/ti] [/ptimeline]safariのキャッシュの削除
設定からsafariを開き「履歴とWebサイトデータを消去」をします。容量としてはあまり大きくは無いと思いますが、普段あまり削除していない場合は結構な容量が溜まっている場合もあります。
iOSのアップデートを確認する。
iOSのアップデートを確認します。ダウンロードはしていてもインストールをしていない場合などはデータがその分余計に占有していますので、インストールしておきます。
「ストレージ最適化」と「オリジナルをダウンロード」について
「ストレージ最適化」と「オリジナルをダウンロード」を簡単に説明すると、オリジナルの場合は写真や動画の元データがiPhoneのストレージ内にある状態。ストレージ最適化した場合はiCloudに元データがあり、サムネイルがiPhone上で表示されています。
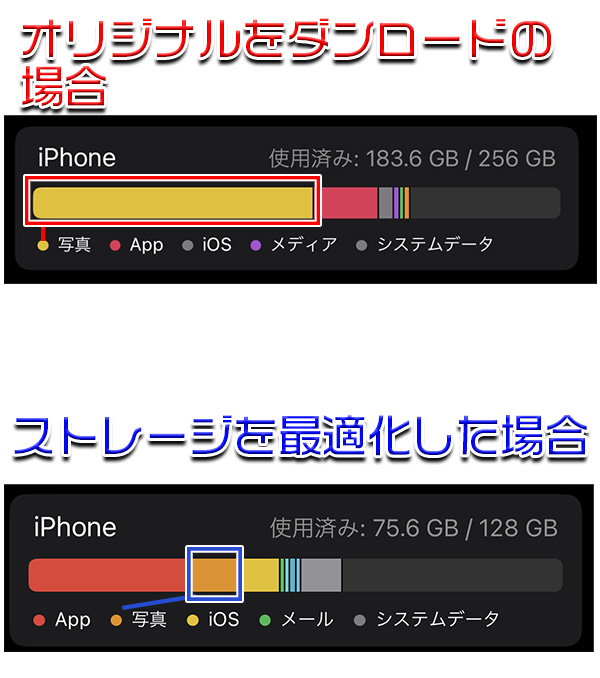
ストレージを最適化はiPhoneのストレージ容量を大幅に削減できますが、注意も必要です。
iCloudでのバックアップについて。
去年のiPhone買い換え時にどうしても13 Proが欲しかったのですが、容量は128GBしかなく256GBの入荷未定の為仕方なく128GBにしました。
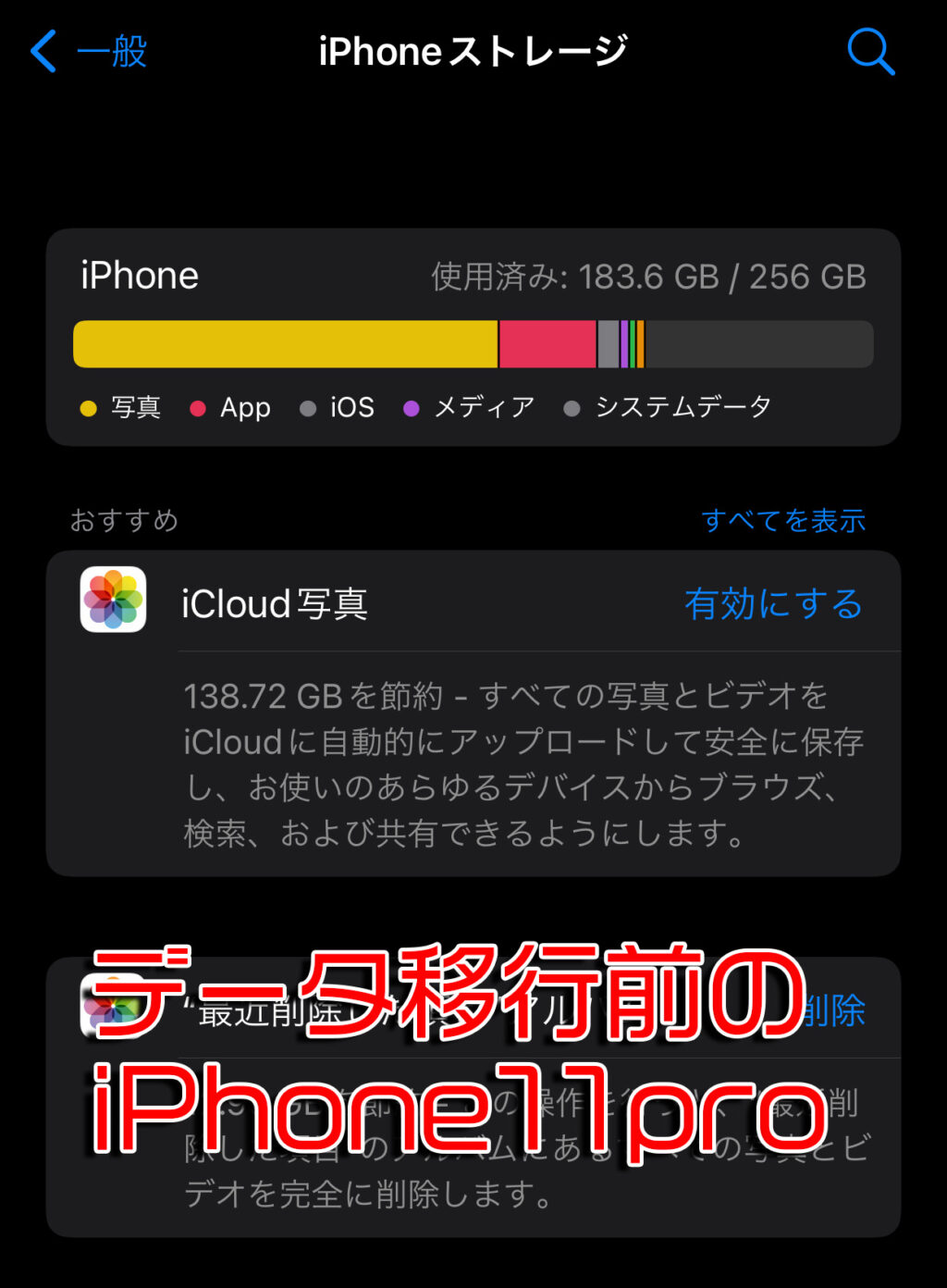
今回、移行前のiPhone11Pro (256GB)でのストレージの内訳は写真や動画で大体約150GBほど使用していました。移行先のiPhone13 Proの容量は128GBです。このままでは移行できないので、iCloudの200GBを契約してバックアップをしました。この場合バックアップなども含めて全てiCloudで行いました。
データ量も多かったのもありiCloudでバックアップ完了まで一日程度かかりました。
- Wi-Fi付近で行う、対応してれば速度の速い5Ghz帯域対応で行う。
- 途中で充電が切れないように充電ケーブルは接続したままで行う。
今回iCloudで初めてバックアップを行いましたが、約180GBありましたので、丸一日かかりました、普段からiCloudでバックアップしている場合などはここまで時間はかかりません。
iCoudからデータ復元後のiPhoneの容量です。写真や動画をiCloudに「最適化」した事で大幅にiPhoneのストレージ容量を節約する事ができました。