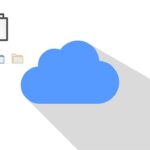今回はこれから始めてiPadを使う方向けに、基本の操作方法や初期状態でインストールされてあるアプリをご紹介していきます。Apple IDの作成については既に終わってある前提での説明となります、iPadのボタンの位置や購入直後にインストールされてあるアプリの説明などを初心者向けに解説していきます。
基本1 ボタンの名前や操作方法について
iPad/air/miniボタンの位置や呼び方。
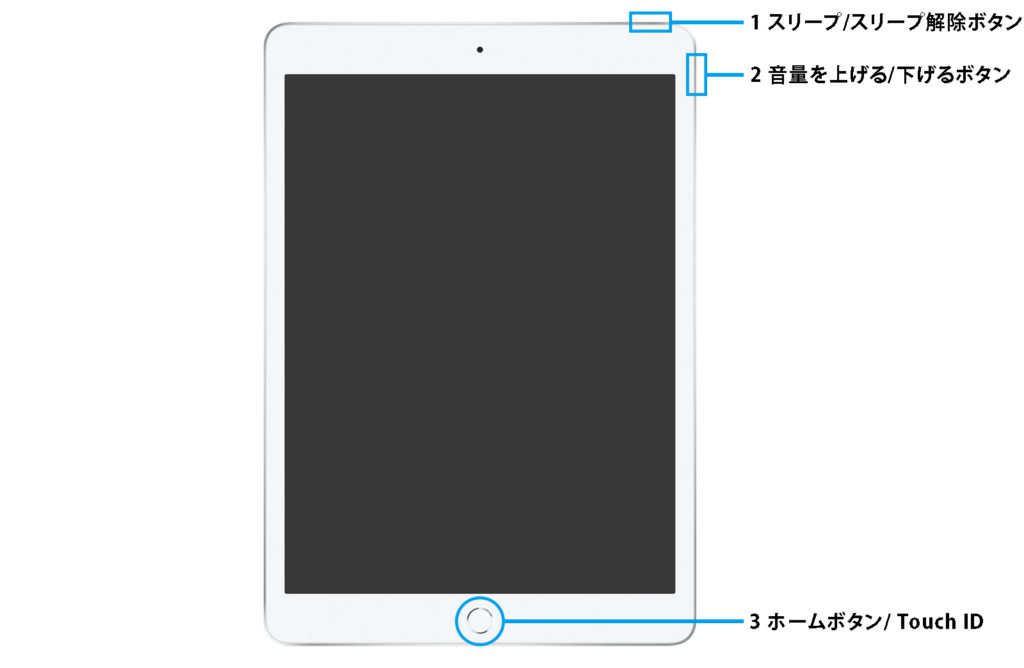
- 1 スリープ/スリープ解除ボタン
長押しで電源をオン/オフ、軽く一度押すとスリープ。 - 2 音量下げる/上げるボタン
- 3 ホームボタン
アプリの起動中・safariを閲覧中でもこのボタンを押すと
最初のホーム画面に戻ります。
※ホーム画面=windowsで言うデスクトップの画面。
iPadの物理的なボタンは基本的にこの3つ。ボタンの名称は覚えておいたほうが説明を受ける時にもわかりやすいです。
電源の切り方
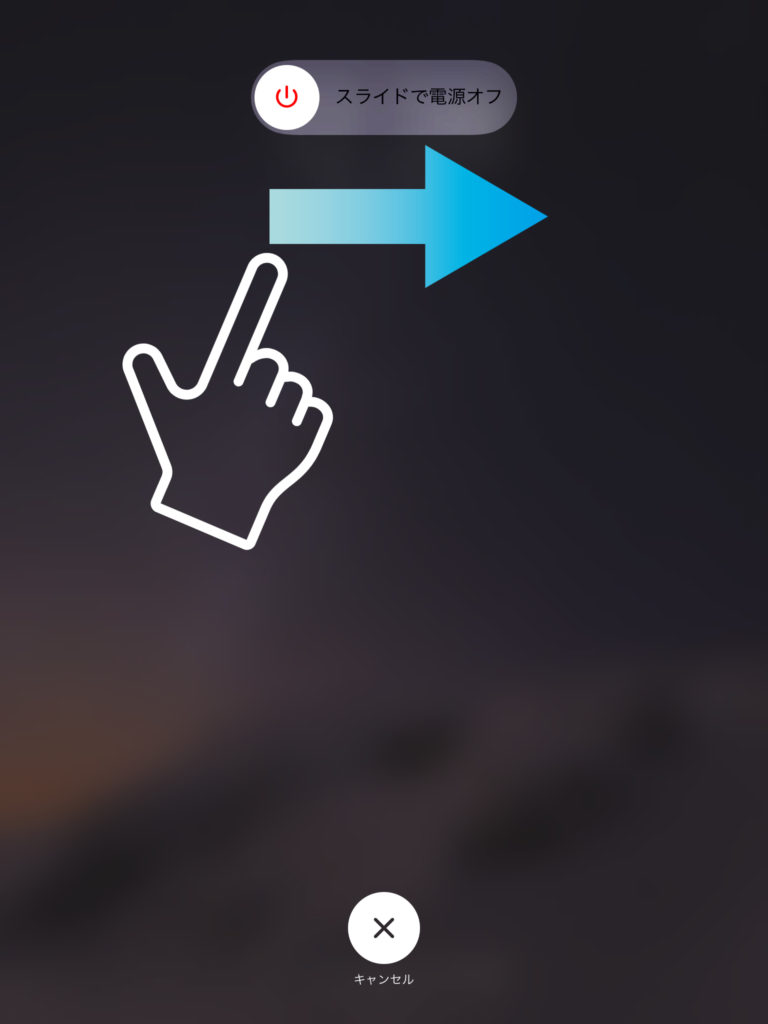
上部にある電源ボタンを長押ししてやると、上の画像のようにスライドで電源オフが表示されますので、電源マークに指をのせてスライドしてやると電源をオフにできます。
この状態で電源を落としてから、スリープボタンを軽く押しても起動しないので、Appleのリンゴマークが表示されるまで長押しします。
スクリーンショットの方法
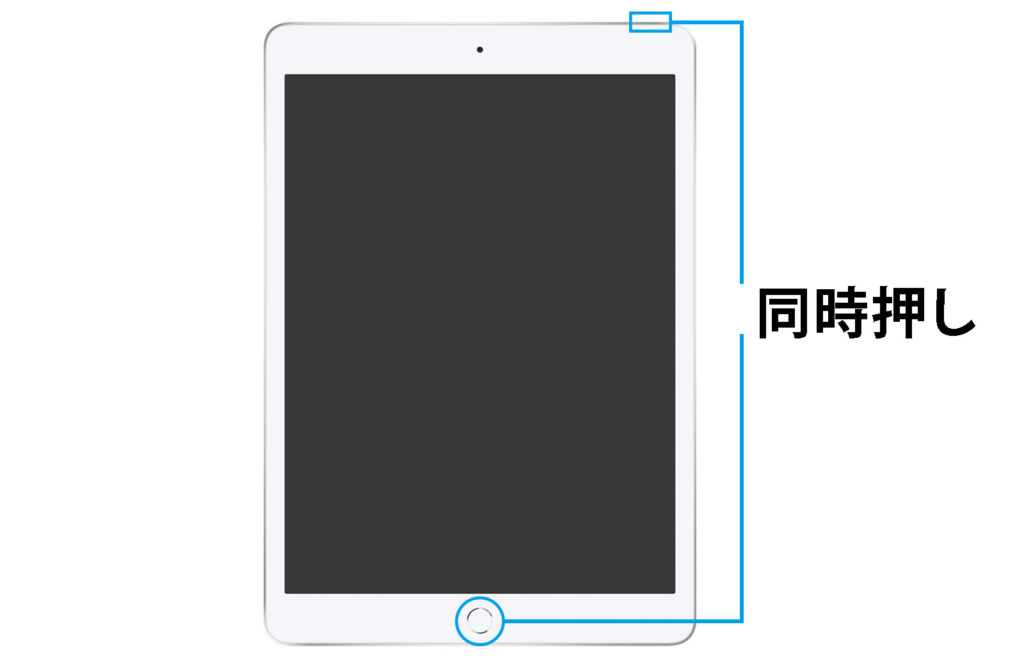
上部にある電源ボタンとホームボタンを同時に押してやると、スクリーンショットの撮影ができます。
iPadを使用していて、わからない表示が出てきたりトラブルが起きた時に誰かに画像を送るのに便利です。是非覚えておきましょう
アプリの強制終了と切替について
iPadを使用していてアプリが固まってしまったり、不具合が起きた時にそのアプリを強制終了してアプリを再起動してやると症状が改する場合があります。

ホームボタンを2回、素早く押します。
マウスで言うダブルクリックに近い感覚です。
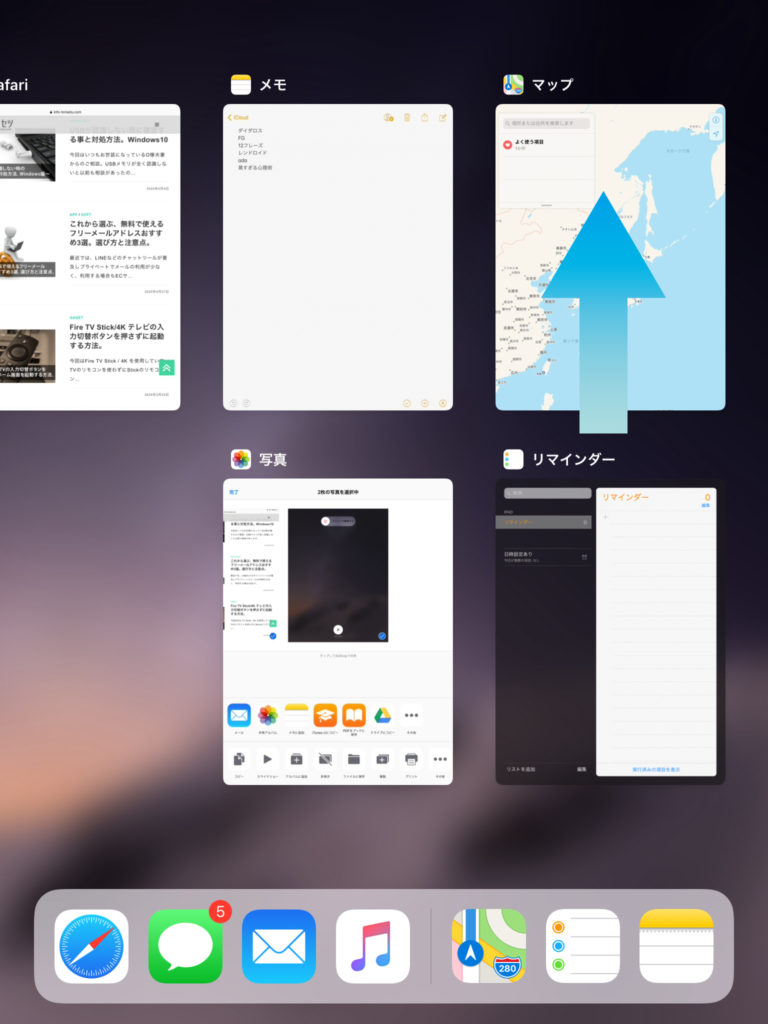
ホームボタンを2回押してやると、Appスイッチャー画面に切り替わります。<br>この状態で該当のアプリを上方向にスワイプしてやるとそのアプリを終了する事ができます。
基本2 アプリの説明について
購入後すぐに使用できるアプリの中でもよく使うアプリを厳選して簡単に説明していきます。
1 カメラ
写真・ビデオの撮影ができます。
2 写真
撮影した写真やビデオを確認する。
3 地図
4 App Store
ゲームやアプリのダウンロードをする事ができます。
アプリのダウンロードにはApple IDのパスワードが必要です。
5 設定
iPadのアップデートや各種設定ができる項目。
6 safari
方位磁石の形をしたアイコンで、インターネットの閲覧に使用します。
7 mail
設定が必要ですが、GmaiやYahoo!メールなどを閲覧できるメーラアプリ。
8 FaceTime
こちらも設定が必要ですが、ビデオ・音声通話を行うアプリ。
9 連絡先
電話帳。
まとめ
今回はこれから初めてiPadを操作する方向けの基本操作や初期状態でインストールされてあるアプリの紹介をしました。Windowsで慣れてる方なら、画面の構成や操作方法も変わってくるので、インターネットを見るにもどのアイコンで始めれば良いのかわかりにくいと思います。そんな時に今回の記事を参考にしていただければ幸いです。