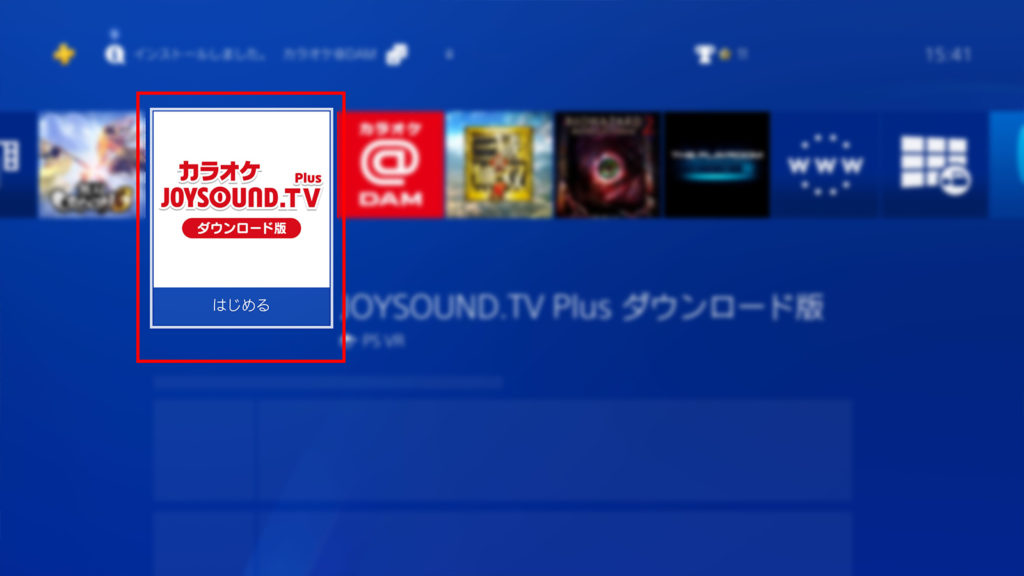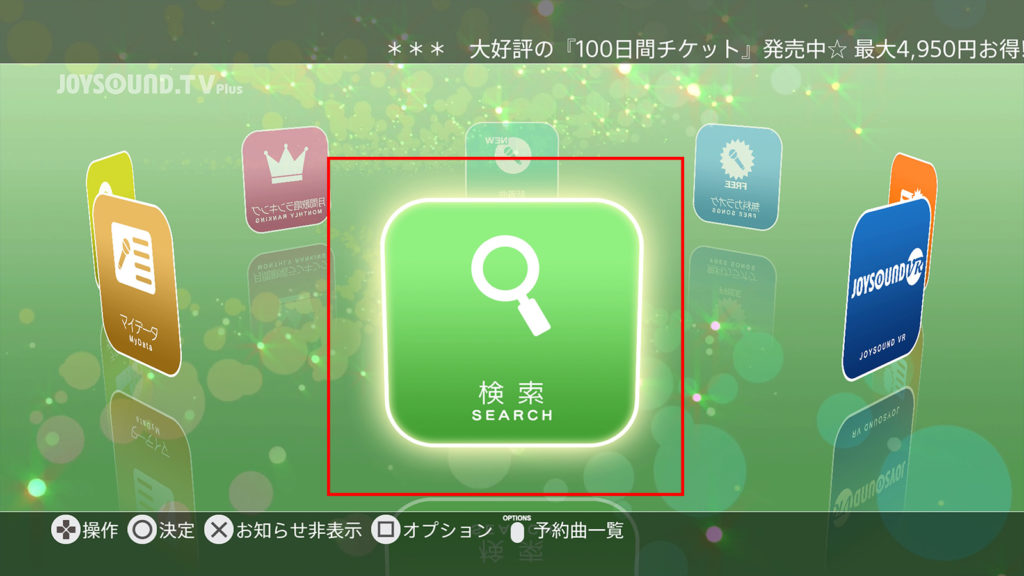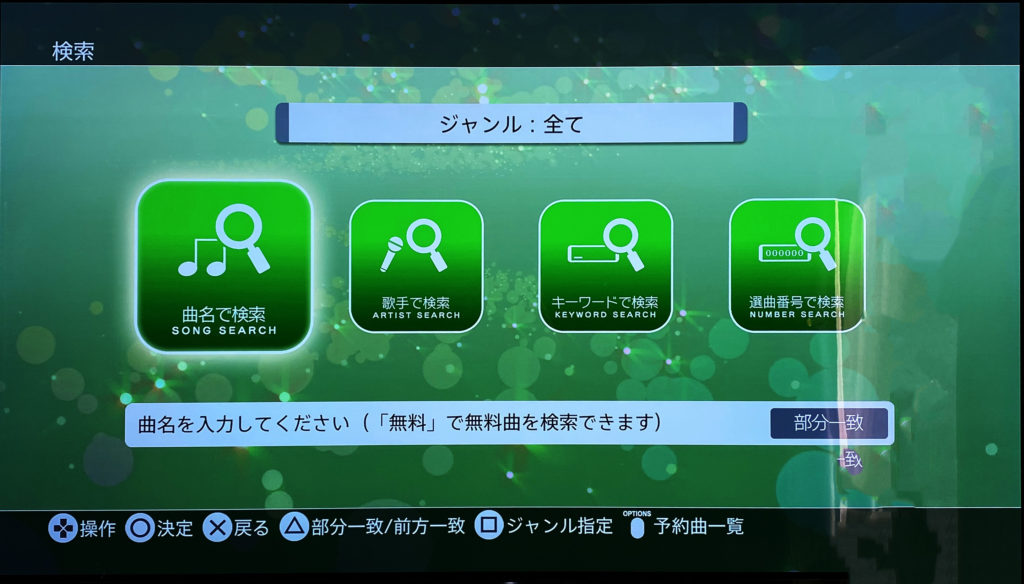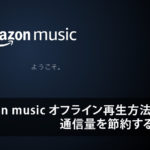PS4版のJOYSOUNDの基本操作とチケット購入や、演奏中のキーコントロール等、これからPS4でJOYSOUNDを始める方向けに解説しています。
目次
この記事はこんな方におすすめ
- PS4でカラオケJOYSOUNDのみを利用する方
- クレジットカードの登録はせずにストアカードを購入して利用したい方。
- PS4の使い方や基本操作がよくわからない
前回のDAM同様、初心者向けに解説していますので、予めご了承下さい。
起動方法とコントローラーボタン一覧
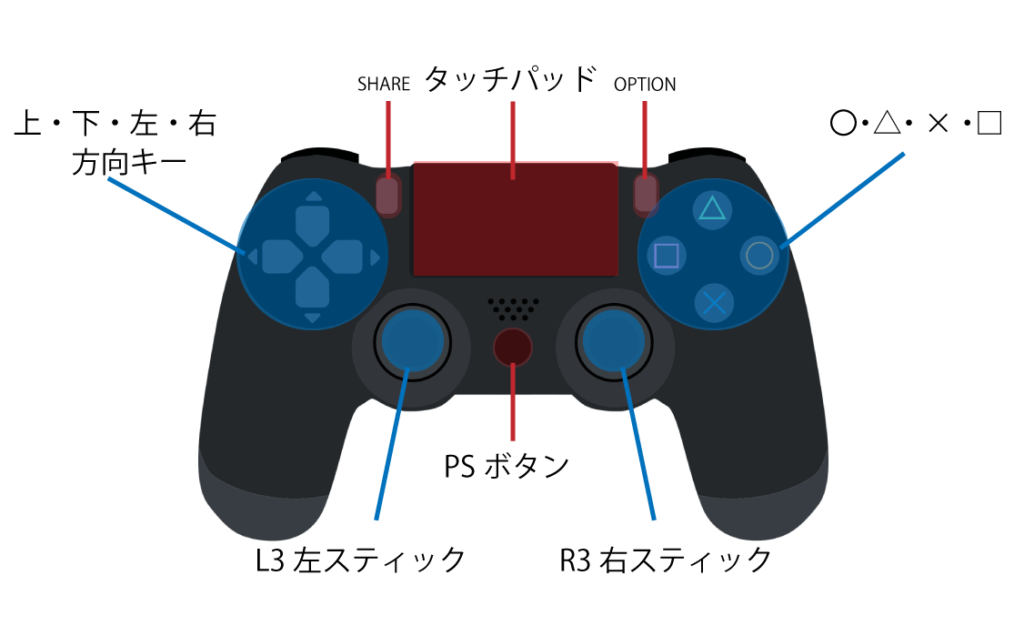
記事内でもこのコントローラーのボタンで解説しています。
1 本体とソフトの起動
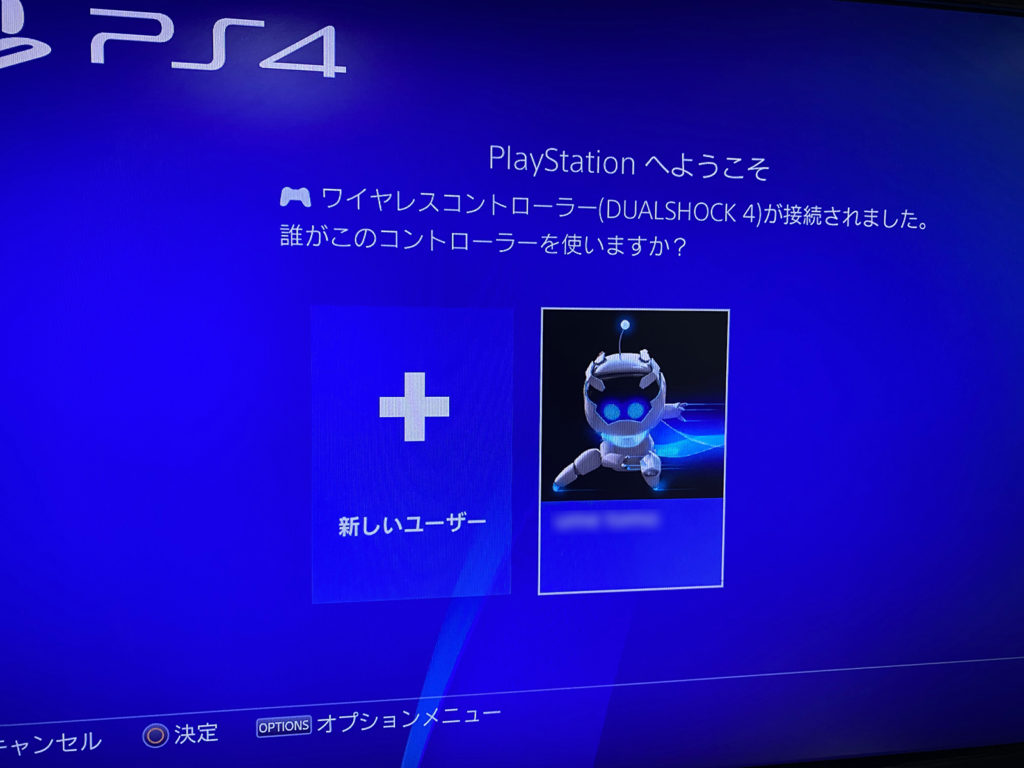
PS4起動し、ユーザー選択画面が表示されたら、該当のユーザーを選択して〇ボタン(決定)。
PS4のスタート画面が表示されれば、方向キーでJOYSOUNDを選択して 〇ボタン(決定)を押す。
選択するとアイコンが画像のように少し大きくなりますので、その状態で〇ボタンを押してください。
2 本体とソフトの起動
JOYSOUND が始まるとアイコンが円形に並んだ画面が表示されますので、この状態で該当のアイコンを選らんで決定を押します。
また曲やアーティストを探す場合は虫メガネの絵がある検索で 〇ボタン(決定) を押します。
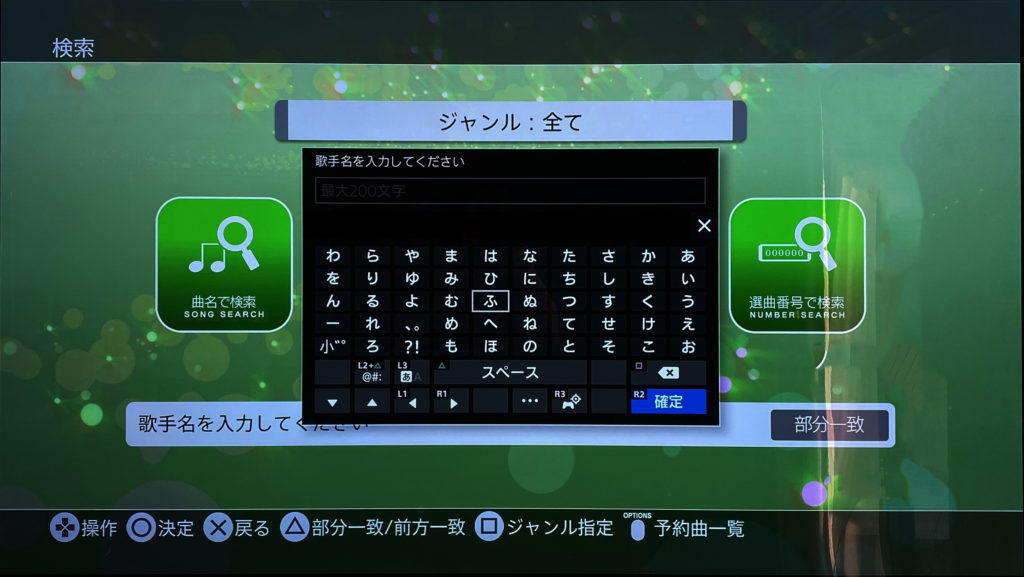
検索方法を選択すると、画面に文字を入力するパネルが表示されます。
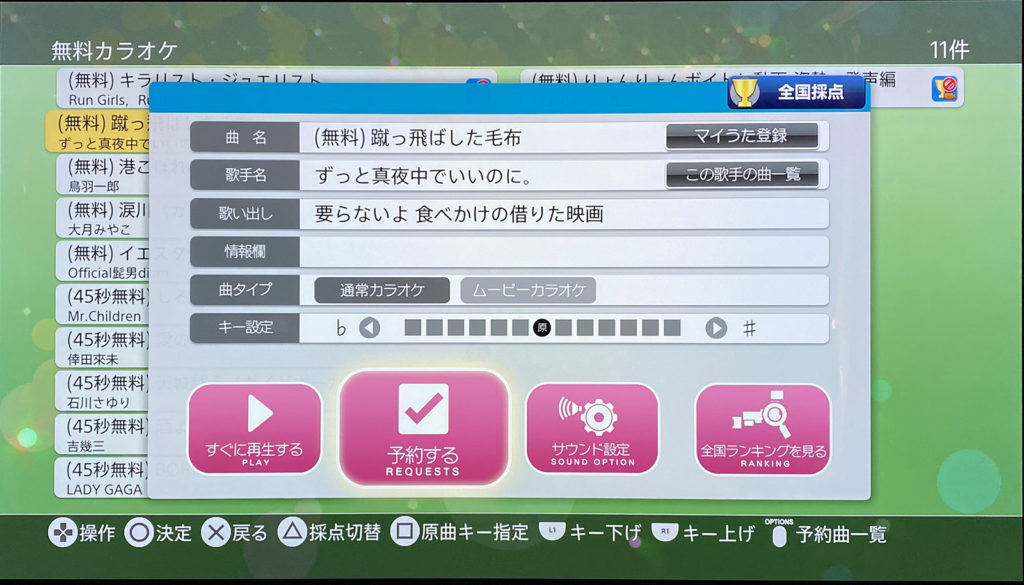
曲を選んだ後、事前にキーの設定や予約をするかすぐに再生するかを選択することができます。
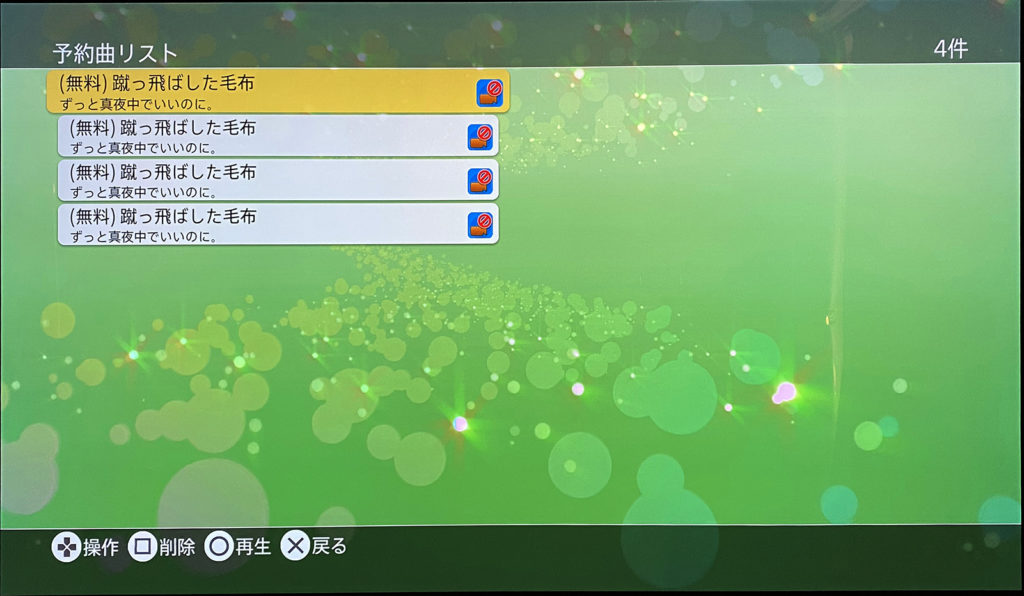
追加した曲を確認する場合はOPTIONボタンを押せば予約した曲を確認する事ができます。
一度ホーム画面に戻る場合は×ボタンを押せば、JOYSOUNDのトップ画面に戻れます。
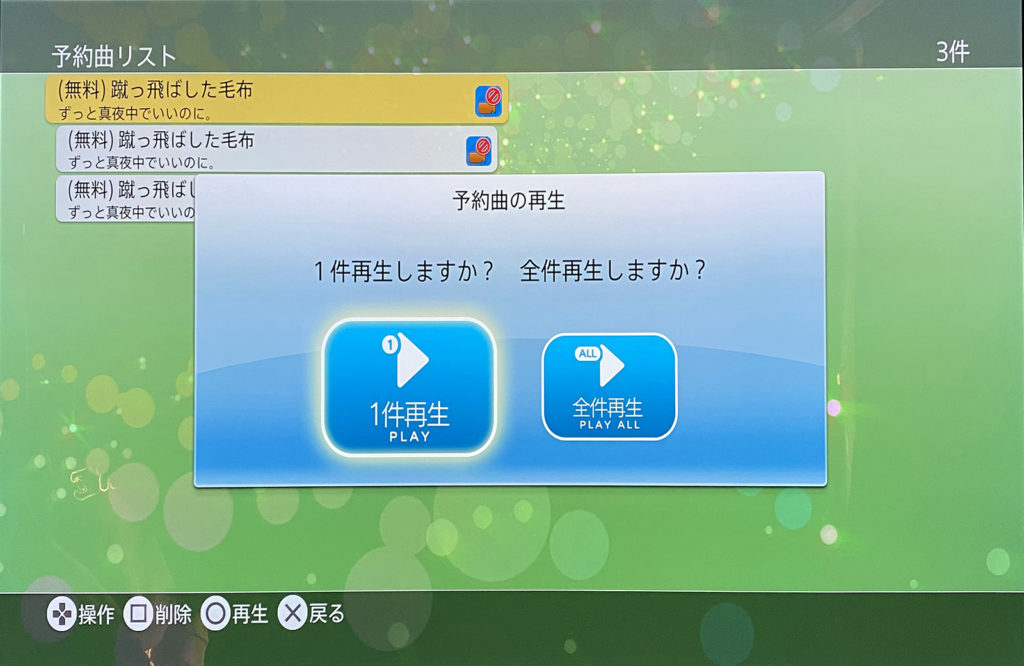
予約曲リストを開いている時に再生する前に、一件だけ再生するか全件再生するかが表示されますので、お店のように予約した曲を連続再生する場合は、全件再生で〇決定を押す。
この画面で□ボタンを押すと、間違って予約した曲や不要な曲を削除することができます。
※もし操作がわからなくなった場合は画面の下にボタンの操作方法が表示されています。
3 演奏中の操作方法
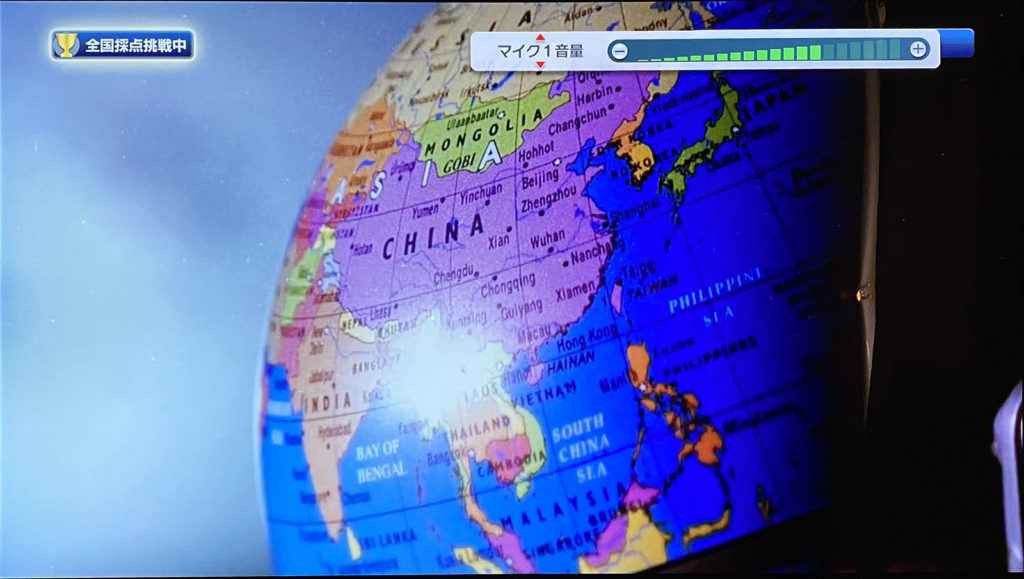
演奏が始まるコントローラーの下ボタンを押すと、エコーの設定キーの設定ができます。
4 演奏中のタブレット・PCでの曲の予約方法
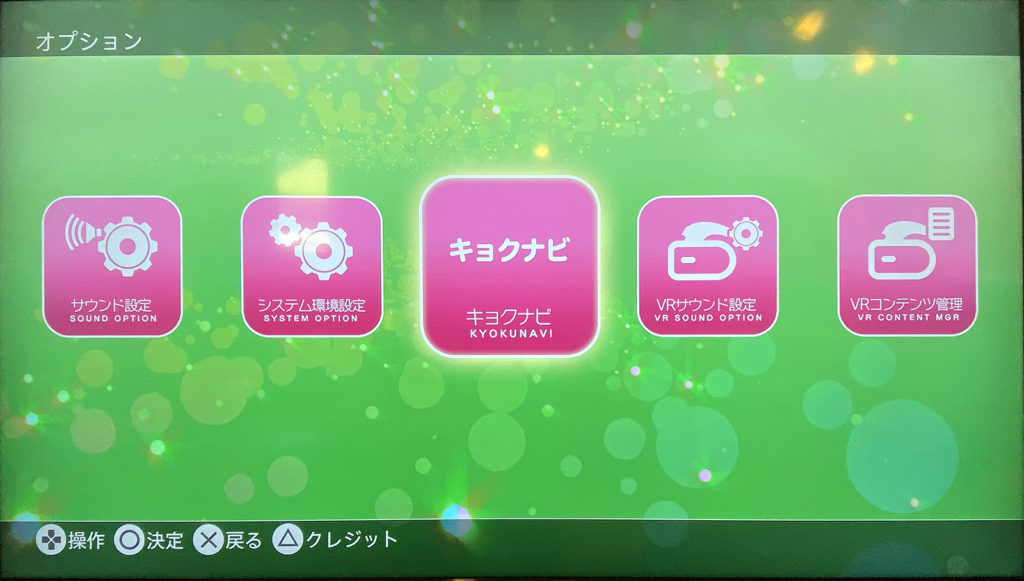
JOYSOUNDのホーム画面で□ボタンを押すとオプション画面が開きますのでここでキョクナビを選択して〇ボタン(決定)を押す。
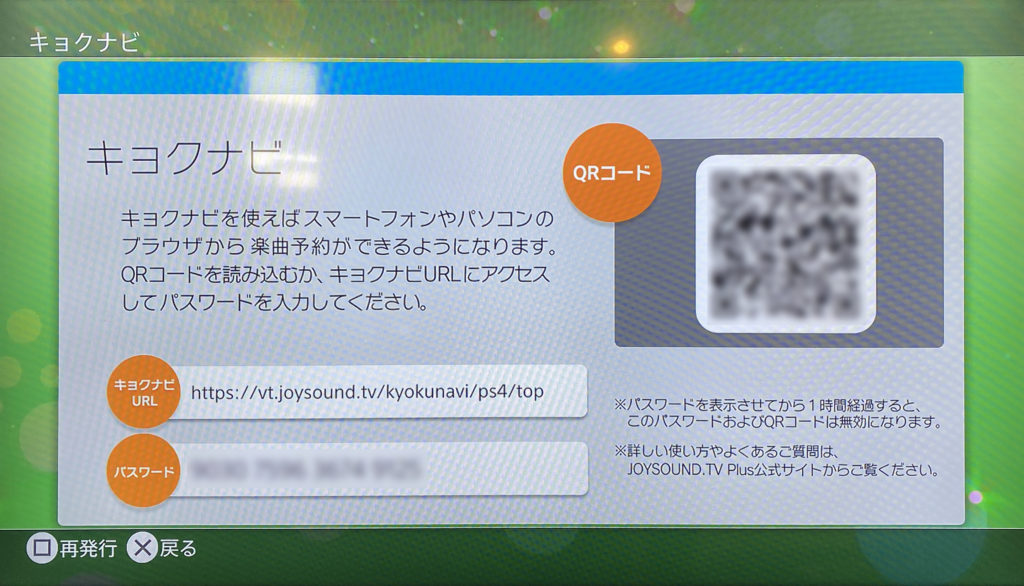
キョクナビを開いてQRコードをスマホやタブレットで読み込むかPCでURLを入力してパスワードを入力すれば、パソコンやタブレットで演奏中に曲の予約をする事ができます。
※この画面にも書いていますが、キョクナビを表示させてから1時間が経過すると無効になるので再度QRを読み込ませてやる必要があるので注意です。
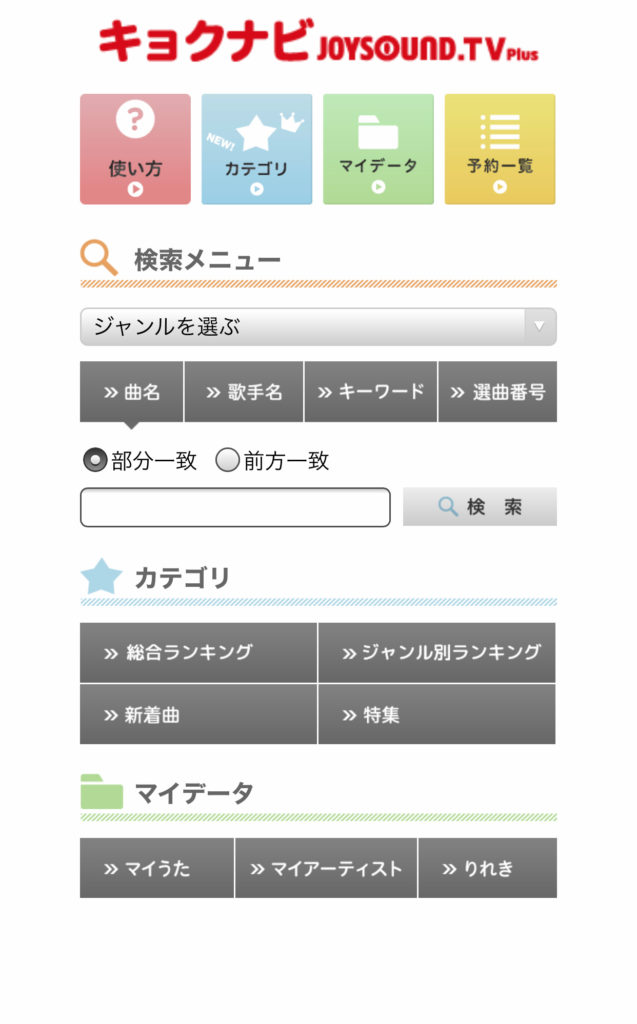
タブレットやスマホがある場合はQRコードを読みこませる方法が一番早いです。
またPS4のコントローラが苦手な方はタブレットから入力することもできます。
5 チケット購入方法
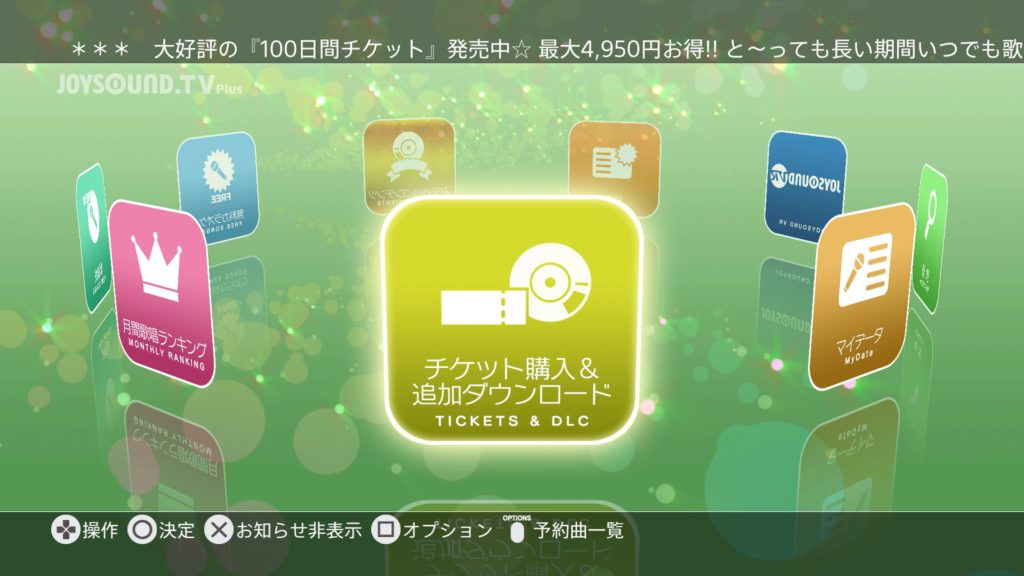
チケットの購入はJOYSOUNDのホーム画面でチケット購入&追加ダウンロードのアイコンで〇決定を押す。
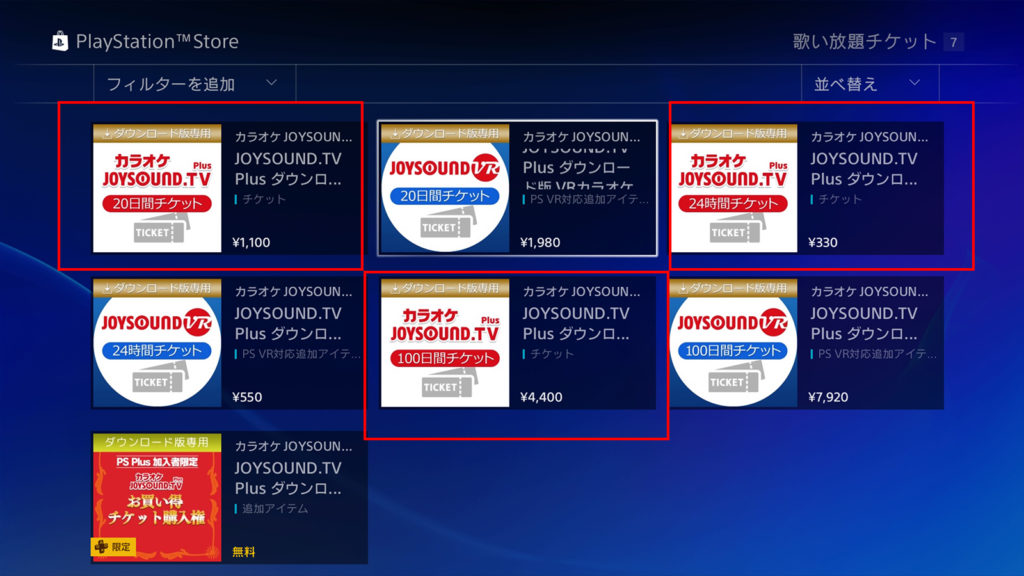
Play station Storeが表示されますので、この中からチケットを選んで購入します。
※日付が青い背景になっているチケットはVR版になりますので注意。
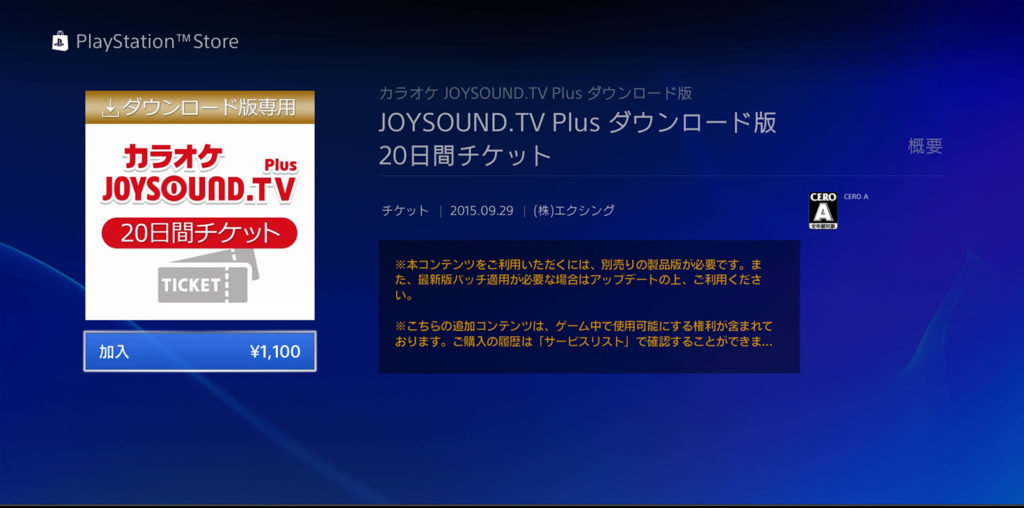
該当のチケットを選んだ後、表示された画面で加入を選んで〇決定ボタンを押す。
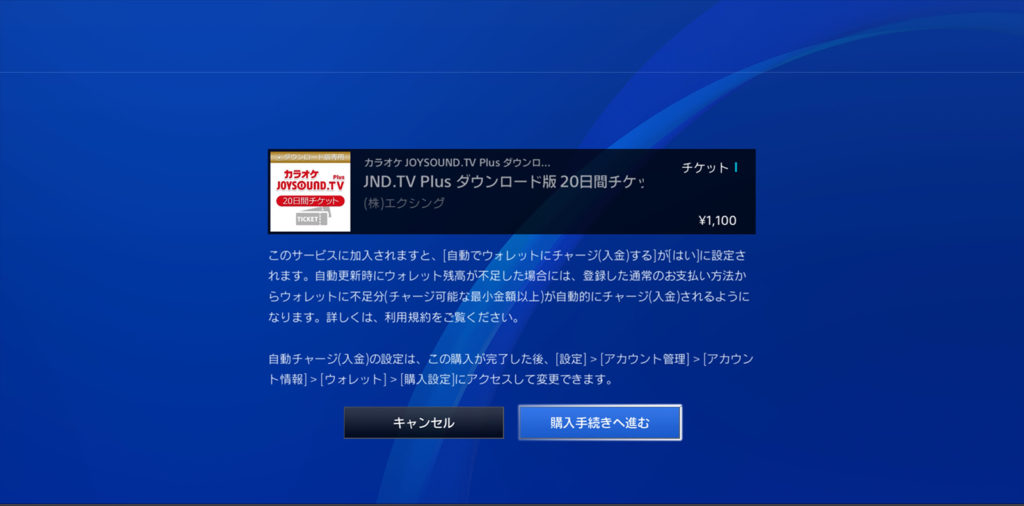
購入手続きへ進むで〇決定ボタンを押す。
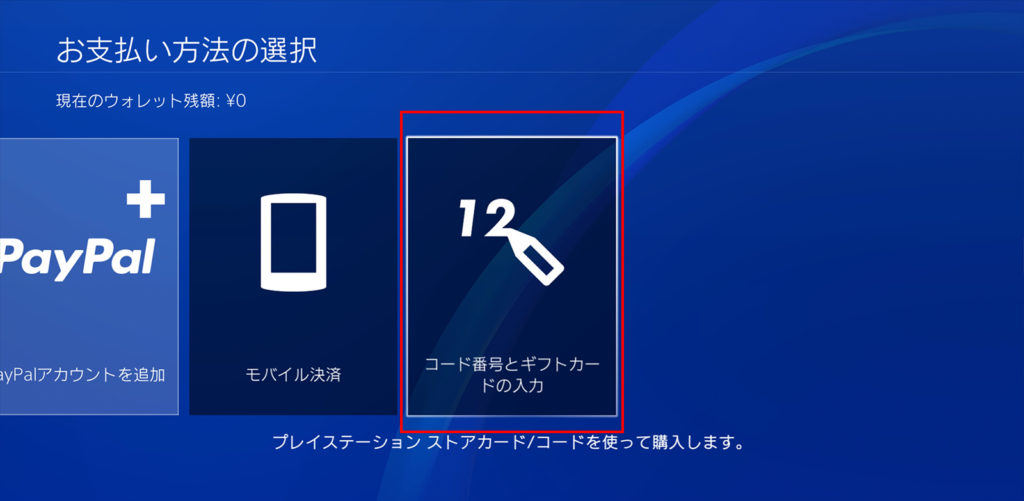
一番右にあるコード番号とギフトカードの入力で〇決定ボタンを押す。
次に表示され画面で、ストアカード裏面にあるコード番号を入力すれば完了です。