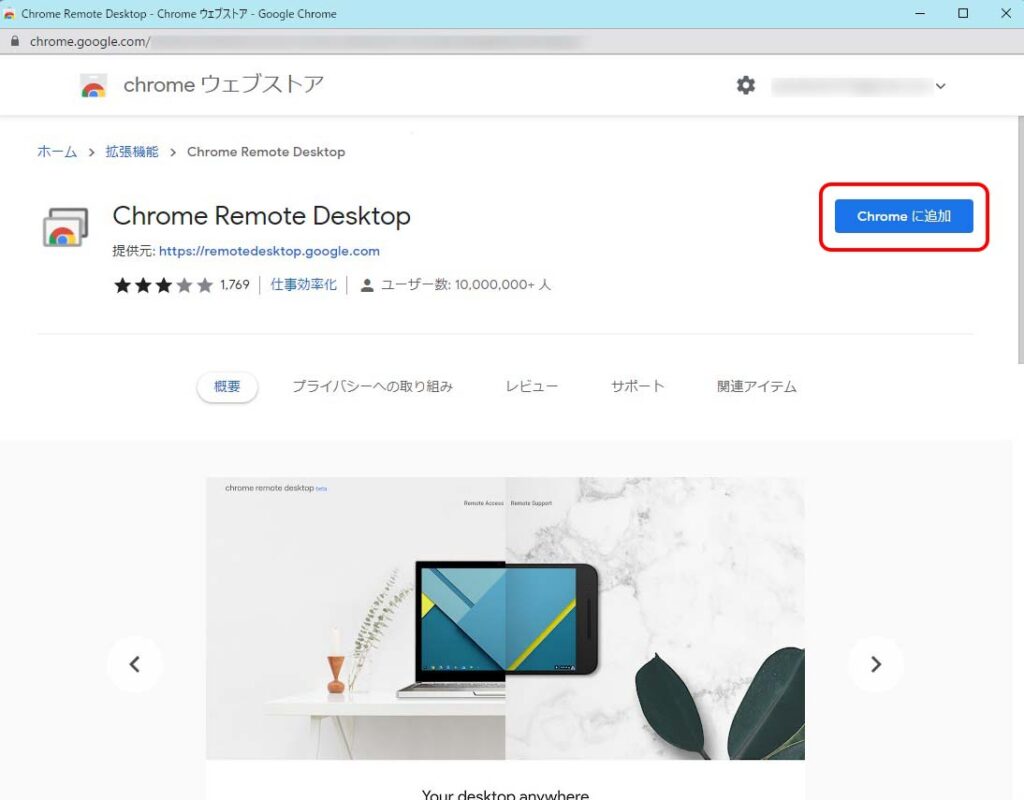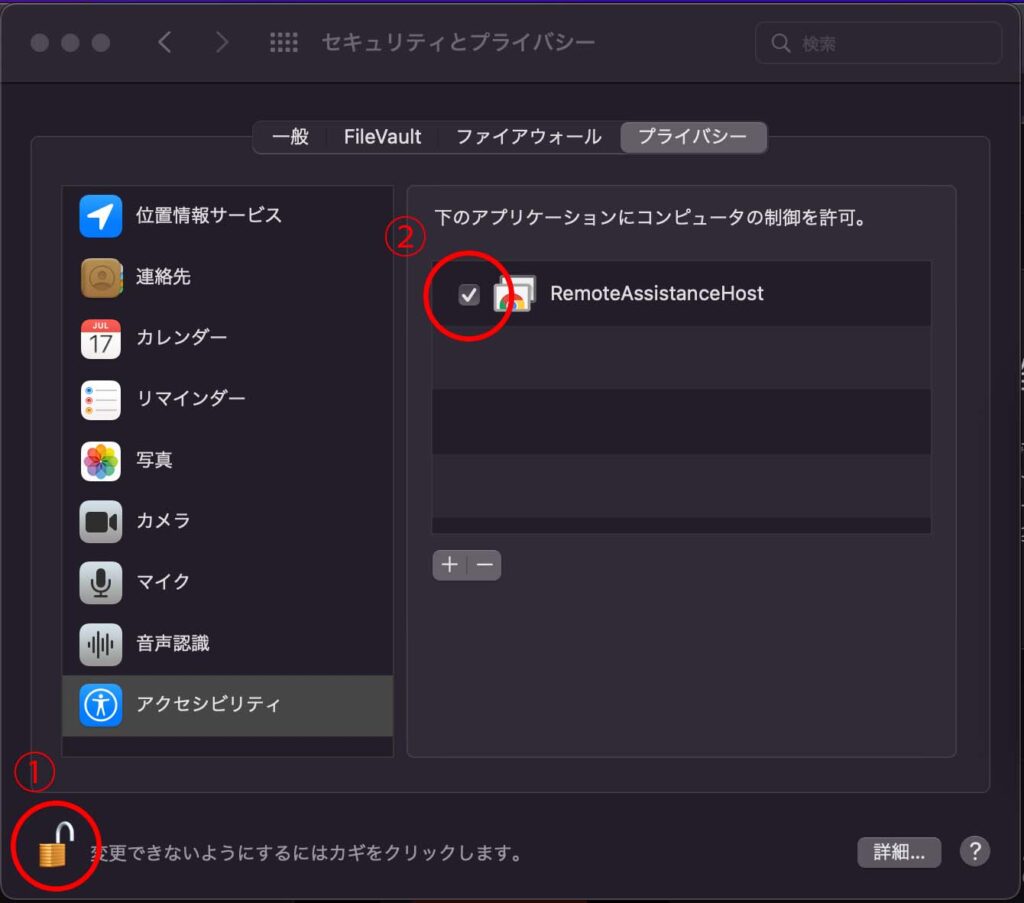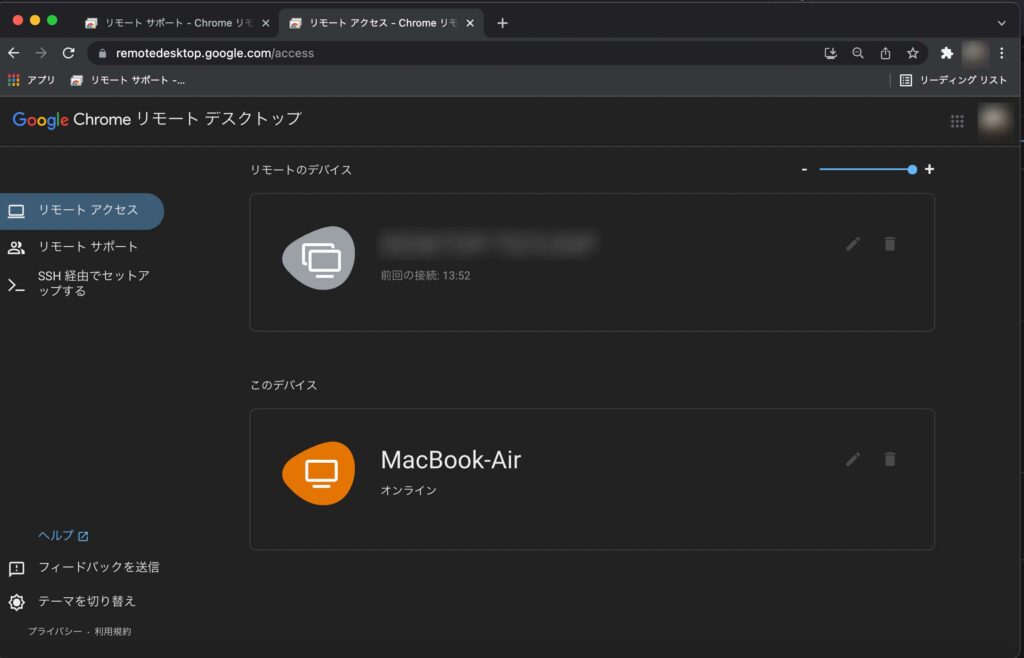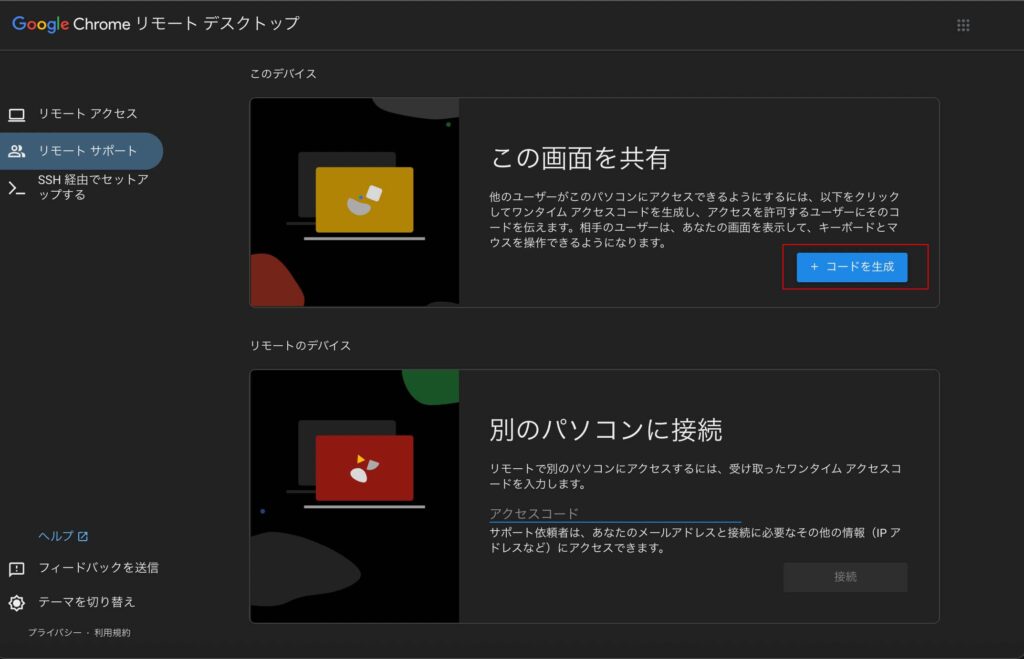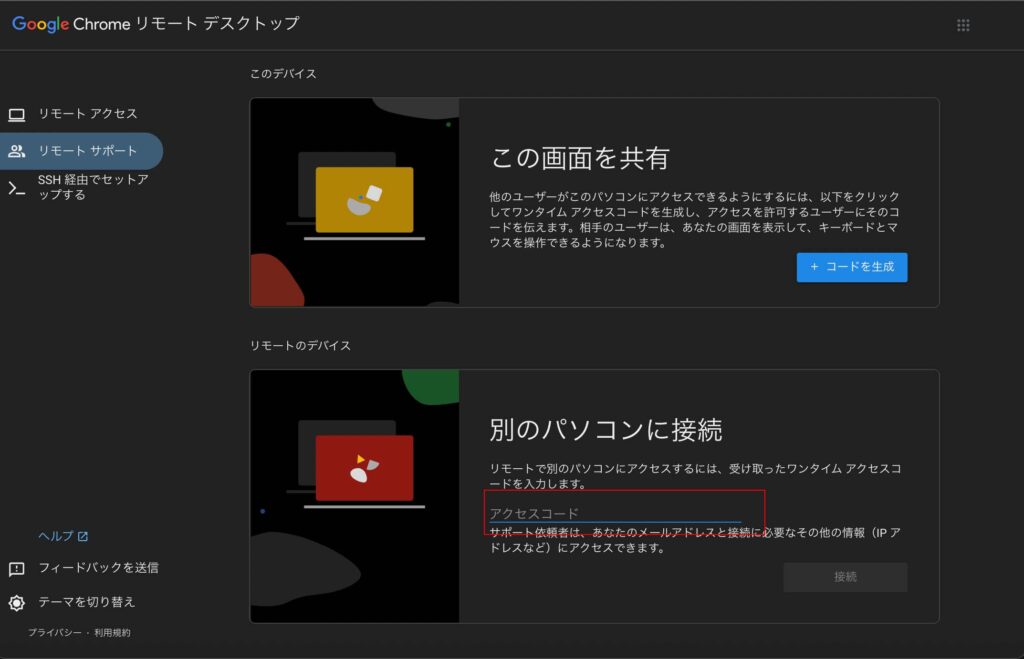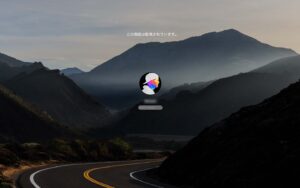パソコンの操作が複雑な場合、電話で説明するとうまく伝わらず余計に状況が悪くなってしまうことがあります。
パソコンの画面共有を行う事で、作業が円滑に進みトラブルを軽減することができます。
また外出先などからPCを遠隔で操作する事も可能です。今回はChromeのリモートデスクトップの設定方法や使い方を、解説していきます。
インストールや環境の設定について
Google Chromeのインストール
Chromeリモートデスクトップを利用する場合はPCにGoogle ChromeをインストールしてGoogleアカウントでログインしておく必要があります。PC内にGoogle Chromeがインストールされていない場合は下記リンクからダウンロードしインストールしましょう。
またiPhone/iPadの場合はリモートデスクトップアプリが必要です。

Google Chromeのインストールが完了すれば、自分のアカウントでログインしておきましょう。
Chrome Remote Desktopインストールについて
ログイン後はCrhomeの拡張機能Chrome Remote DesktopをGoogle Crhomeにインストールします。
上記URLにアクセス。
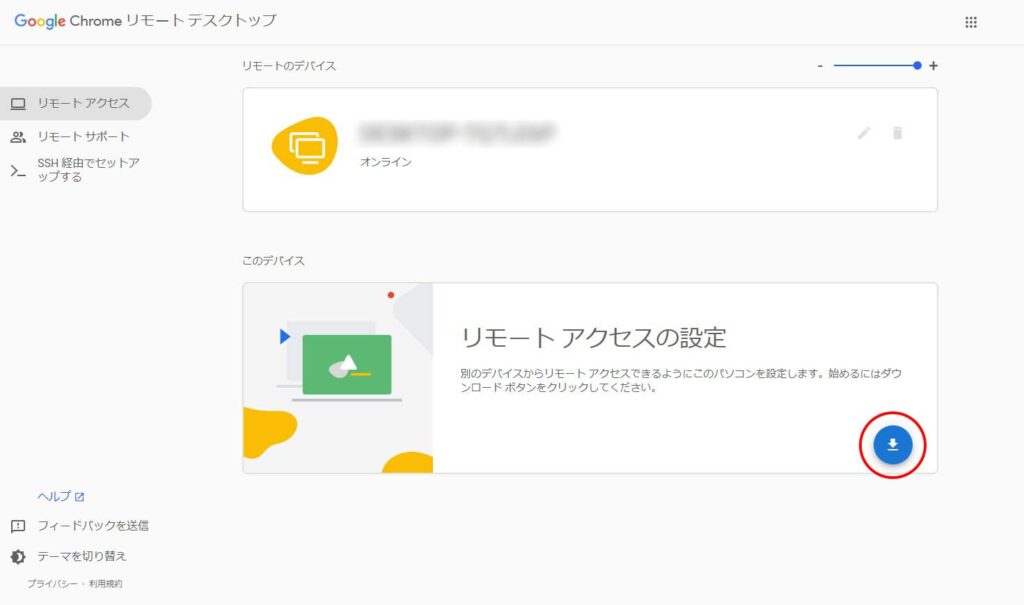
リモートアクセスの設定項目右下にあるDLアイコンをクリック。
MACアクセシビリティについて。
MACの場合、Chrome Remote Desktopインストール中にアクセシビリティ付与のポップアップウィンドウが表示されますのでアクセシビリティを開くをクリック
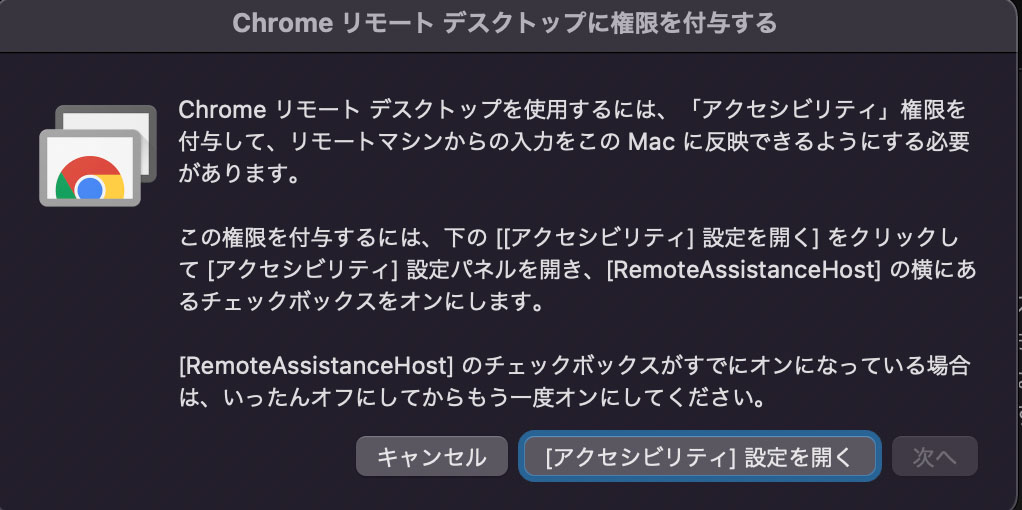
アクセシビリティを開くをクリックすると、環境設定にあるセキュリティとプライバシーの画面が表示されます。
左下の鍵のアイコンをクリックするとパスワードの入力画面が表示されます。パスワード入力後鍵が開きますのでRemotoAssistanceHostにチェックを入れて再度鍵のアイコンをクリックします。
チェックが入っている状態で鍵のアイコンが閉じれば完了です。
リモートデスクトップに戻り上記画面が表示されてあれば完了です。
リモート操作の方法
遠隔操作をしてもらう側の操作
リモート操作をしてもらうユーザーあ左のリモートサポートをクリックして、コードを生成をクリック。画面に表示されたコードを遠隔してもらう相手に伝える。
遠隔操作をする側の操作
リモート操作する側のアクセスコードを入力し、接続をクリックします。
ブラウザの画面内に相手の画面が表示されれば大丈夫です。
まとめ
GoogleアカウントやChrome Remote Desktopなどの事前準備がある程度必要ななので、遠隔で操作する場合、相手側がGoogleアカウントを持っていないなどの場合は使えません。
- Windows ⇄Windows
- Windows⇄MAC
- iPad→Windows&MAC ※iOSアプリ必須 自分のアカウントを登録しているPCのみ
- iPhone→Windows&MAC ※iOSアプリ自分のアカウントを登録しているPCのみ
残念ながら現時点ではWindows・MACからiPhone/iPadをリモート操作する事はできません。
またiPhone/iPadからの操作は自分のGoogleアカウントを設定している端末のみになるので、自分以外の端末をリモート操作する場合はPC同士でないと操作できないので注意が必要。