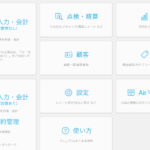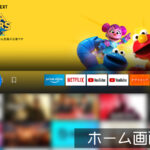今回はLINE公式アカウントを使って応答メッセージの応答時間の設定方法をご紹介。LINE公式アカウントを始めたけれでも、自動設定がよくわからないなどの時に活用していただければ幸いです。
この記事はこんな方におすすめ
- 営業時間外はゆっくりしたいので、自動応答で対応したい。
- 営業している時間は、チャット
- 応答時間の設定はしたいけど、どうしら良いのかよくわからない。
- 応答時間外にきたメッセージはスマホで確認だけしたい。
応答メッセージの操作手順
PC画面での操作手順になります。パソコン側でLINE公式アカウントにログインして管理画面を開きましょう。
LINE公式アカウントPCでは現在Google Chromeでしか対応されていませんので、他ブラウズではこれから説明する手順では利用で来ませんので注意が必要です。
1 アカウントを選択して管理画面に
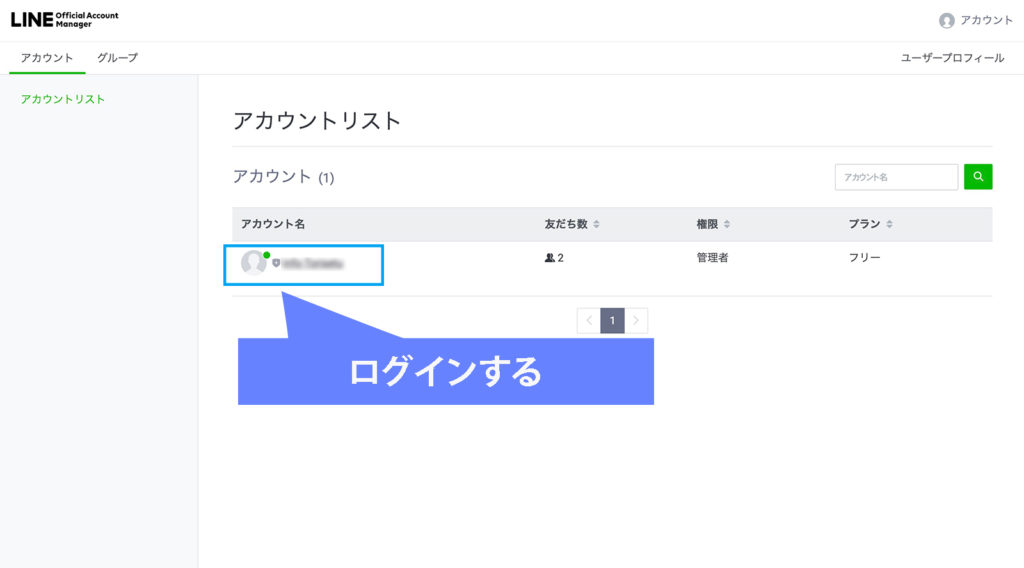
該当のアカウントをクリックします。
2 応答メッセージをクリック。
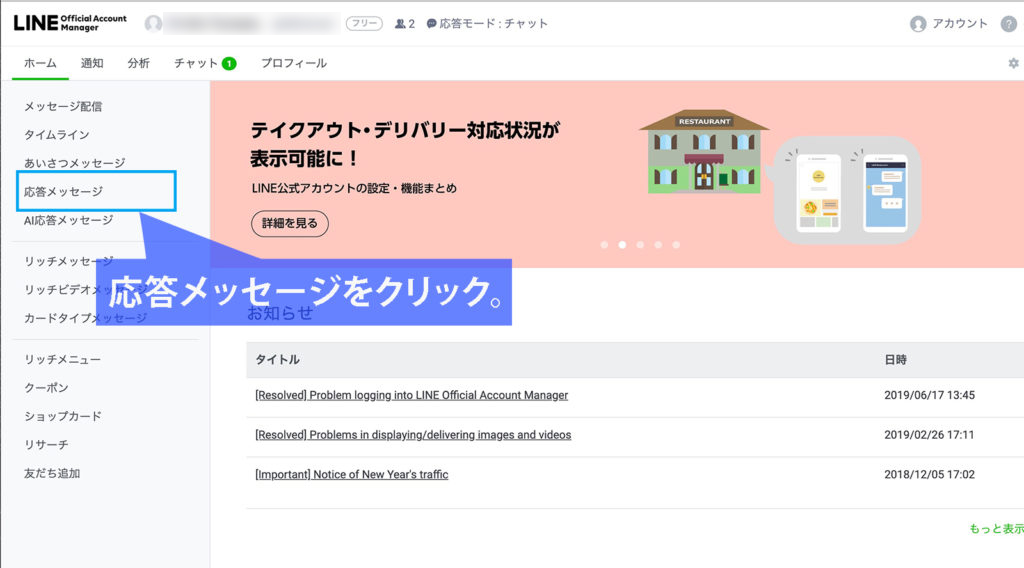
管理画面にログインすると左のメニュー項目にある応答メッセージをクリックします。
3 作成をクリック。

画面が切り替わると画面右側にある作成をクリックします。
応答メッセージメニュー項目一覧
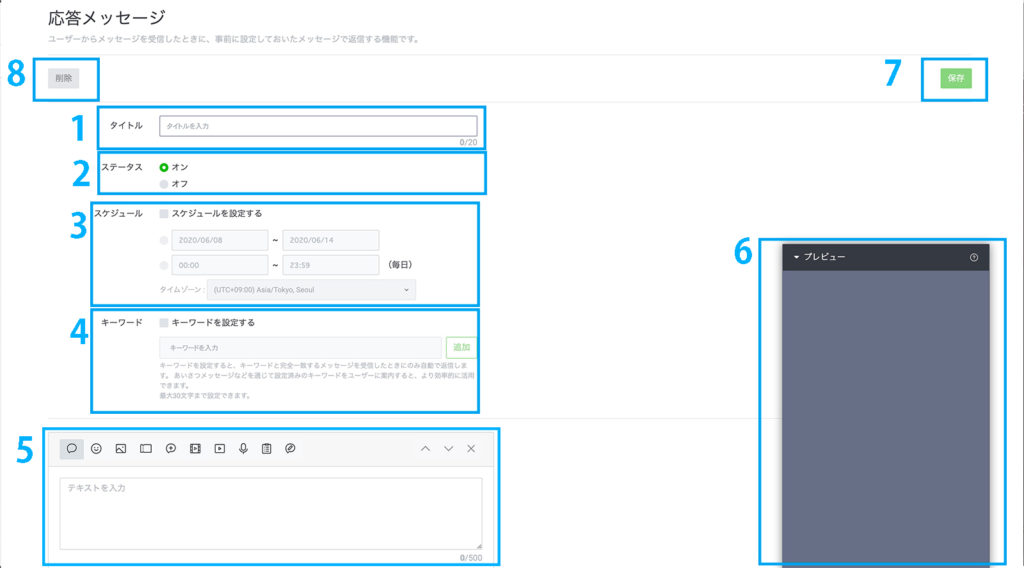
- タイトルの項目。20文字以内でタイトルを設定しておくと管理がしやすい。
- ステータスのオン/オフ。オフにすると応答メッセージを停止できます。
- スケジュールは応答メッセージを行う時間や日付の設定ができます。
- キーワードを指定しておくと指定したキーワードが含まれるメッセージを自動で返信してくれます。
- 応答メッセージの内容を文字や絵文字を使用して入力できます。
- プレビュー画面。邪魔になるようであれば▼をクリックすると閉じます。
- 保存 メッセージの入力が終われば保存をクリック。
- 削除。
スケージュールに関してはこの項目でも可能ですが、施設・店舗などで曜日設定を行う場合や手動と自動を組み合わせる場合は後で説明するチャット設定の項目から行う方います。
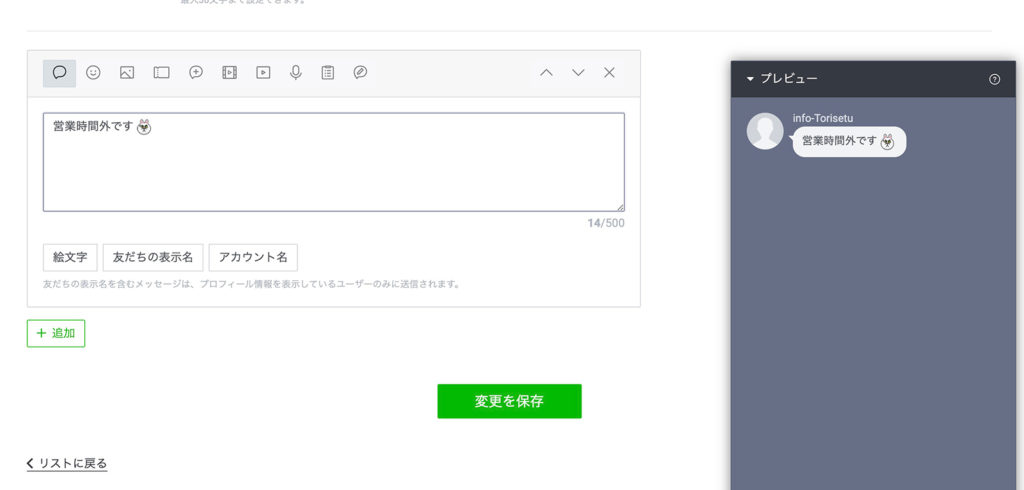
タイトルやメッセージを入力終わると保存をクリック。入力後、後で修正する事も可能です。
応答メッセージ自動と手動の設定。
応答メッセージの雛形が完成すれば次に応答メッセージの自動と手動の設定を行います。
例) 営業時間が9:00~18:00の場合で営業時間内は手動で対応して、営業時間外は応答メッセージを自動返信にする。
1 チャットを開く。
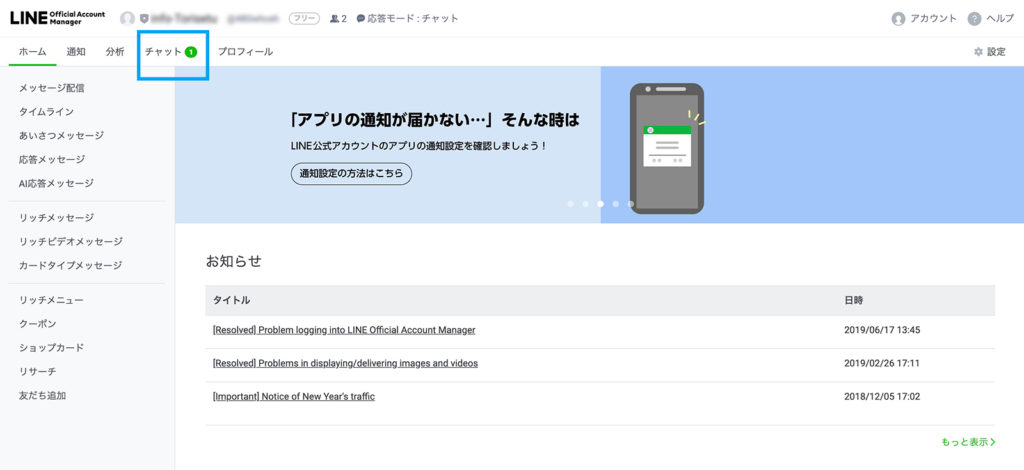
画面上部にあるチャットをクリック。
2 チャット設定を開く。
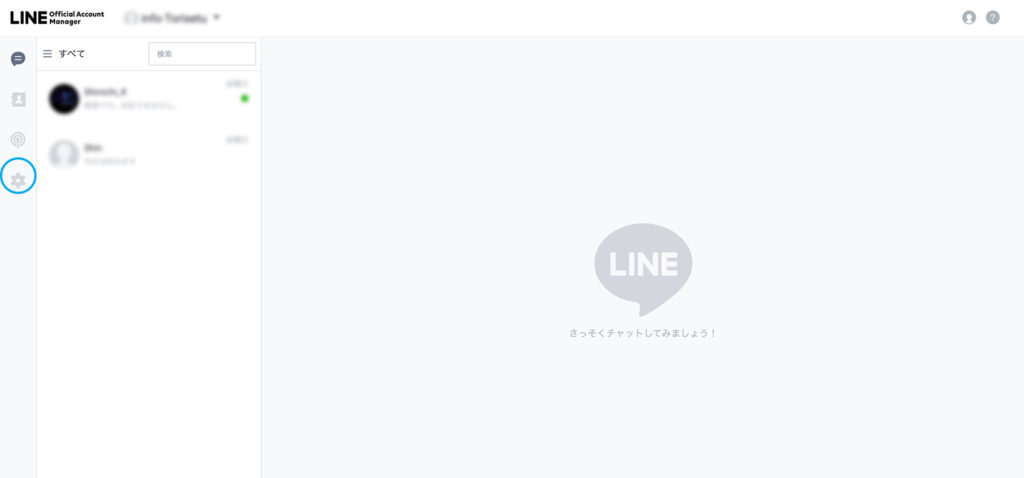
チャットメニューを開いたら左のメニュー項目にあるチャット設定を開く。
応答時間を開き、曜日や応答時間の設定をする。
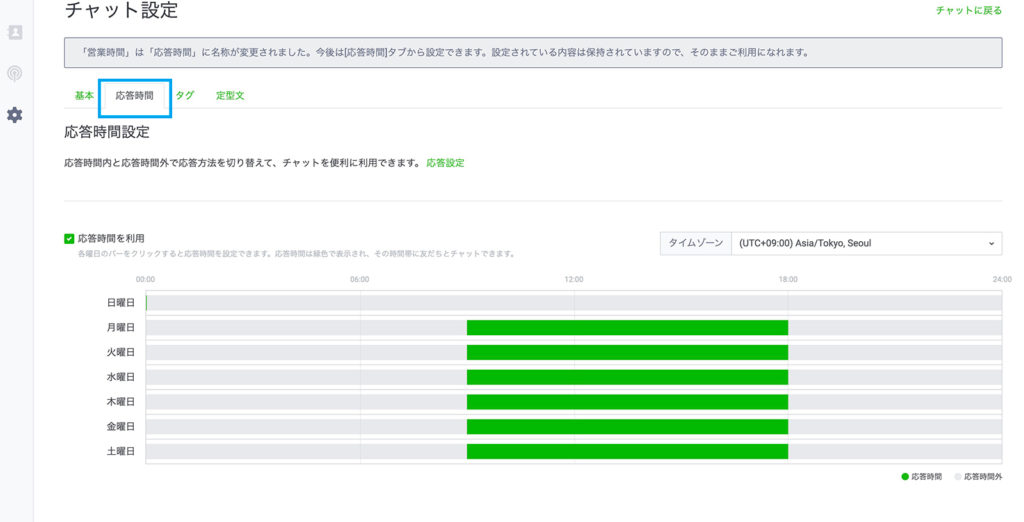
チャット設定を開いた後は応答時間をクリック。該当の曜日をクリックします。
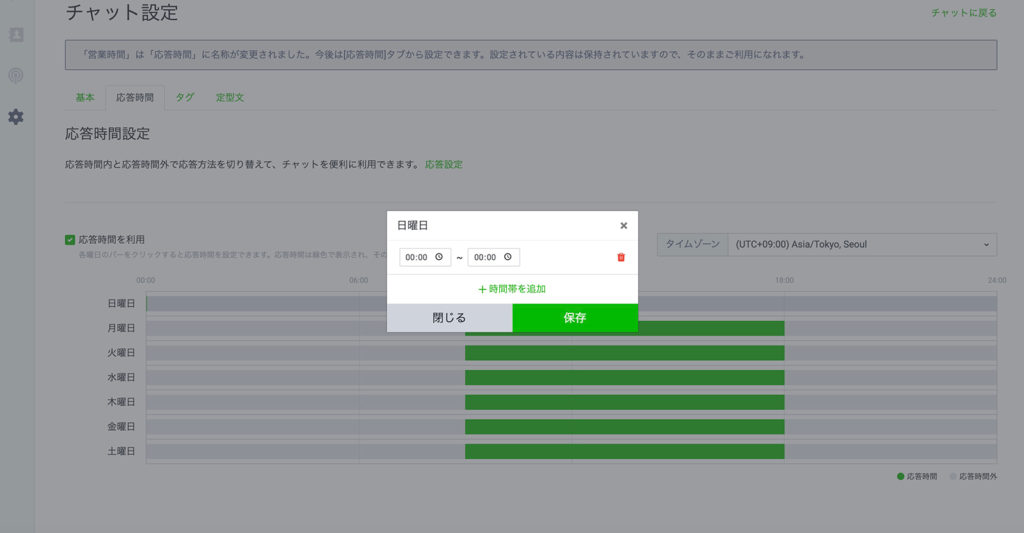
該当の曜日をクリックすると時間を入力する、ポップアップが表示されます。ここで時間を入力します。
入力した時間内は画像の様にグリーンの表示に変わります、その時間内であれば手動で対応が可能です。逆にグレーの表示は自動応答の時間です。
自動応答設定時間内にメッセージがきても、そのメッセージの確認や返信を行うことは可能です。
まとめ
やはり企業・ビジネスなどで導入するなどの場合はこういった設定があるので普通のLINEでは限界があります。操作に慣れるまでは少し時間がかかりますが、うまく利用する事ができれば業務の効率が上がります。