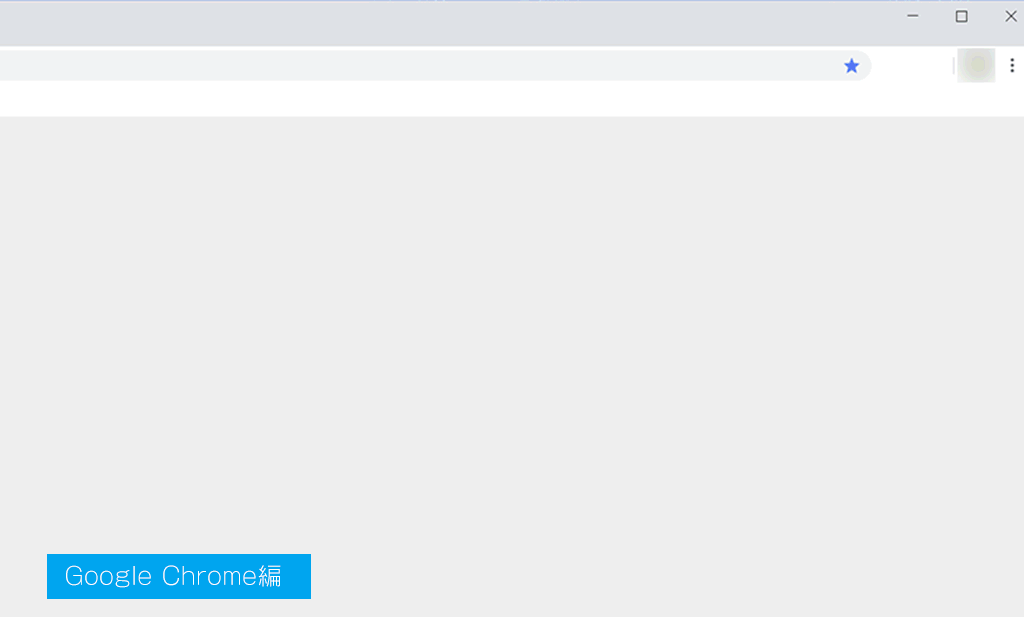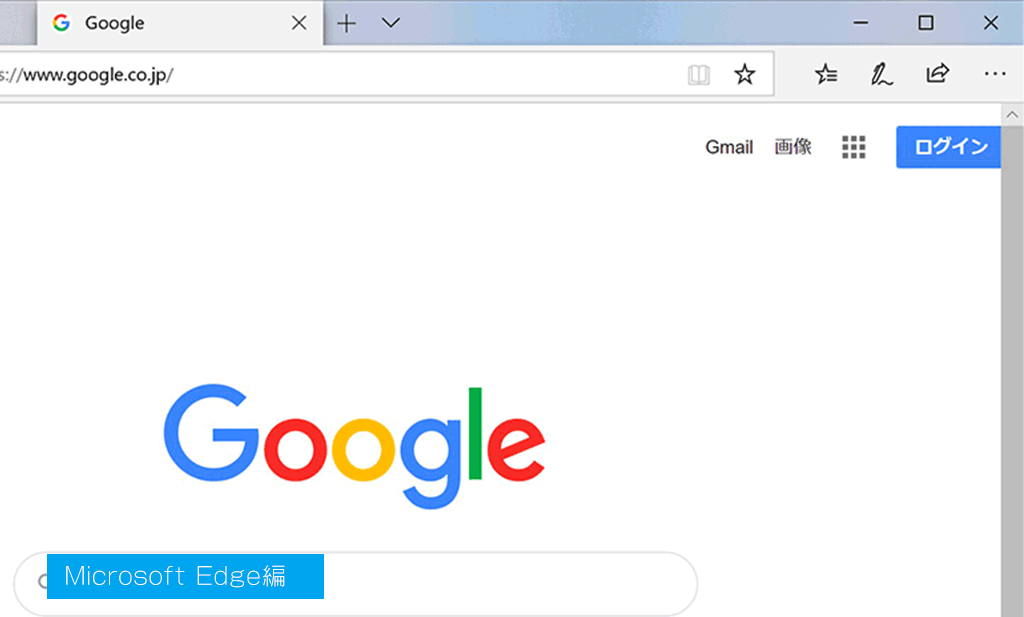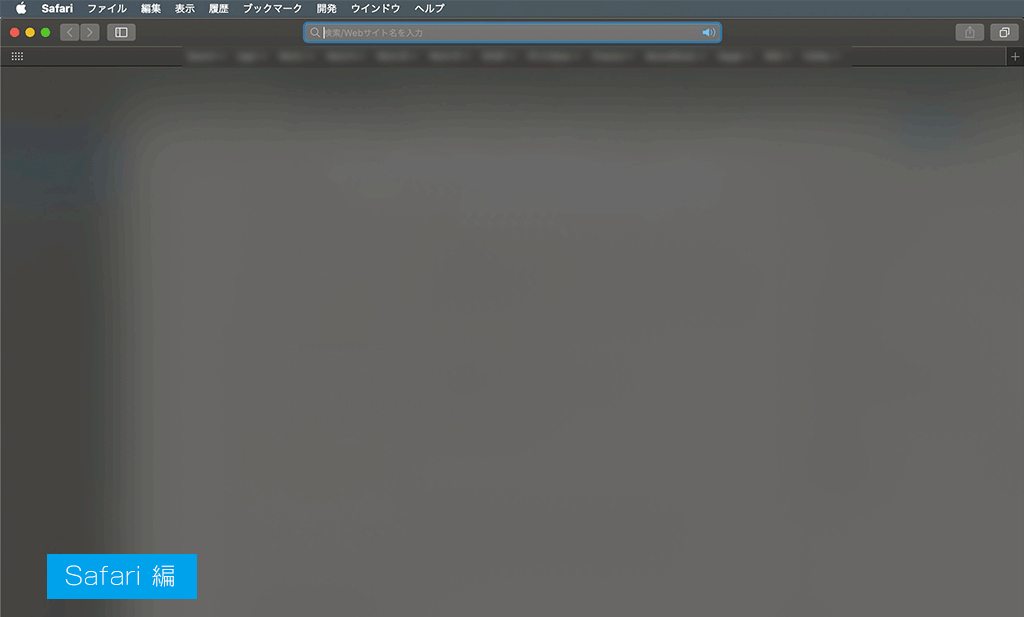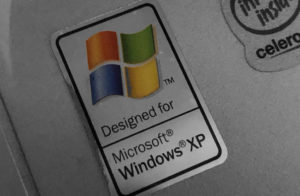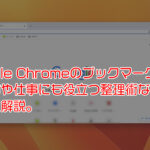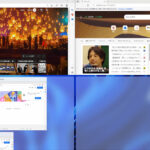目次
この記事はこんな方にオススメ
- ブログ・サイトの検索結果の確認。
- 友人や自分のPC以外会社・公共のPCでログインする場合。
- 閲覧履歴やCookie等の情報を残したくない。
特によくあるケースは2つ目の項目で例えば友人や社内のPCでG-mailやGoogleドライブにアクセスしたい場合、後で他の人に見られては困りますし、セキュリティ面でもよろしくないのでプライベートウィンドウ等が有効です。
1 Google Chrome シークレットモード
1 画面右上の三つの点のアイコンをクリック。
2 表示されたウィンドウ上段から三つ目のシークレットウィンドウを開くをクリック。
3 シークレットモードと表示されれば完了です。
ショートカット
Win Ctrlキー + Shiftキー + nキー
Mac ⌘キー+ Shiftキー+ nキー
2 Internet Explorer InPrivate
1 上段にあるツールをクリックします。
2 表示されたウィンドウの上段から2つ目のInPrivateブラウズを開くをクリック。
3 InPrivateブラウズが有効ですと表示されれば完了です。
ショートカット
Win Ctrlキー + Shiftキー + pキー
3 Microsoft Edge InPrivate
1 画面右上にある点が横に三つならんんである箇所をクリック
2 表示されたウィンドウの上段から2つ目の新しいInPrivateウィンドウをクリック。
3 InPrivateブラウズを実行していますと表示されれば完了です。
ショートカット
Win Ctrlキー + Shiftキー + pキー
4 Safari プライベートウインドウ
1 画面左上にあるファイルをクリック。
2 表示されたウィンドウの上段から2つ目の新規プライベートウインドウをクリック。
3 プライベートブラウズ使用中と表示されれば完了です。
ショートカット
Mac shiftキー + commandキー + nキー