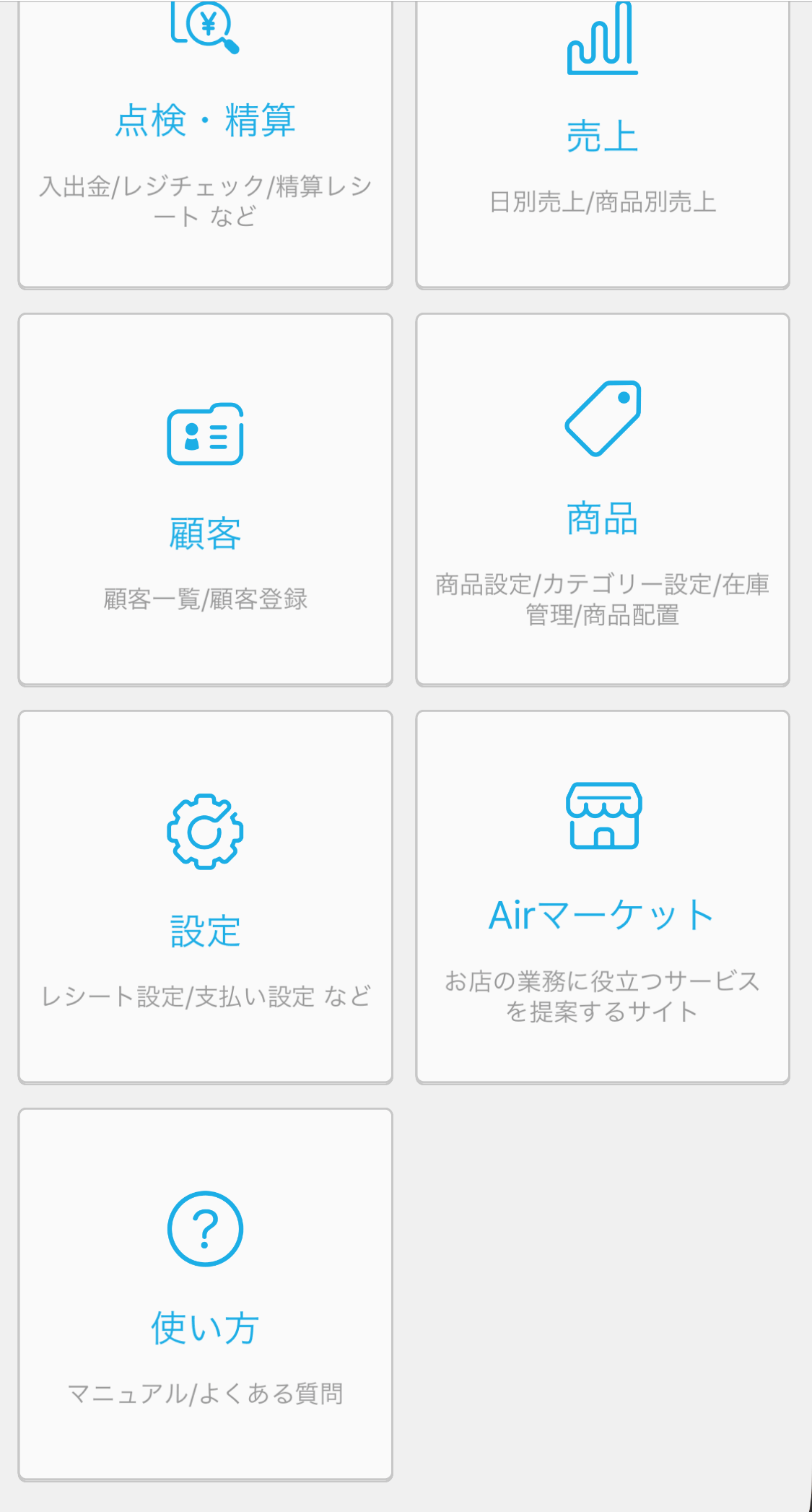今回はAirレジで使用するiPad/iPhoneとレシートプリンタ/SM-S210i2の接続とレシート設定の方法をご紹介しています。レシート内の店舗情報などの設定方法をご紹介していますのでプリンタ機種を変えてやるとSM-S210i2以外の機種でも応用できますので、参考にご活用ください。
関連記事 Airレジの始め方と必要な周辺機器。
SM-S210i2本体の準備

本体の右側面にあるカバーを外すと、充電端子とUSB端子があります。常に常設して使用する場合は電源ケーブルを接続します。

バッテリーで使用する場合は、付属のバッテリーをセットします。

本体上部にあるカバーオープンスイッチを押し、レジロールをセット。
※レジロールに付いてあるテープは必ず剥がすのを忘れずに!
Bluetooth接続方法
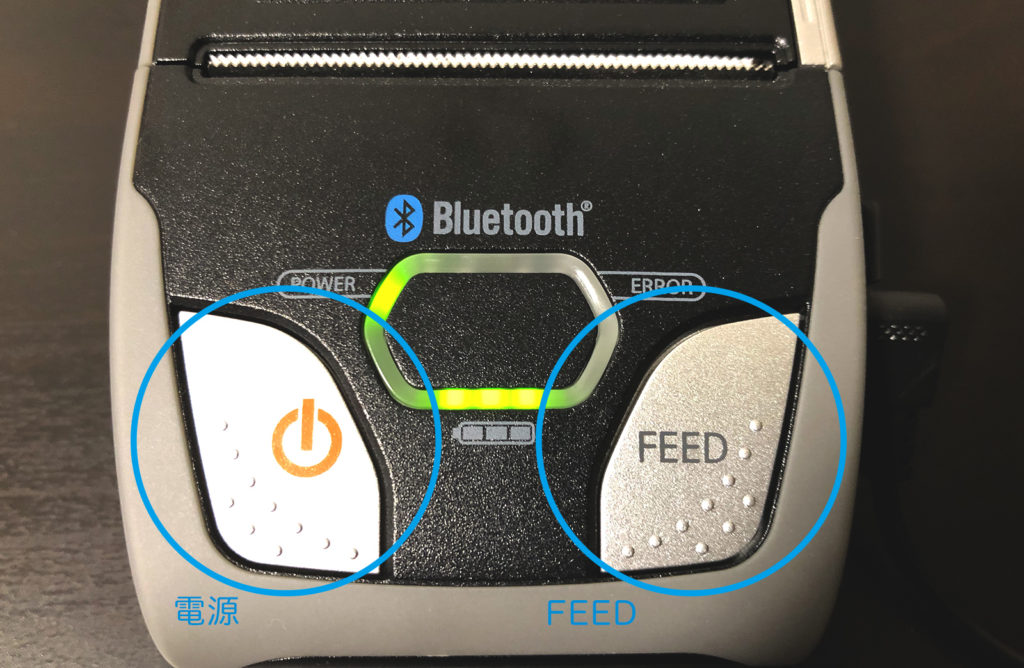
SM-S210i2の電源・FEEDボタンを5秒以上押して、ペアリング状態にします。
iPad/iPhoneのBluetoothをオンにし、設定→Bluetooth→StarMicronics→PIN1234を入力。
SM-S210i2の中央のBluetoothランプが青く点灯すれば無事に接続完了です。
AirレジAppでプリンタ登録とテストプリント
AirレジでSM-S210i2を登録する
iPad/iPhoneとSM-S210i2の接続が完了するとテストプリントをし正常にレシートが印刷されるか試してみましょう。
手順:Airレジアプリ起動→設定→レジ・プリンター→プリンター利用/プリンター選択(SM-S210i2)→保存
レシート設定とテスト印刷
レシート設定とは印字されるレシートに店舗の情報などを登録します。
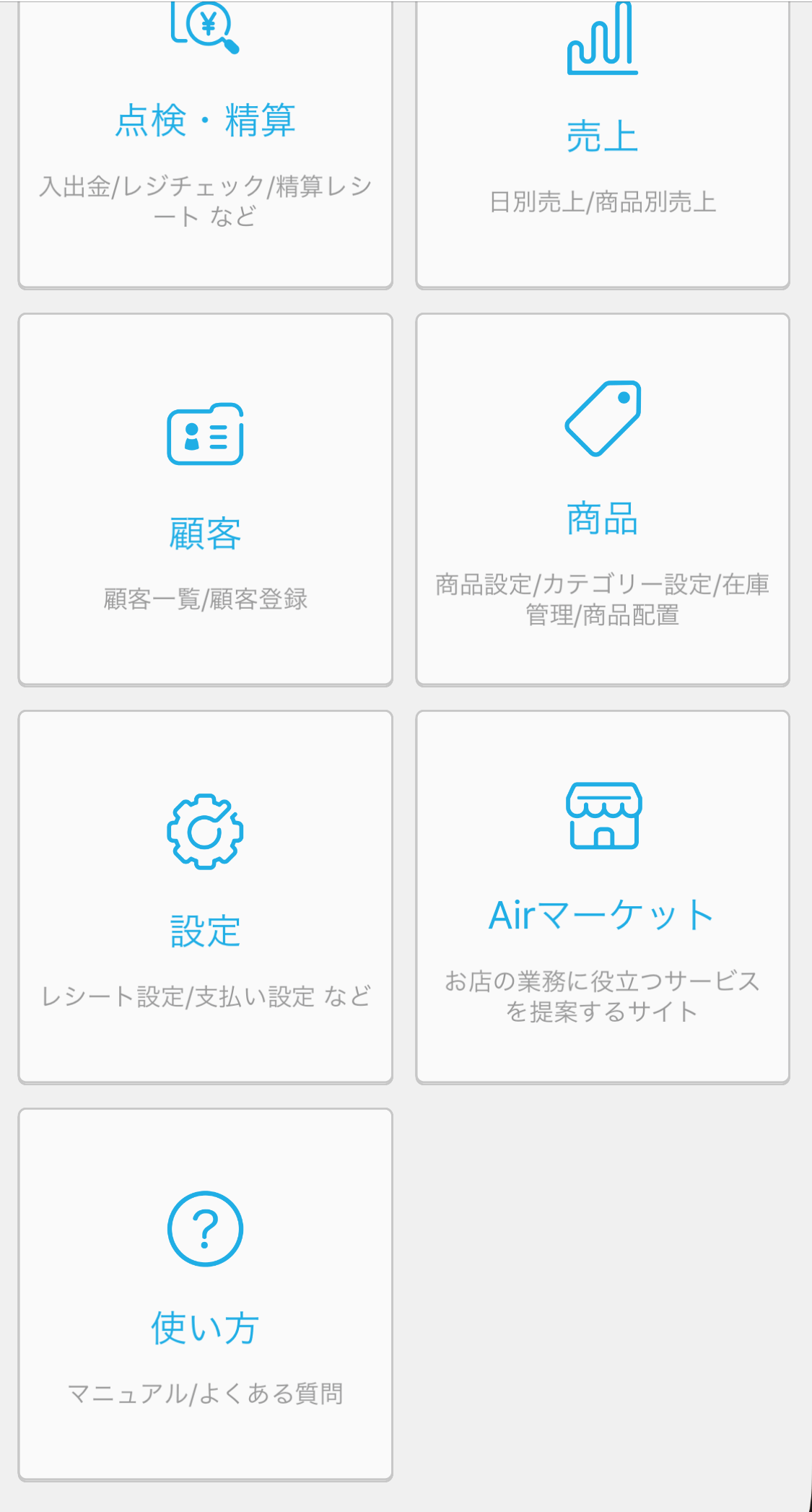
設定→レシート→店舗情報を入力→下までスクロール点三つをタップ→印刷レビューの確認。
印刷レビューが問題なければテスト印刷にレ点を入れて保存するとプリンタからレシートが
印刷されます。ここで入力した内容に誤りがあっても何度も修正はできますので、大丈夫です。
今回接続した機種はSM-S210i2ですが接続機種を変更すると他の機種でも応用できますので活用してみてください。