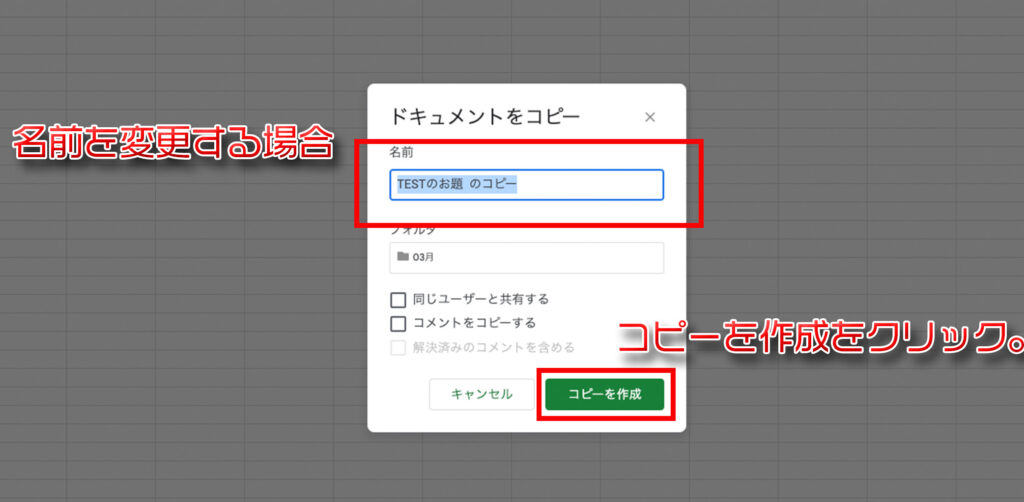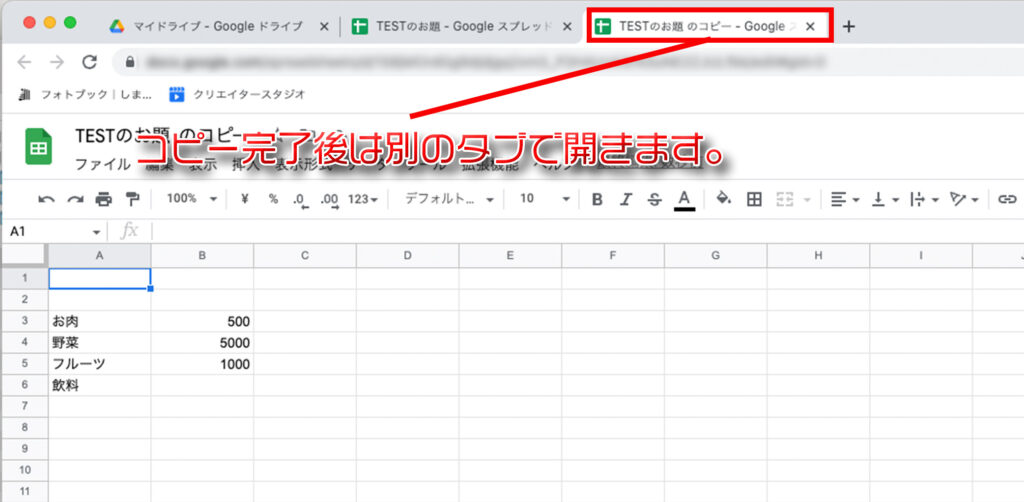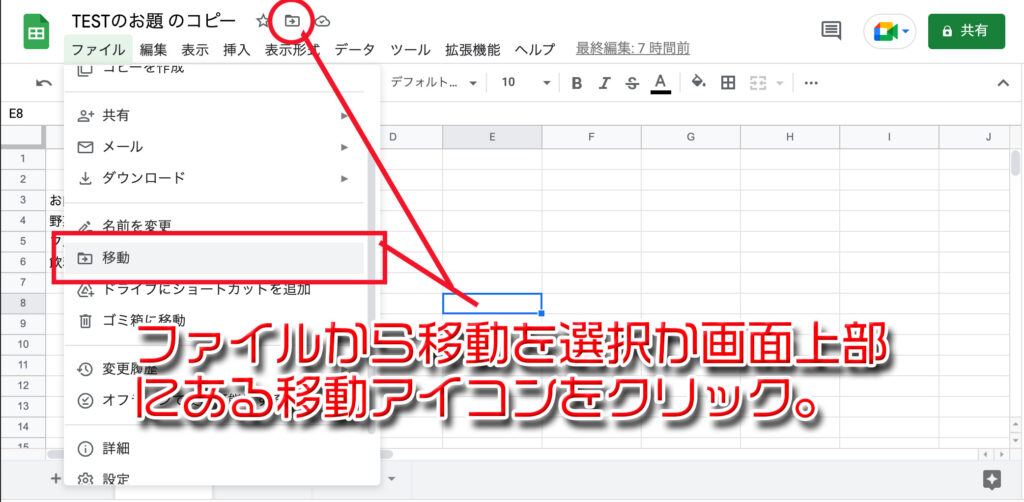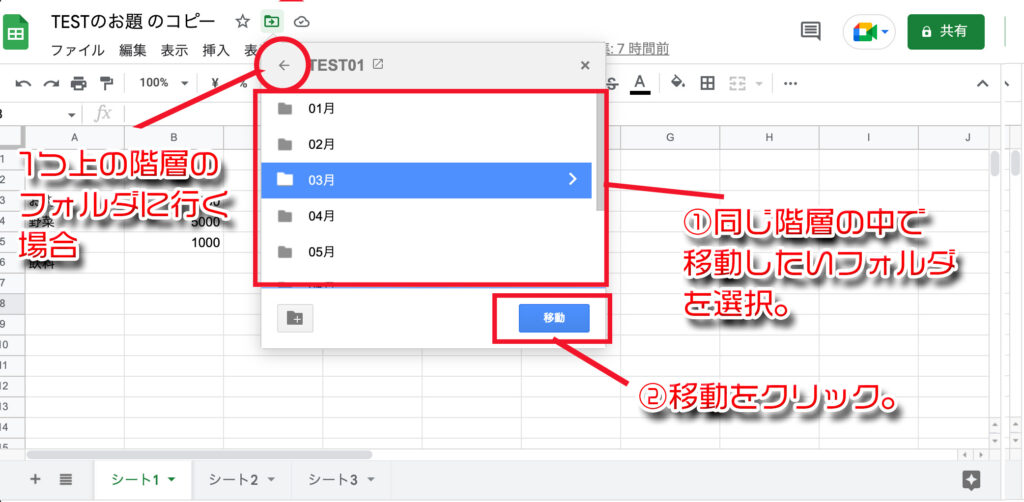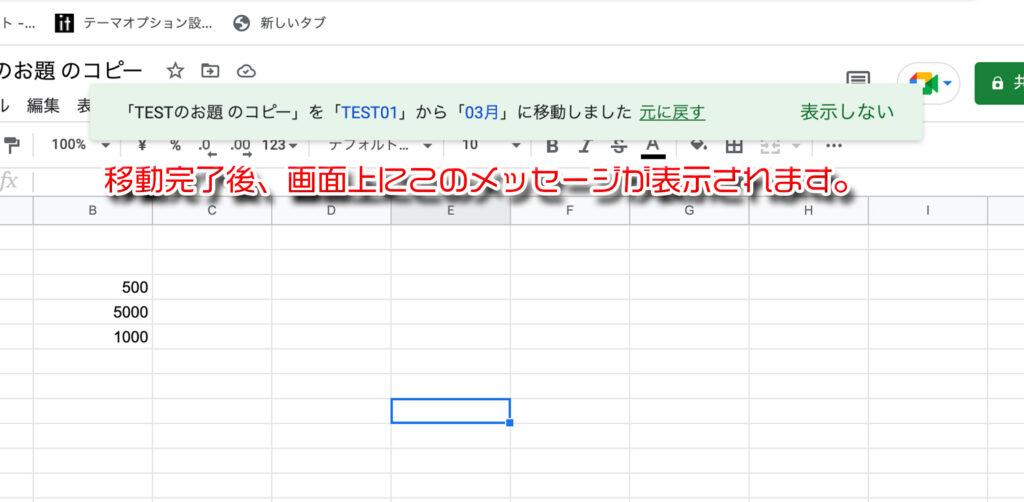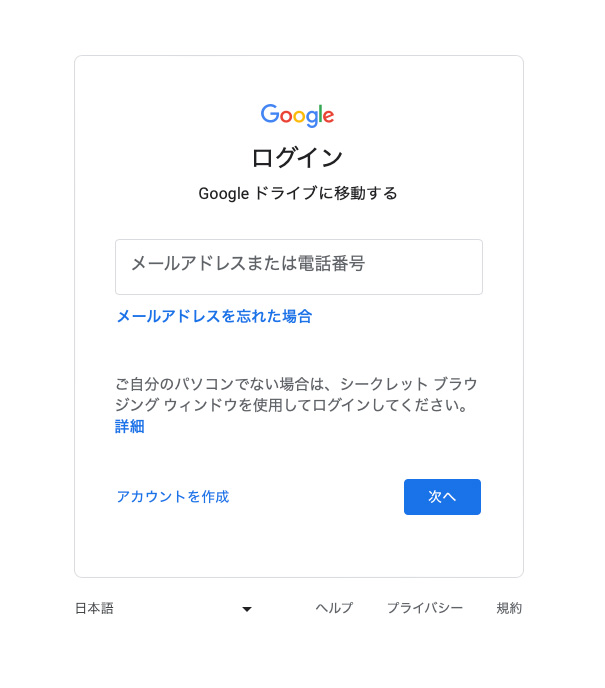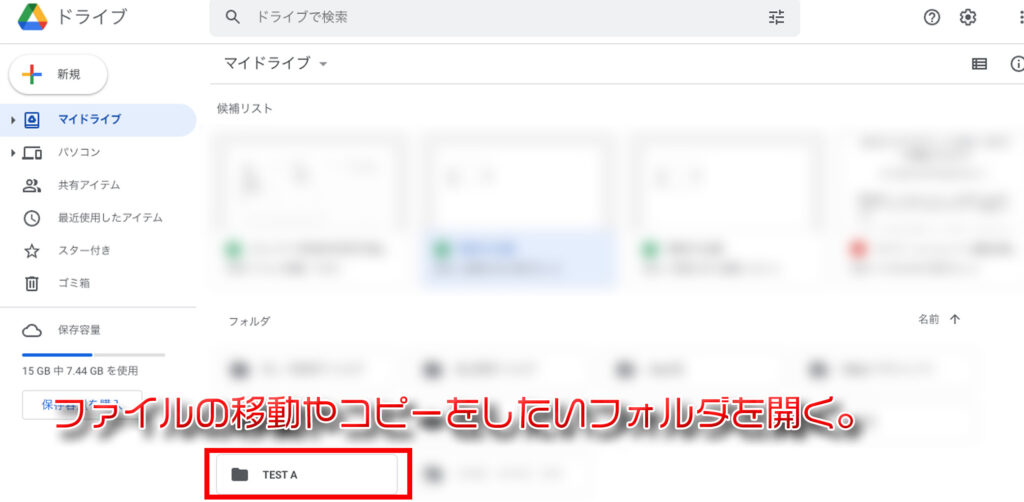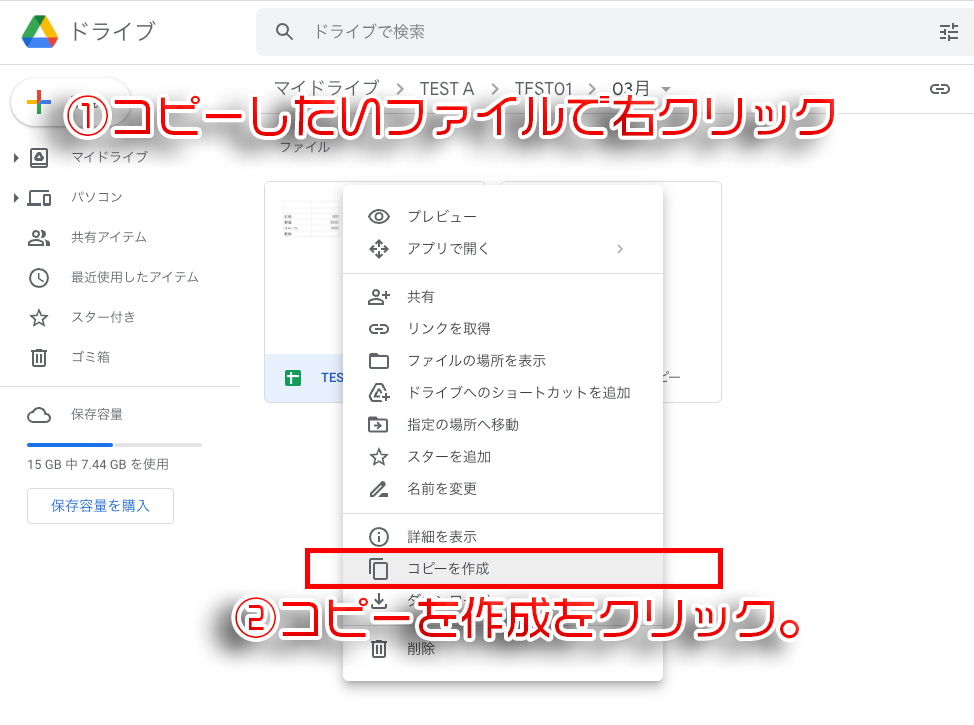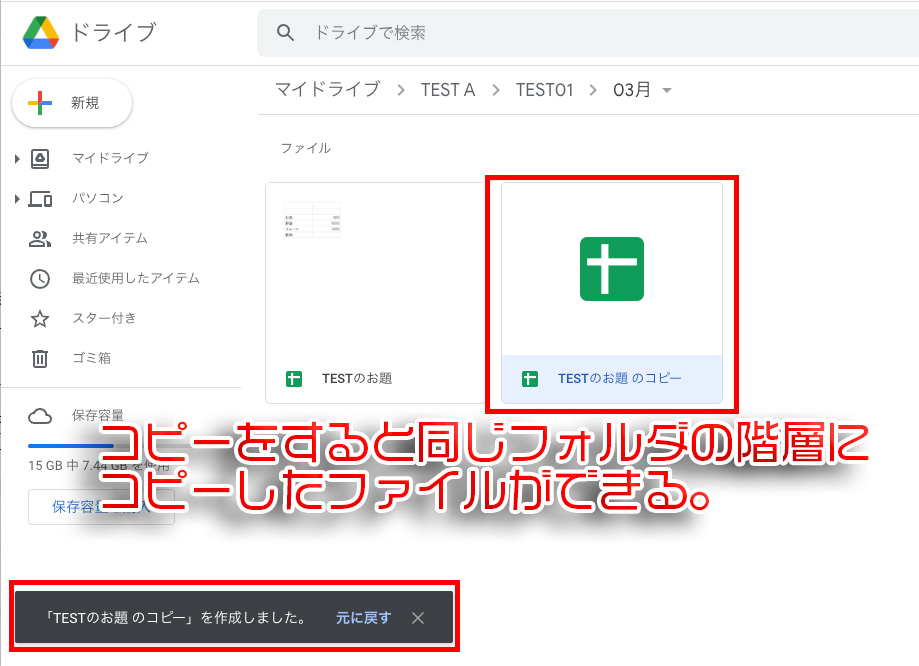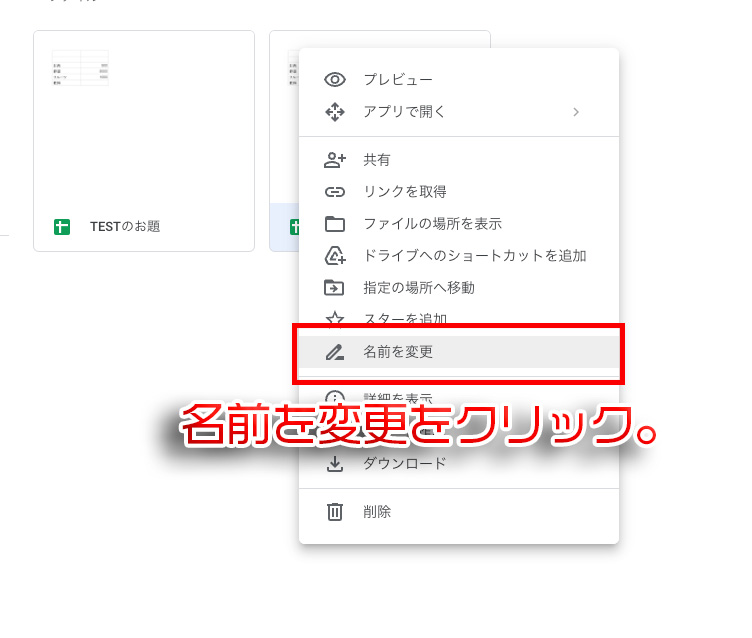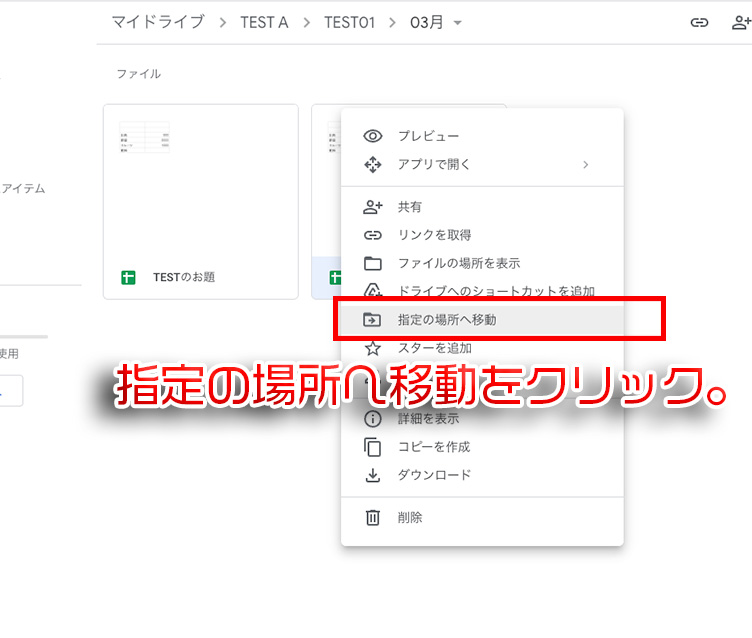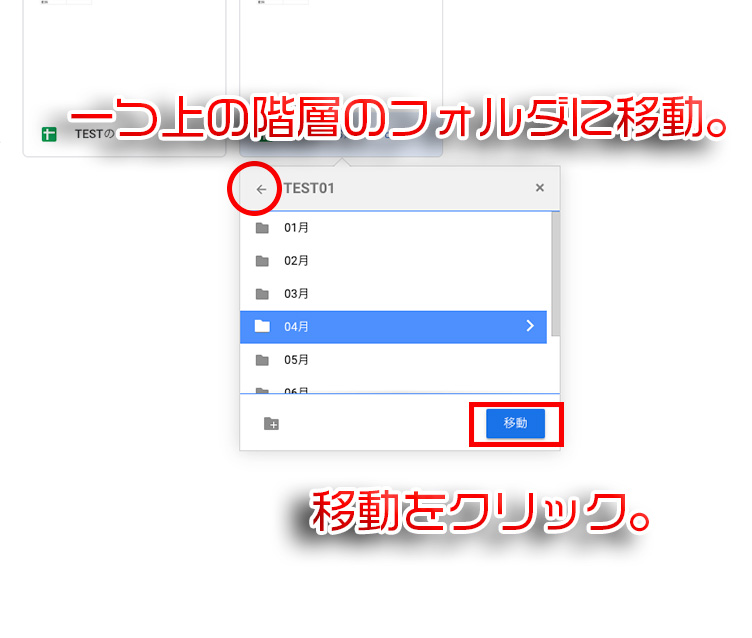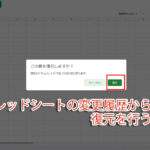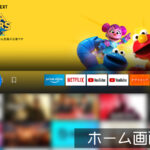今回はスプレッドシートで作成したファイルをコピーしたり、Google Drive内で作成したフォルダ内での移動する方法を、スプレッドシートに不慣れな方・初心者向けに出来る限り詳しく解説していきます。
はじめに
この記事はこんな方におすすめ
- 見積書・シフト表などで月単位で管理していて、今月のデータから翌月のファイルをコピーして作成したい。
- Googleドライブでフォルダを作成したりするのがよくわからない。
- 今開いているファイルからコピーを作成しそのまま移動をしたい。
スプレッドシートのファイルを移動やコピーする方法
今回は既に開いてあるファイルからコピーや移動する手順です。Googleドライブ内でのコピーや移動についてはこの後の手順を参考に
開いてあるファイルからコピーする方法。
[ptimeline] [ti label="STEP1" title="コピー作成をクリック。"]ファイルにある一覧から「コピー作成」をクリック。 [/ti] [ti label="STEP2" title="ポップアップで表示されたコピー作成をクリック。"]名前などを変更する場合はここで変更してからコピー作成をクリック。 [/ti] [ti label="STEP3" title="コピー完了。"]コピー完了後別のタブでコピーされたファイルが開く。 [/ti] [/ptimeline]開いてあるファイルから移動する方法。
[ptimeline] [ti label="STEP1" title="移動アイコンをクリック"]ファイルの一覧から移動をクリックするか画面上部の移動アイコンをクリック。 [/ti] [ti label="STEP2" title="移動したいフォルダをクリック。"]左上の矢印をクリックすると一つ上の階層に移動します。 [/ti] [ti label="STEP3" title="移動後"]画面に移動しましたの表示が出れば完了。 [/ti] [/ptimeline]Google Drive内でコピーや移動する方法
スプレッドシートはドライブ内でコピーや移動することもできますので、次はGoogle Drive内でのコピーや移動を行う方法をご紹介。
まずはGoogle Driveへアクセスしてください。
リンクやアクセスが分からない場合は上記のリンクボタンからアクセス可能です。
上記のようにログインやパスワードの入力が求めれた場合は入力してください。