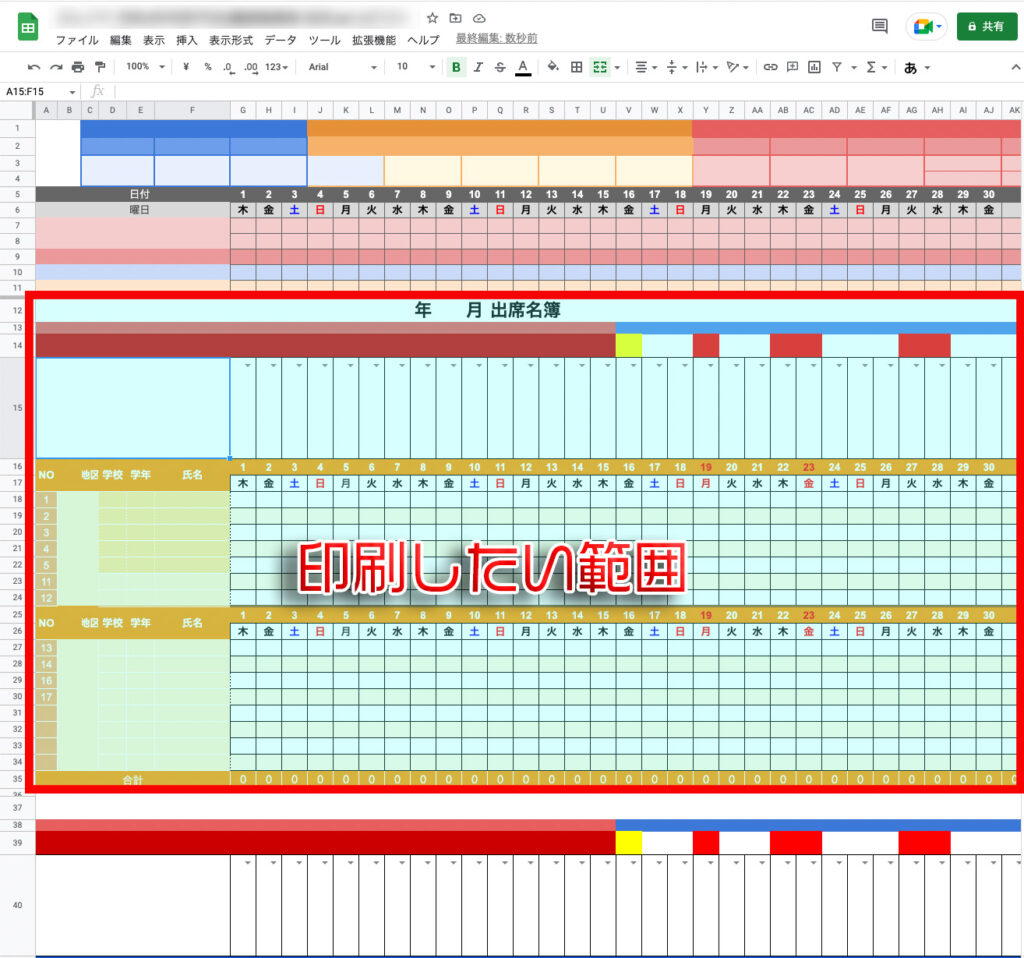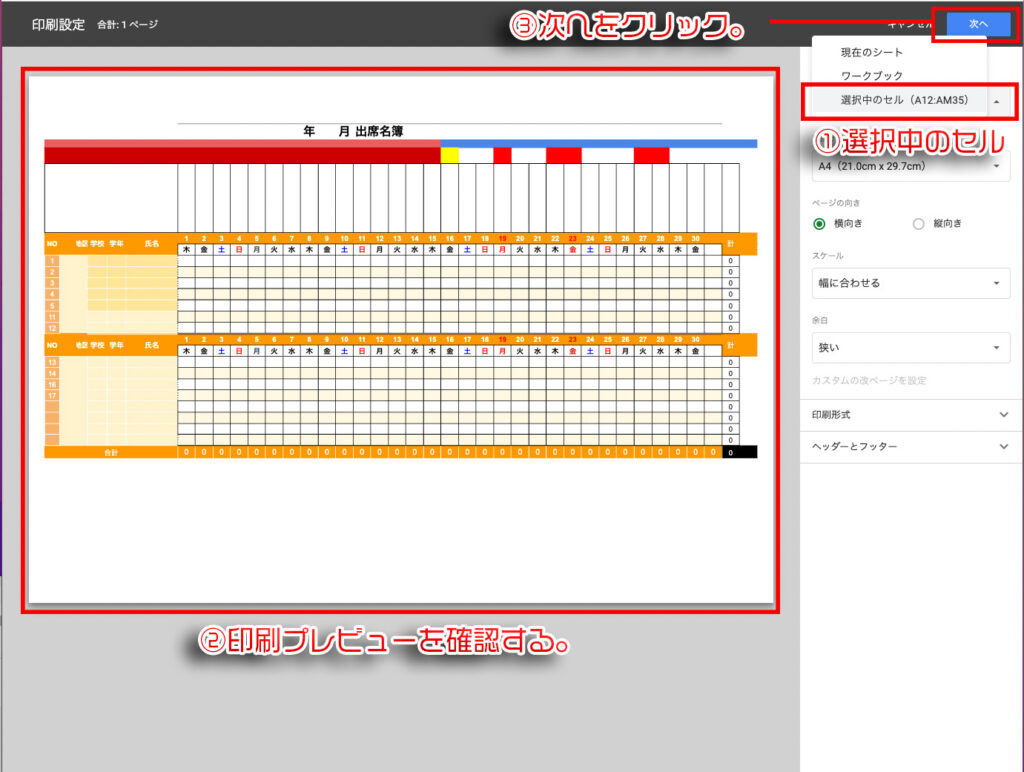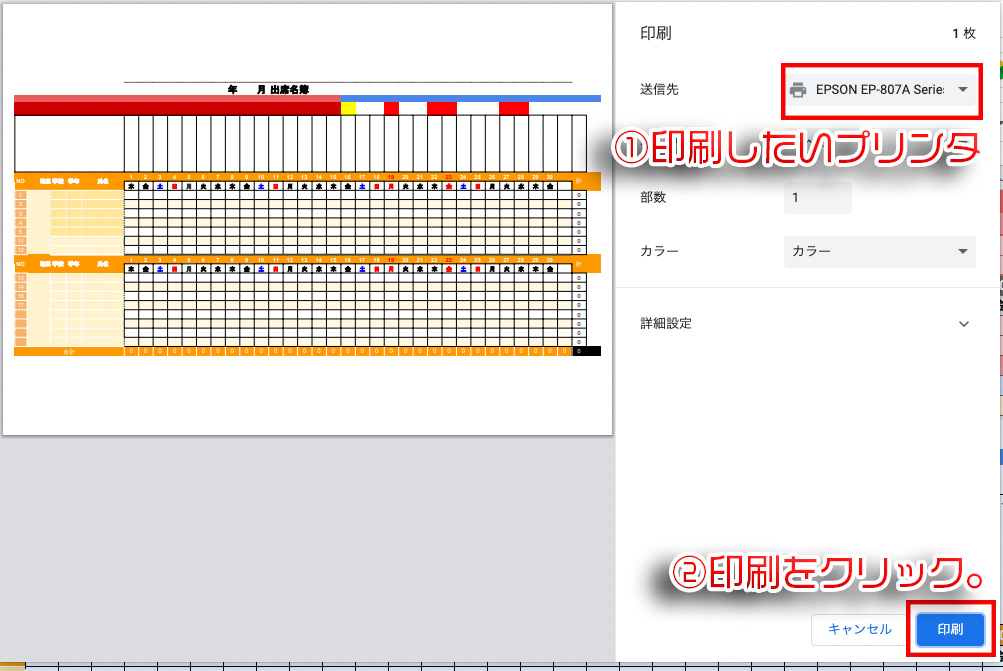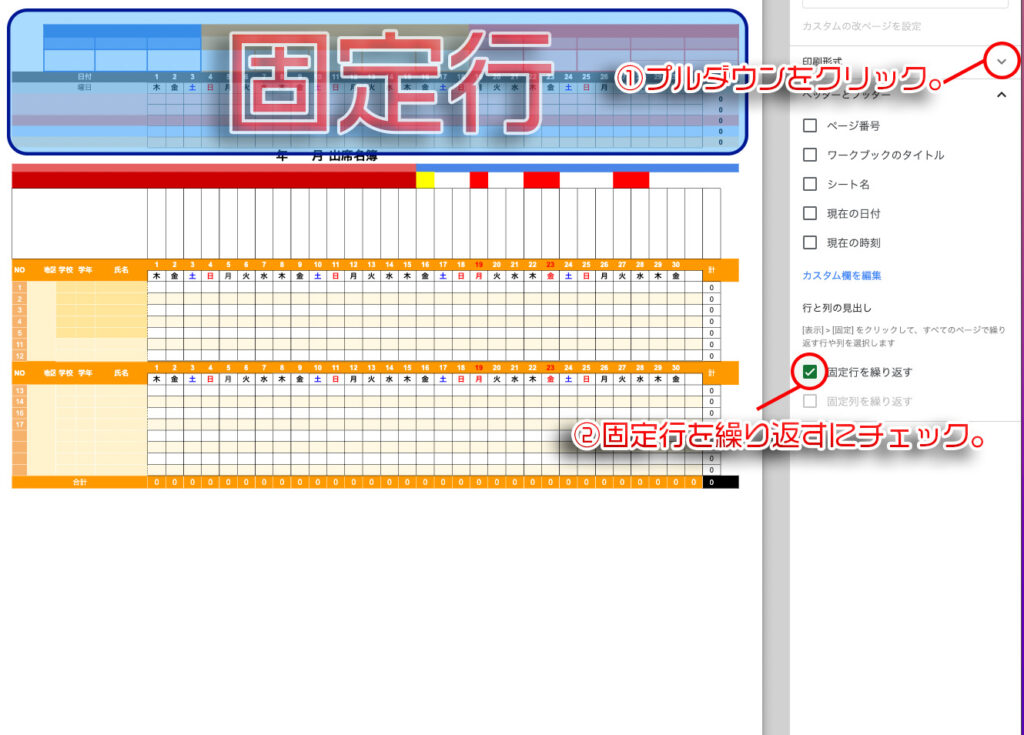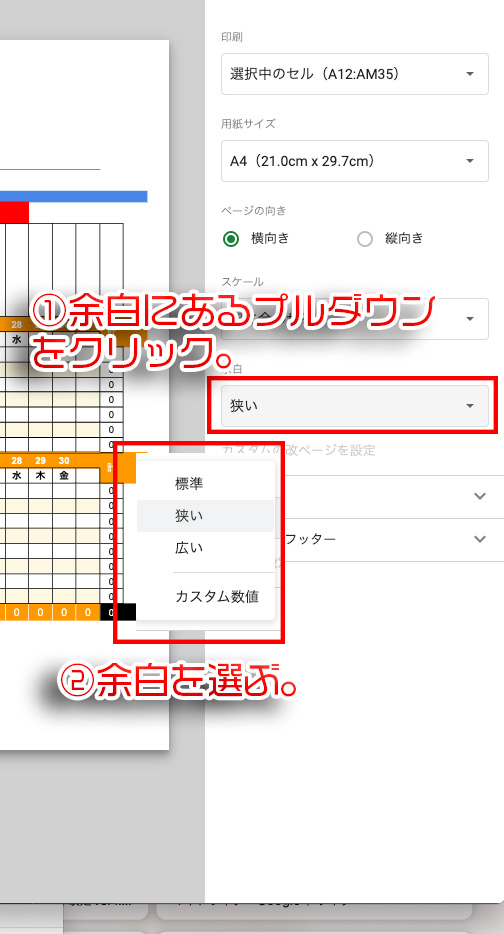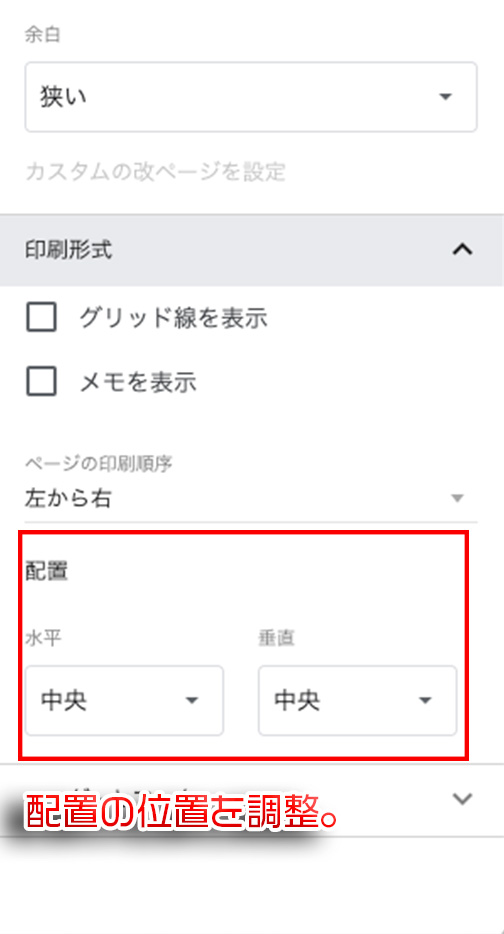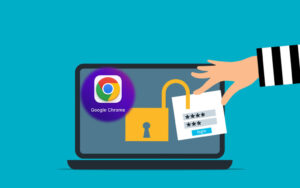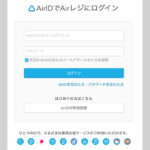スプレッドシートで印刷する場合、Excelなどのofficeソフトの設定とは異なります。
そこで今回はスプレッドシートから選択したセルを印刷する方法や、印刷の範囲などの設定方法をご紹介します。
はじめに
この記事はこんな方におすすめ
- スプレッドシートの印刷をしたいけど上手く印刷ができない。
- 印刷範囲の設定を知りたい。
- 固定行を印刷したい、固定行の設定を外したいなど
指定したセルの印刷方法
[ptimeline] [ti label="STEP1" title="印刷したいセルを選択します。"]まずは印刷したいセルの範囲を選択。上記、画像の場合であれば、セルの範囲はA12からAM35。
起点となるセルで左クリック、終点となるセルでshiftキー+左クリック。
ショートカットキーはWindows ctrl + Pキー Macの場合 cmd + Pキー
[/ti] [ti label="STEP3" title="選択中のセルをクリック。"]印刷のプレビューを見て問題なければ「次へ」をクリック。 [/ti] [ti label="STEP4" title="印刷"]送信先にプリンタが正しく選択されていれば、印刷をクリック。 [/ti] [/ptimeline]固定行を印刷したり、非表示にする方法。
印刷を押した画面で表示されたプレビュー画面にある。ヘッダとフッターのプルダウンをクリック。
固定行を繰り返すのチェックボックスにチェックを入れると固定行が印刷されます。逆にチェックを外すと固定行は印刷されません。
手順は下記の通りです。
[ptimeline] [ti label="STEP1" title="印刷をクリック。"]メニュバーから印刷かショートカットキーで印刷設定画面に切り替える。 [/ti] [ti label="STEP2" title="ヘッダーとフッターのプルダウンをクリック。"]固定行にチェックを入れると固定行が表示される、逆にチェックを外すと固定行が非表示になる。 [/ti] [/ptimeline]余白と配置の設定方法について。
続いて、印刷時の余白や配置等の細かい設定について説明していきます。
余白の設定方法
印刷の設定画面から余白を選ぶ。
配置の設定方法について
印刷の設定画面で印刷形式のプルダウンをクリック。ここで印刷物の位置調整を行います。