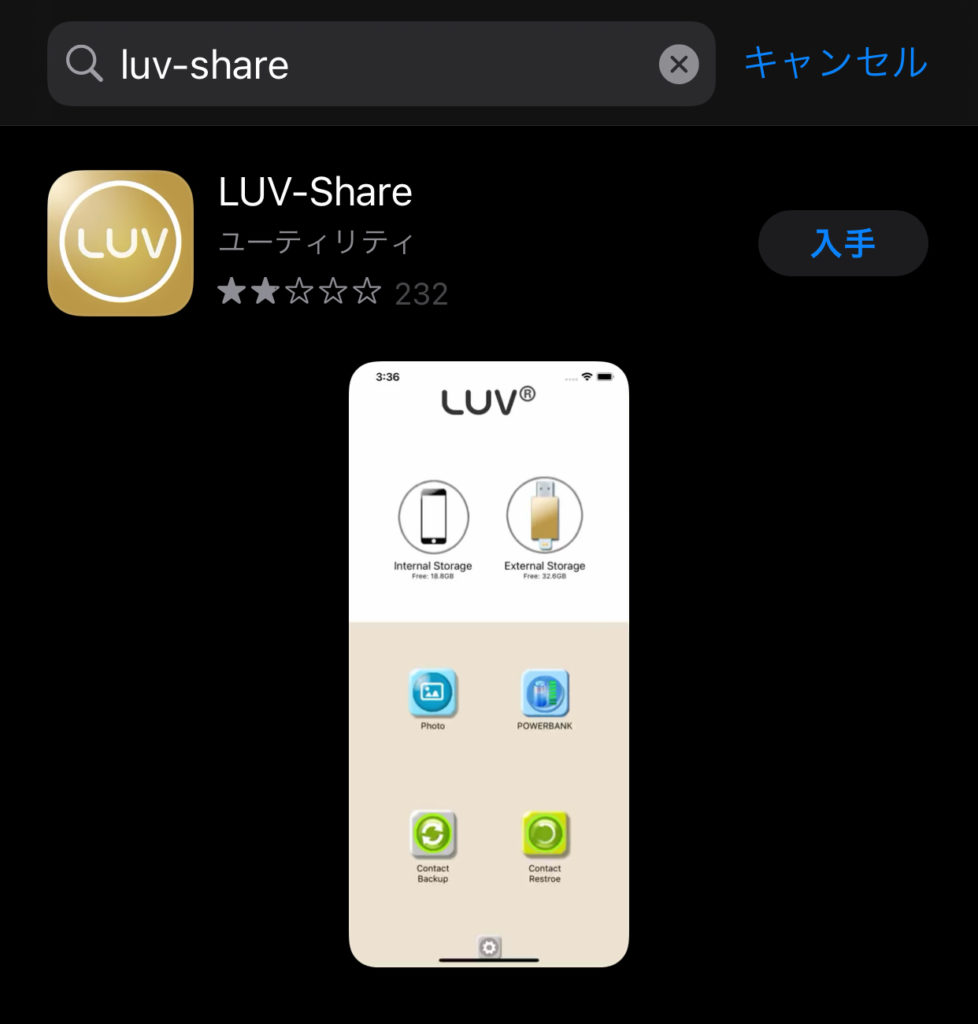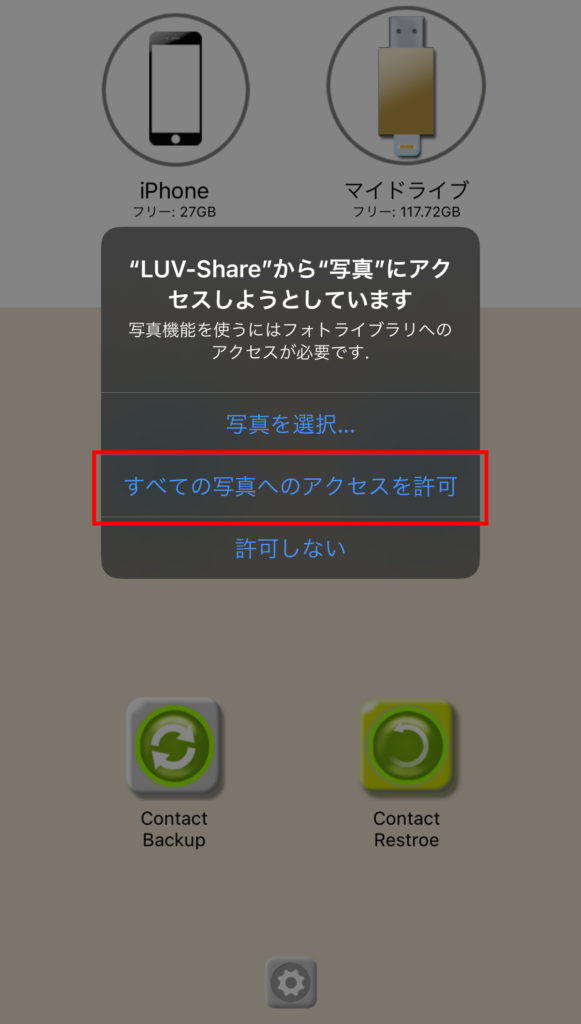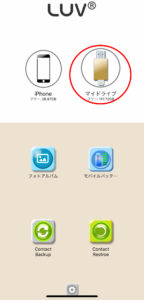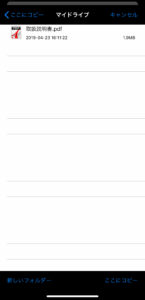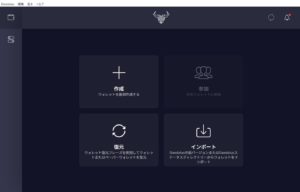MACやプライベートPCの場合はAir DropやiCloudで楽に写真の転送ができるのですが、Windowsの場合だと少し手間がかかるし、自分以外のPCに一時的に特定の写真や動画だけが必要な場合に簡単にUSBメモリでコピーができる方が便利!
職場や友達のパソコンに直接写真や動画を転送するのにもおすすめ!
目次
iPhoneと接続できるUSBメモリ種類と選び方。
iPhoneとUSB接続する方法は、2つ。
一つ目は今回この記事で紹介するLooffy USBメモリのようなLightningコネクタとUSBコネクタが一体になっているメモリを使用する方法。
容量も32GBから128GBでも5,000円前後です。写真や動画ファイルがたくさんある場合は容量が多い方が良いでしょう。
二つ目はApple純正のLightning - USB 3カメラアダプタを使用する方法です。USBメモリと併用して必要にはなるのですが、Apple純正の為外部App等は不要です。
どちらを選んでも写真や動画の転送は可能です。
付属品と接続時の注意

付属品
- USBメモリ
- Type C 変換プラグ
- マニュアル

USBメモリ本体をスライドする事で、LightningとUSBの切替が可能です。Type Cの変換プラグも付属しています。

USBメモリをLightningに切替えてiPhoneと接続する場合はケースを外してやらないと干渉してUSBメモリが認識しない場合があるので注意が必要です。
アプリと写真のコピー方法
まずはアプリのダウンロード
付属品の確認やiPhoneと接続できることが確認できれば、アプリを入れて実際に写真を転送していきます。Looffy USBを使用する場合、luv-shareという専用アプリが必要になるので、まずはAppのダウンロード。
1 アプリの起動
アプリを起動すると最初に写真にアクセスアラートが出ますので、問題なければ全ての写真へのアクセスを許可を選択します。※後でも変更可能です。
USBメモリにコピーする写真を選ぶ。
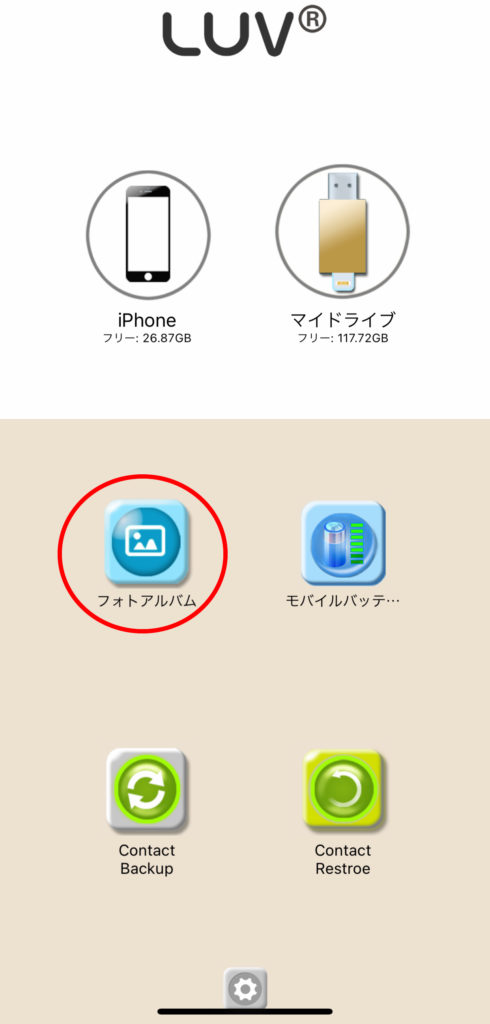
アプリ起動画面の中央にあるフォトアルバムをタップします。
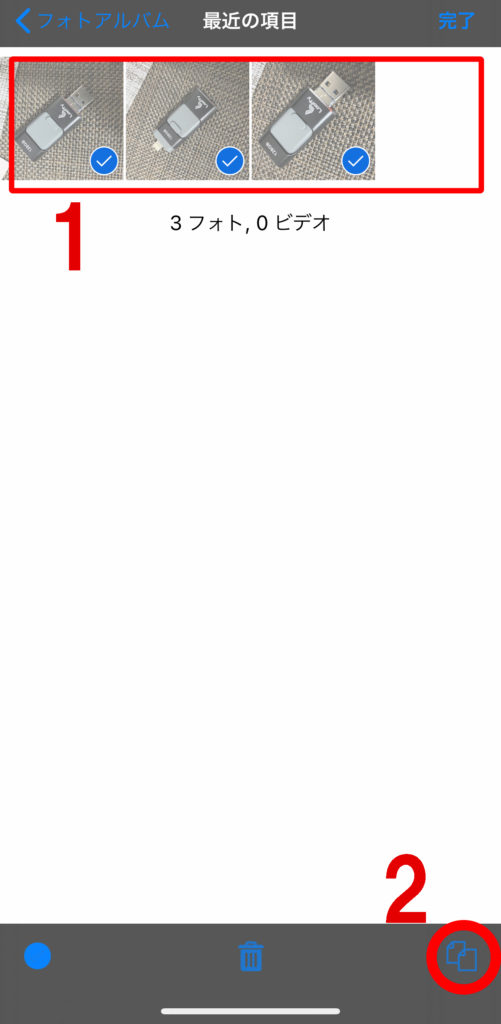
アルバムから転送したい写真を選択し、右下にあるコピーボタンをタップすればUSBメモリ内に写真の転送が可能です。
写真が転送できているかを確認するにはluv-shareのホーム画面に戻ってマイドライブをタップすれば、USBメモリ内のファイルが確認できます。
コピーが完了すれば後はiPhoneから取り外して、送りたいパソコンに接続するだけです。