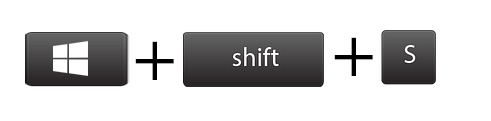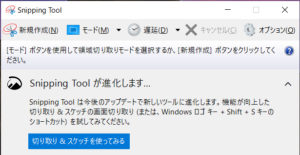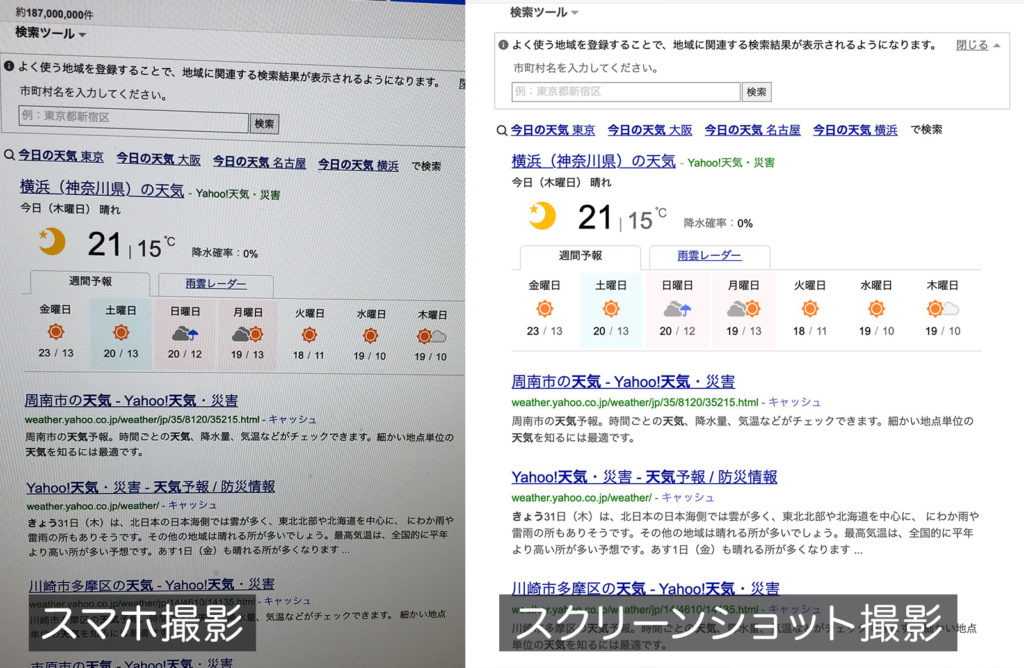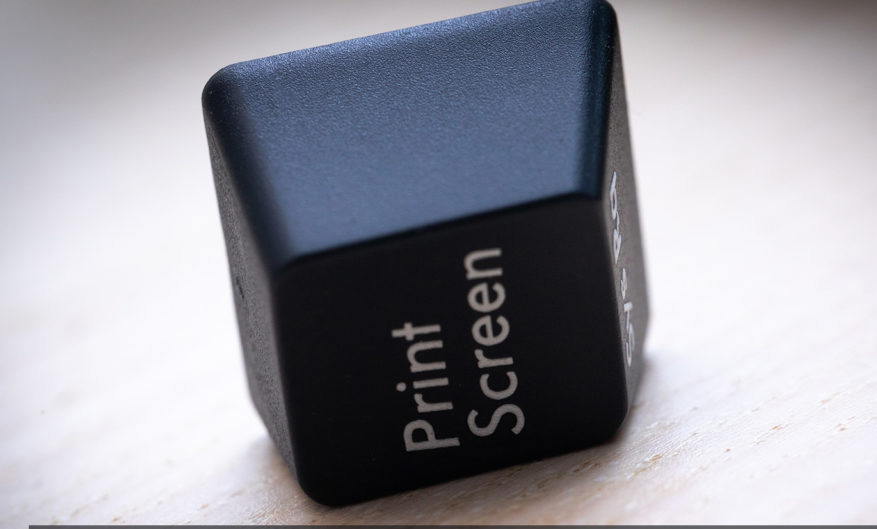
今回はWindowsでMACの用にスクショをショートカットキーで素早く撮る方法のご紹介です。
スマホで画面を撮影でも良いですが、正確に相手に情報を伝えたい時や、資料・blogなどで使用する時は断然スクショの方が綺麗に撮影できます。
ショートカットキーでスクショの撮影方法。
Windows スクリーンショットの方法
- Windowsキー + shiftキー + Sキー [画面内の選択した範囲を撮影する方法。
- Windowsキー + PrintScreenキー [画面全体を撮影します]
Windowsキー + shiftキー + Sキーでのスクリーンショット手順。
選択した部分だけをスクリーンショットで保存する手順。
[ptimeline] [ti label="STEP1" title="Windowsキー + shiftキー + Sキーを押します。"]画面が少し暗くなるとOKです。 [/ti] [ti label="STEP2" title="クリック(ドラッグ)しながら撮影したい範囲を選択します。"]選択した範囲は通常の明るさになりますので上手く選択できればマウスの指を離します。 [/ti] [ti label="STEP3" title="画面右下に通知がきます。"]通知をクリックします。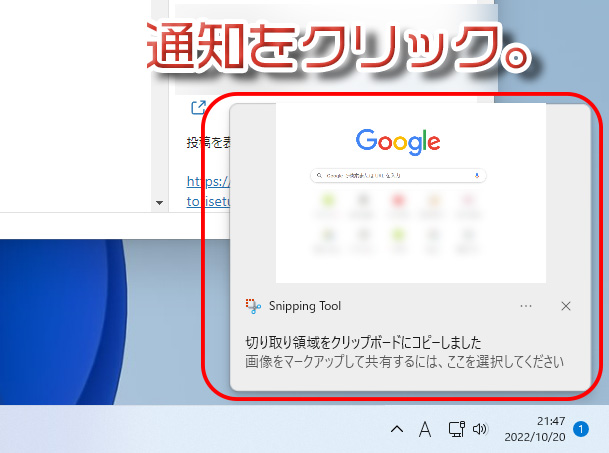
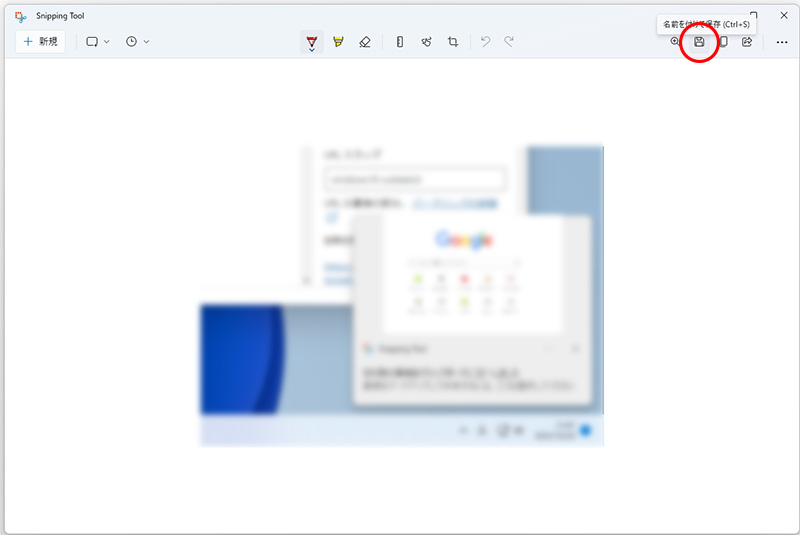
この時に保存先をピクチャフォルダやデスクトップなど好みの場所に保存できます。
[/ti] [/ptimeline]Windowsキー + PrintScreenキー でのスクリーンショット手順。
画面全体をスクリーンショットする方法。撮影した画像は即座にピクチャフォルダにあるスクリーンショットのフォルダに保存されます。
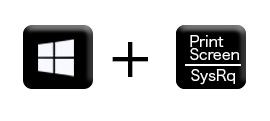
即座にスクリーンショットできますが、使用方法によっては後でトリミングなどが必要なので、状況に応じて使い分けて下さい。
ショートカットキーでスクショができない場合の対処方法。
上記手順でのスクリーンショットはWindows10 Creators Update、Windows11以降での手順です。
Windows10以前の8,7などではSnipping ToolというWindowsの標準ソフトやPrintScreenで可能です。
ソフトを起動したり、ペイントソフトに貼付けなど少し手間がかかります。
まとめ
確かにスマホ等の端末で撮影してそのまま送るのも早いのですが、細かい文字や図形はぼやけてしまったり正確な情報が送れない事があります。また、資料作成などの際はスクリーンショットが効果的です。
合わせて読みたい
Macでスクショ!ショートカットキーとスクリーンショットアプリで撮る方法。