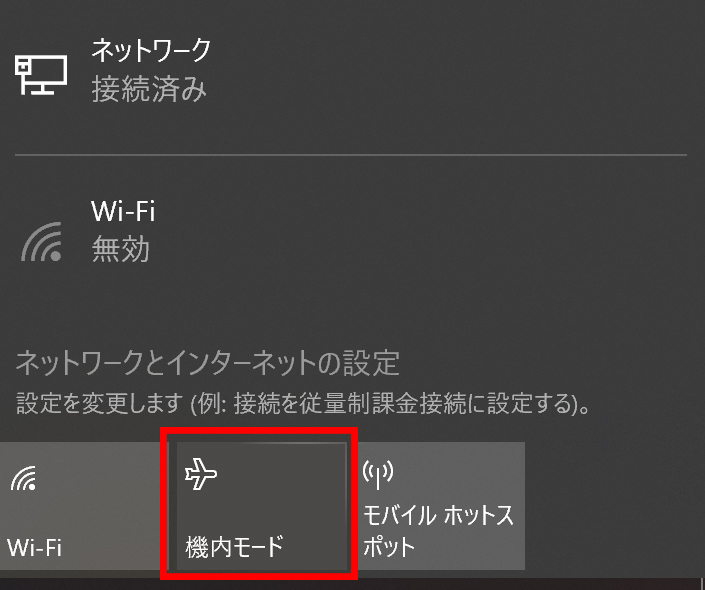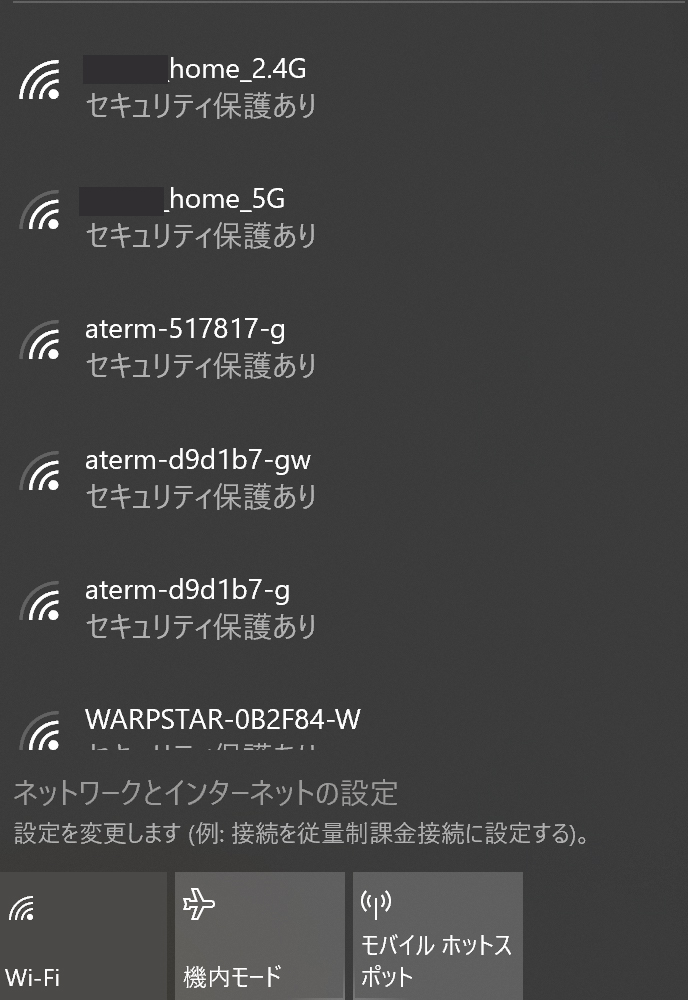ノートパソコンでインターネットに接続できない時に確認する事や解決方法。
1 問題の切り分け
Wi-Fiで接続している場合、他の機器(スマートフォン・タブレット)は正常に接続できているかの確認。
他の機器も同じように無線に接続できていない場合はモデム・ONU・Wi-Fi の機器に問題がある可能性が高いですが、今回は特定の端末だけが接続できないケースで紹介いたします。
本体に無線の切替スイッチがある場合
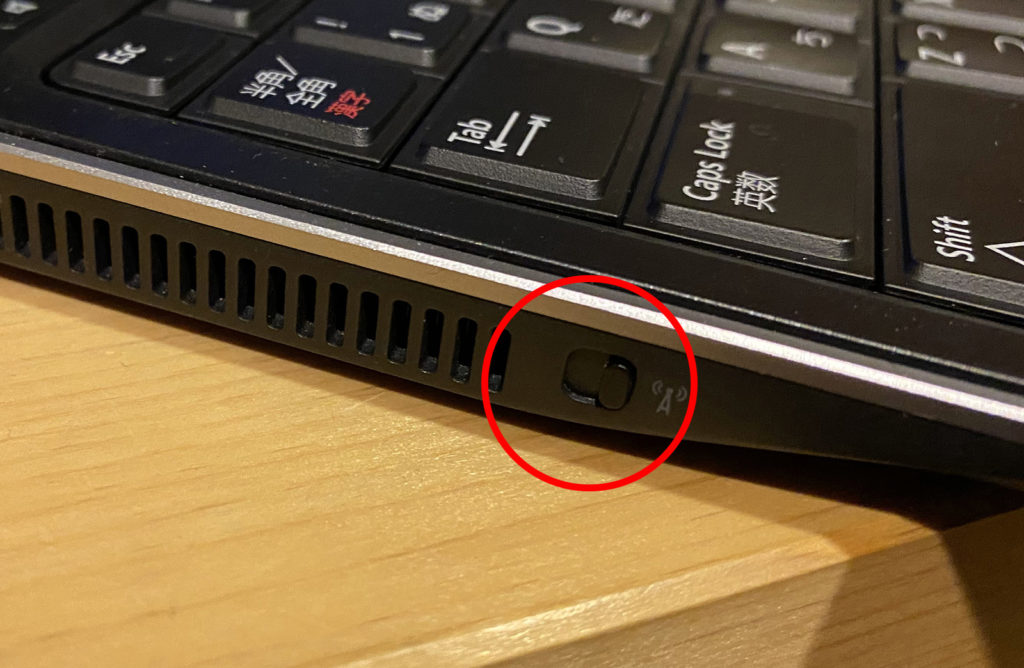
機種によって違いはありますが、上記画像のように本体の側面等に無線のON/OFFのスイッチがある場合があります。ここがOFFになっているといくらPC側の設定を行ってもWi-Fiに接続することはできません。
機内モードになっている場合
画面右下のタスクバーに飛行機のアイコンがひょうじされていると機内モードになっています。Wi-Fi/Bluetoothを含めてすべての無線通信がオフの状態になります。
赤枠の飛行機のアイコンをクリックして機内モードをオフにします
アイコンをクリックすると、画面が切り替わり機内モードのボタンがグレーアウトしていますので、赤枠内をクリックして解除します。
飛行機のアイコンが消えてWi-Fiのアイコンの表示に切り替わると、機内モードは解除されています。
上記操作を行っていないのに機内モードになってしまう可能性は下記のショートカットキーをおして機内モードになってしまっている可能性があります。
Fnキー + F2 (ショートカットキー)
上記操作で機内モードのオン・オフが可能です。
※デスクトップや一部のキーボードにはFnキーがない場合もあります。
無線の再接続/PCの再起動
先に説明した無線スイッチや機内モードに該当しない場合は無線の再接続やPCの再起動も行ってみましょう。
現在接続されている無線LANとは違う帯域(2.4GHz/5GHz)等の切替や再接続、PCの再起動なども行ってみましょう。
まとめ
いざって時にネットに接続できないのは本当に不便です。今回は簡単にすぐに確認できる手順ですが、状況によってモデムや無線LANでトラブルが発生している場合は今回の方法では対応できませんので、プロバイダーのカスタマーセンター等で確認が必要になるケースもありますので、ご注意ください。