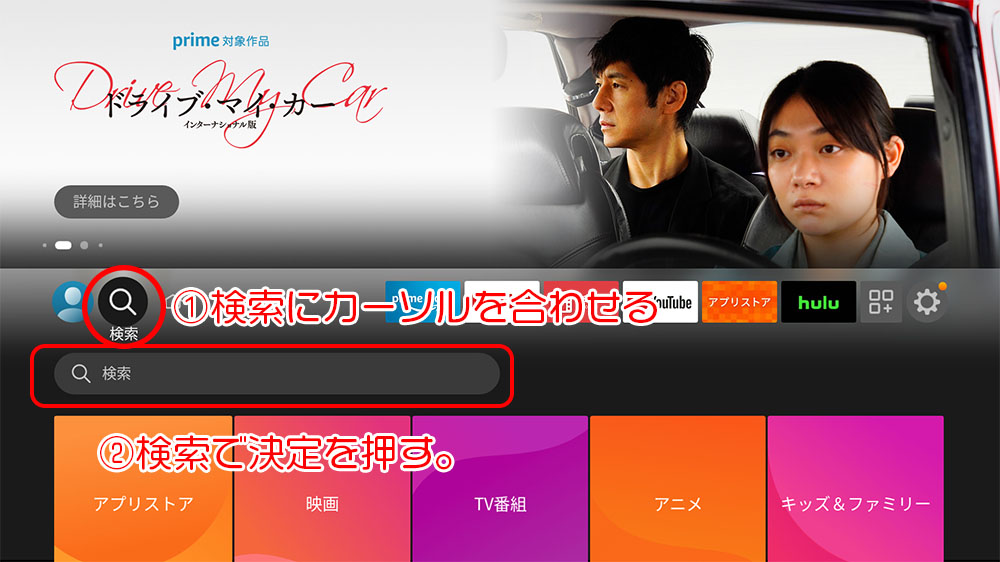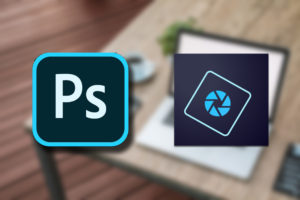iPhone・iPadの画面をでテレビや外部のモニターに表示させる方法で、Apple TVではなくFire TV StickやFire TV Cubeを使ってミラーリングする方法をご紹介。Apple TVを使えば簡単にミラーリングはできますが、Fire TV Stickから環境を構築すれば予算を抑えてApple TVと同じようにミラーリングが可能です。
はじめに
ミラーリングやAirPlayについて
ミラーリングとはわかりやすく言えば、スマホやタブレットの画面をテレビや外部のディスプレイに表示させる機能です。例えばスマホで撮影した写真や動画などをテレビなどの画面に表示させればみんなで楽しむことができます。
Air Playとは iPhone・iPadなどのApple製のデバイスでApple TVに写真・ビデオ・音楽などのコンテンツを表示させたり、再生させたりする機能です。
このAirPlayの機能の中にミラーリングというiPhoneの画面をApple TVなどに投影する機能があります。
現在の規格ではAirPlay2となっています。
Fire TVでミラーリングする為に必要な物・環境
- Fire TV Stick / 4K MAX / Cube
- iPhone / iPad (Apple製デバイス)
- Wi-Fi環境
- AirReceiverアプリ
AirReceiverのダウンロード方法
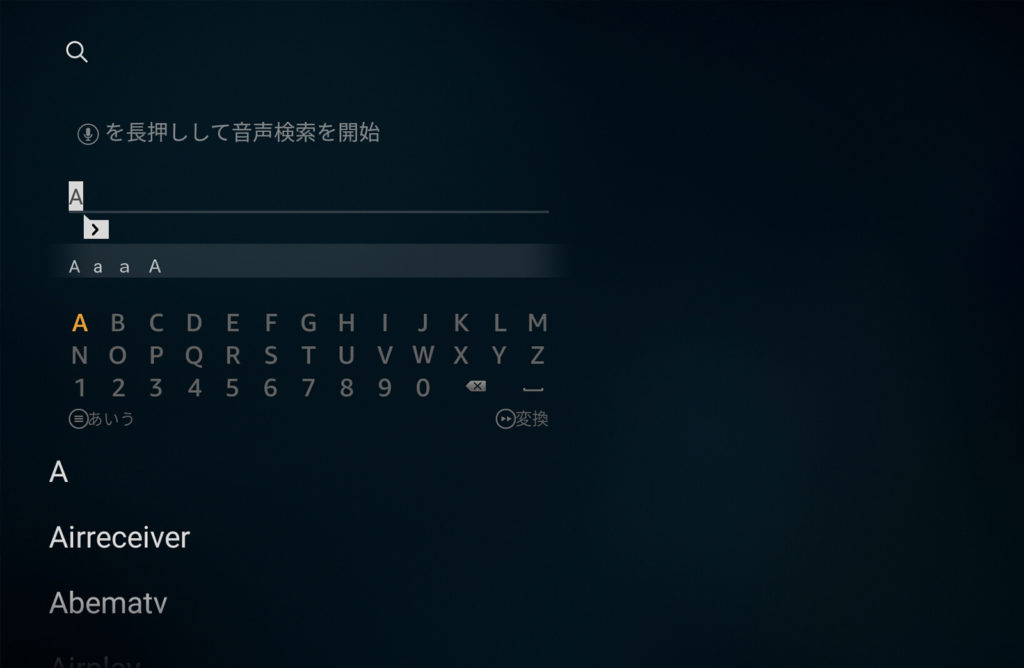
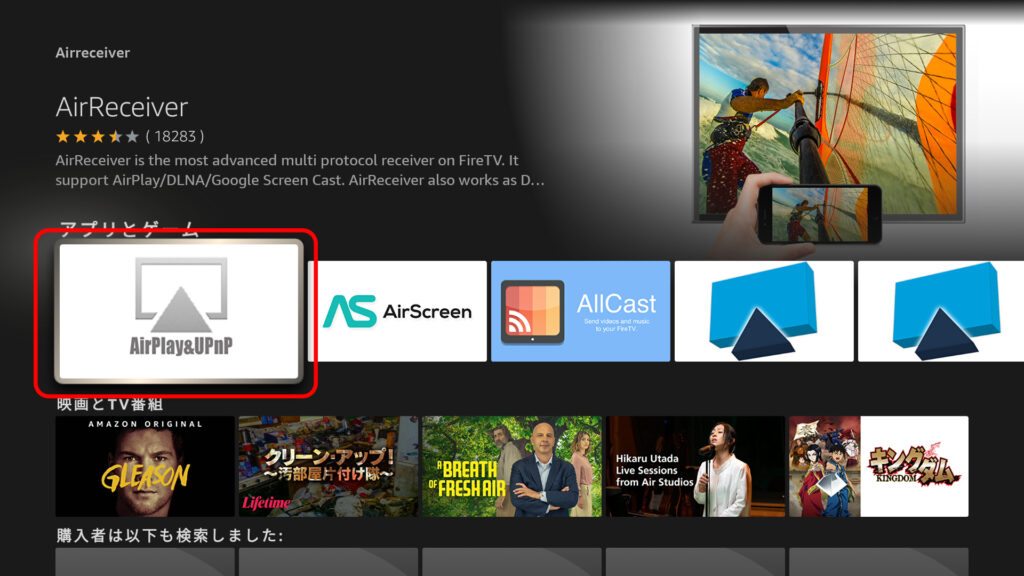
AirReceiverは有料アプリで305円発生します。
一度きりの購入なので、サブスクのように毎月の料金は発生しません。
同じアカウントで1回購入すれば手持ちの他の端末でも利用可能です。
決済方法に関してはAmazonで設定している決済方法となります。
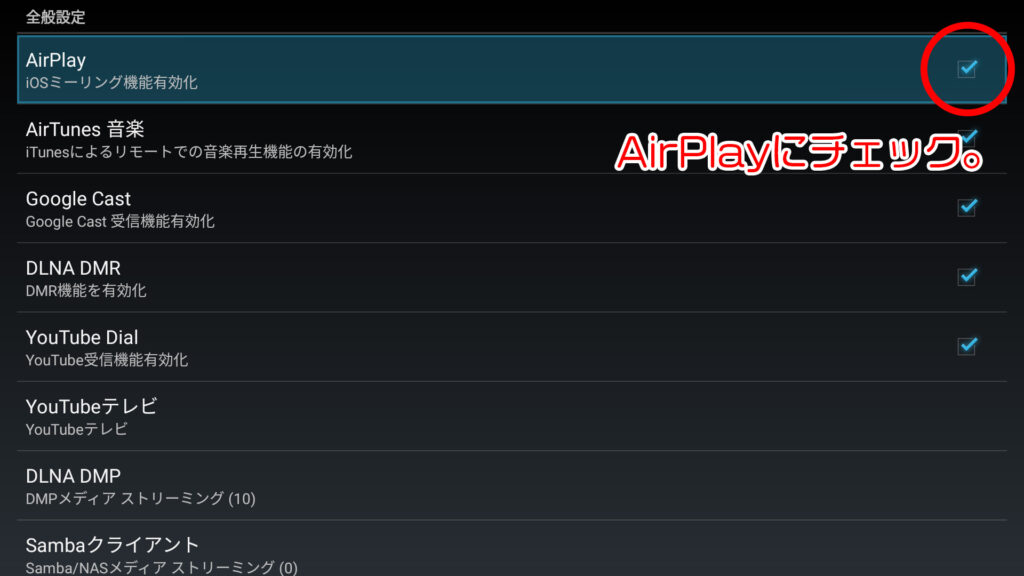
ダウンロード後に上記画面が表示されない場合はホーム画面より、AirReceiverのアプリを見つけて開いてやるとAirReceiverの全般設定が表示されます。
これでアプリの設定は完了です。
[/ti] [/ptimeline]AirReceiverで機器の名称を変更する方法。
ここで紹介する手順は必須ではありませんが、後でiPhoneでミラーリングする際に自分がわかりやすい様に機器の名称を変更しておくと更に使いやすくなります。機器が複数あるとAirReceiverの初期設定はFire TVの品番が表示されています、どこへミラーリングするかわからなくなる事を防ぐ為にも機器の名称を変更することをお勧めします。
[ptimeline] [ti label="STEP1" title="AirReceiverを開きます。"]下へスクロールでデバイス名で決定。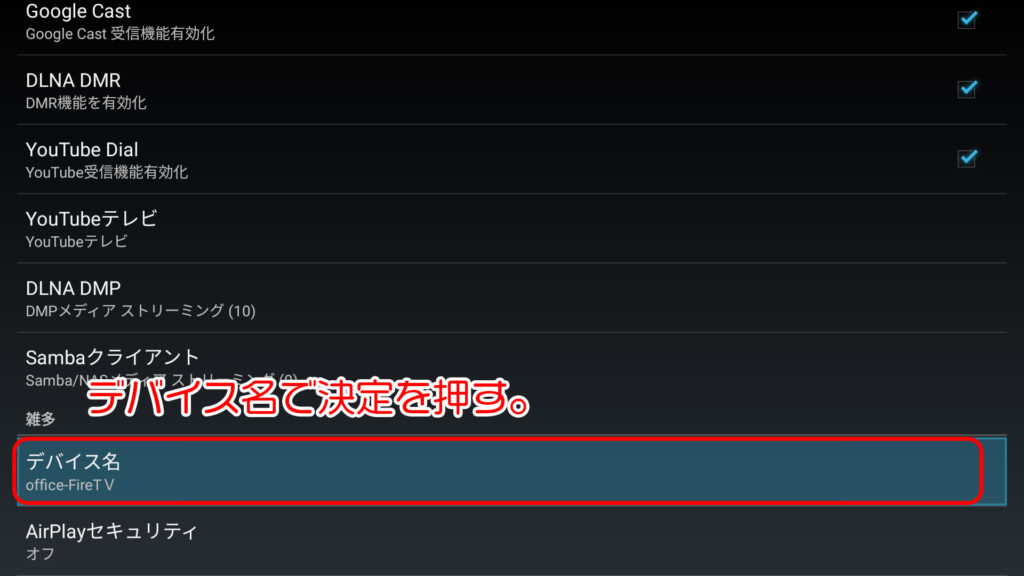
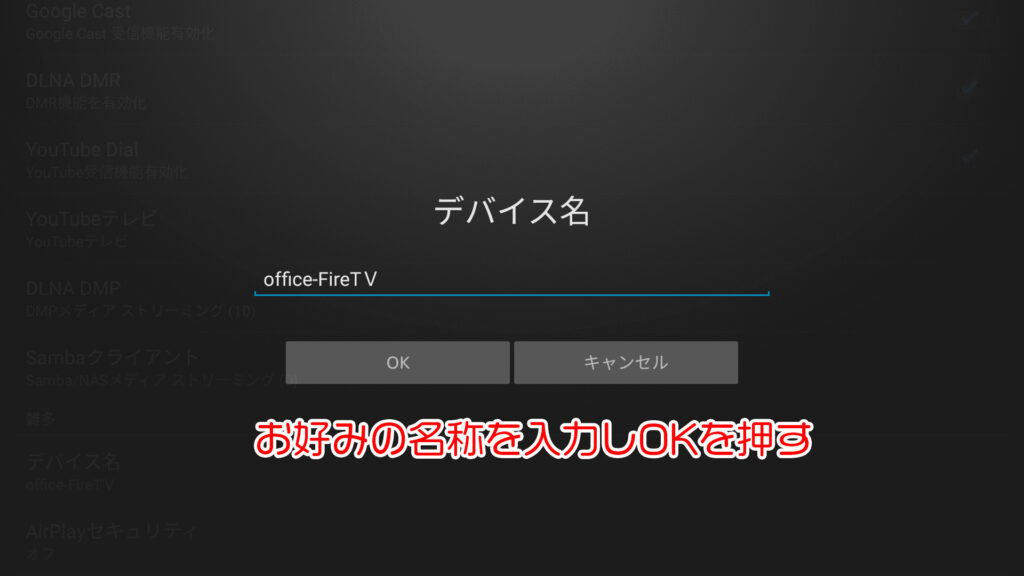
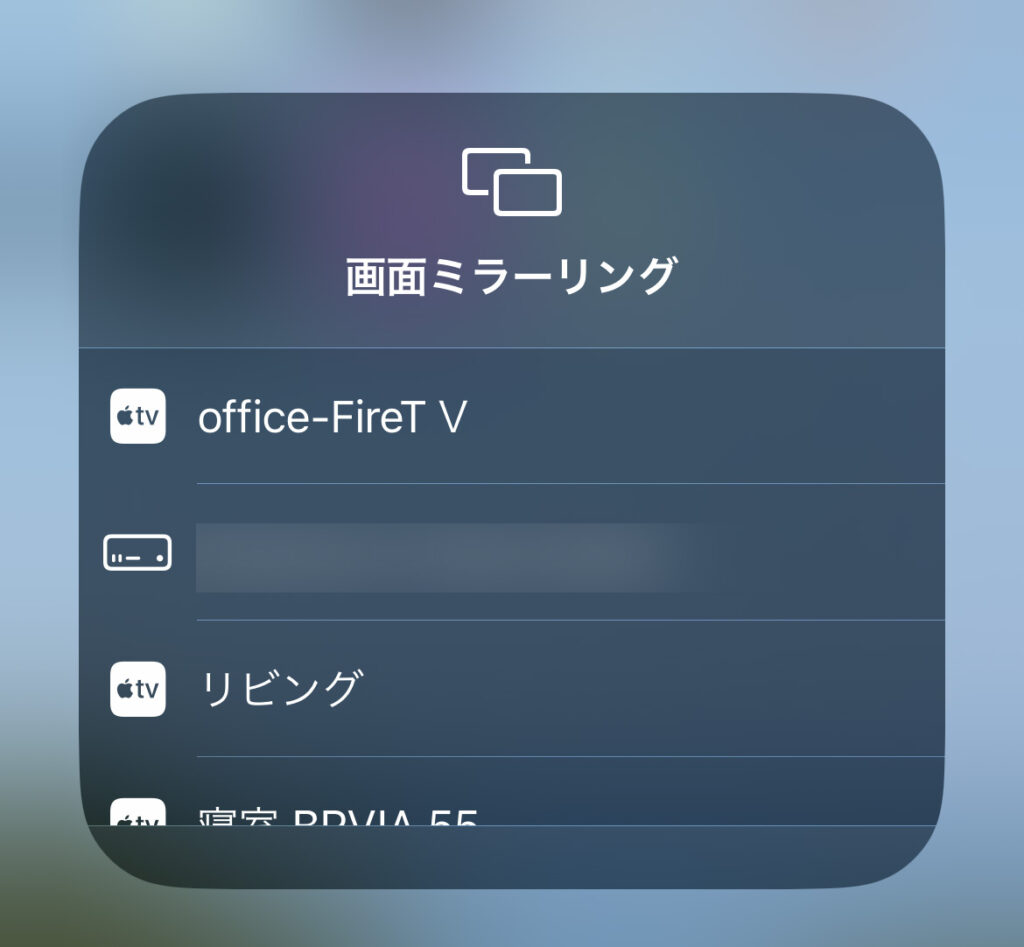
Fire TV(AirReceiver)でのミラーリング方法
ミラーリングする手順はApple TVなどと全く同じ方法で操作可能です。
ミラーリング前に、Fire TVのホーム画面を表示しておいた方がスムーズです。
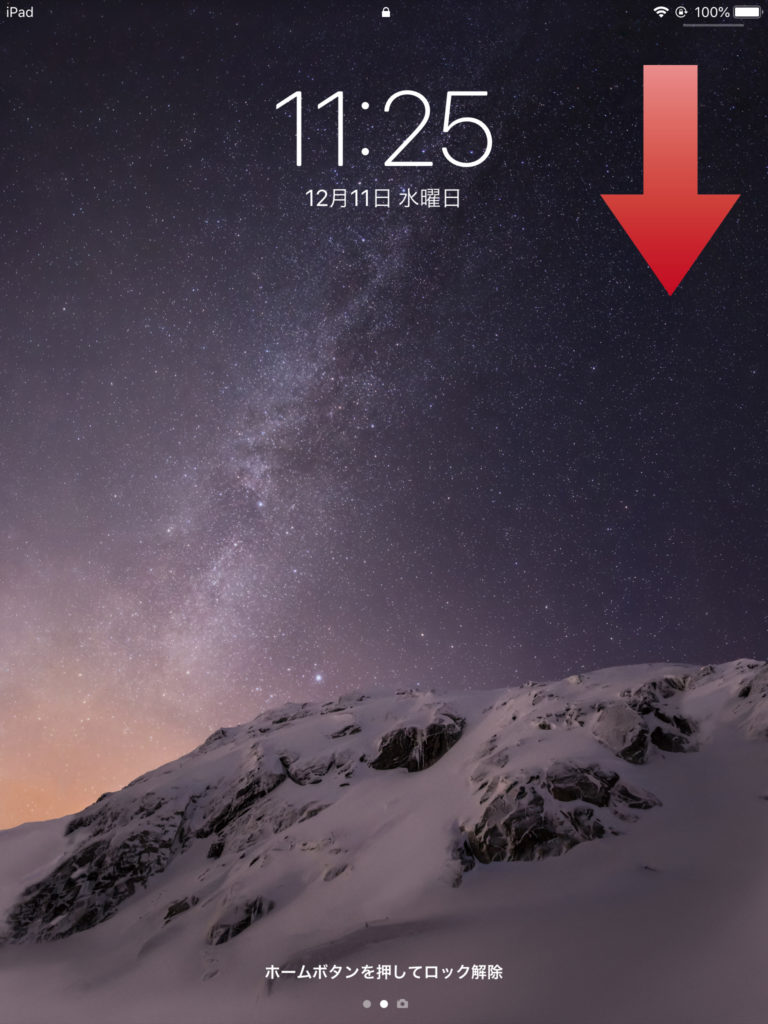
iPhoneやiPadの右上から下へ指をスワイプしてやるとコントロールセンターが表示されます。
[/ti] [ti label="STEP2" title="ミラーリングアイコンをタップ。"]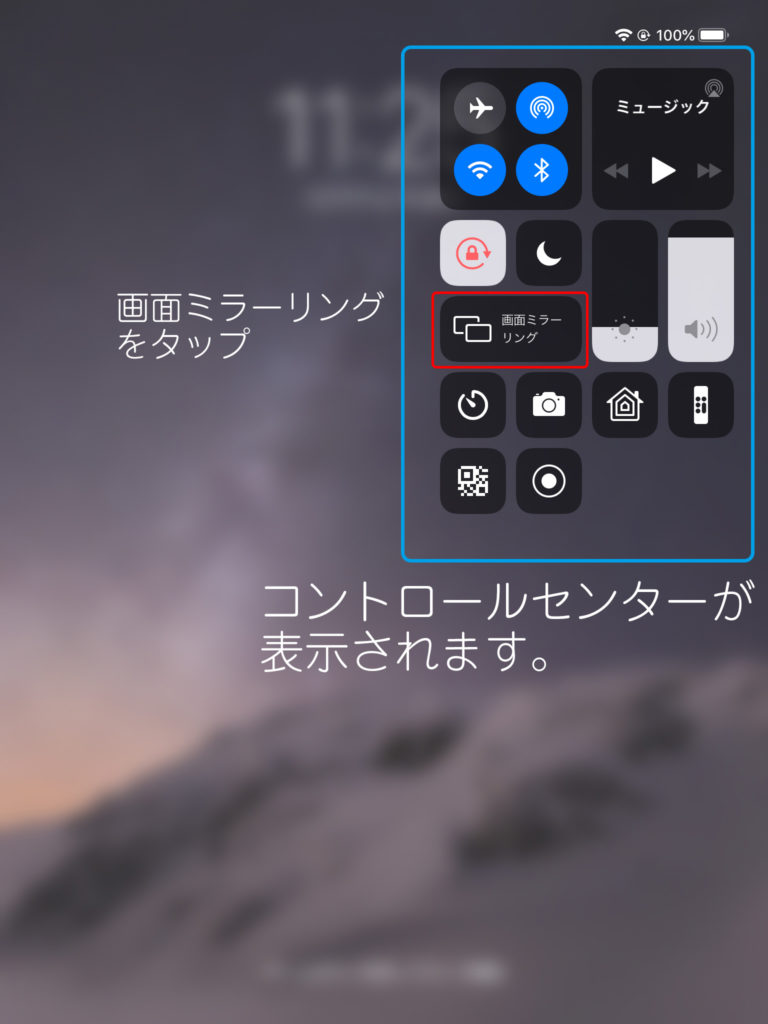
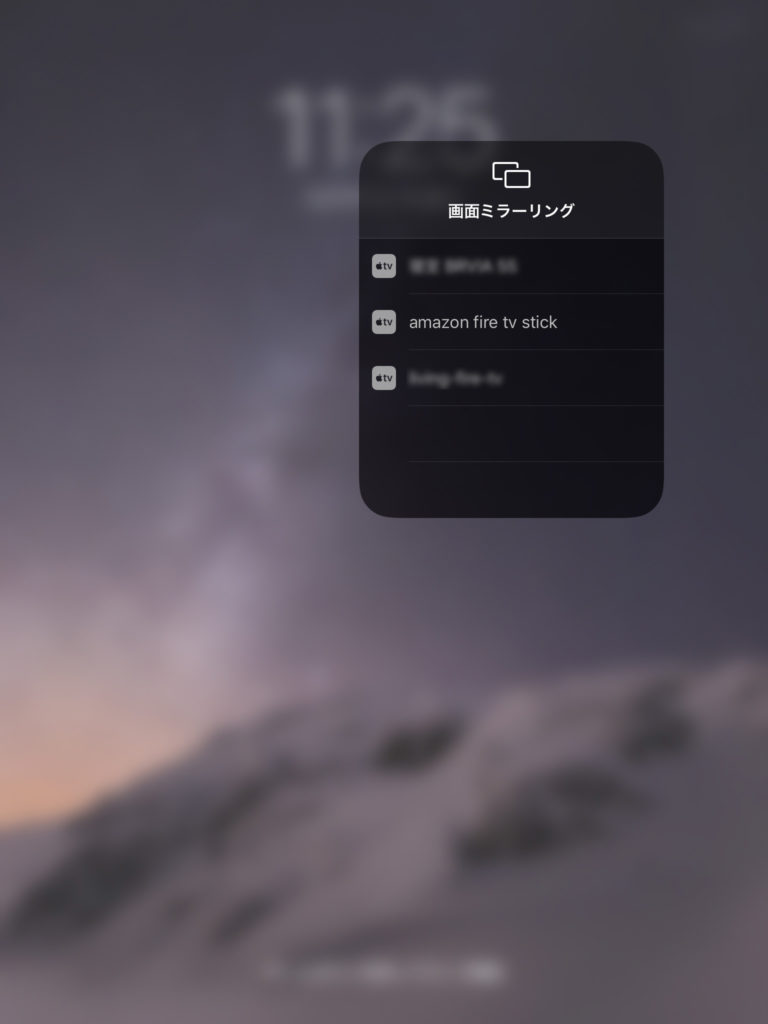
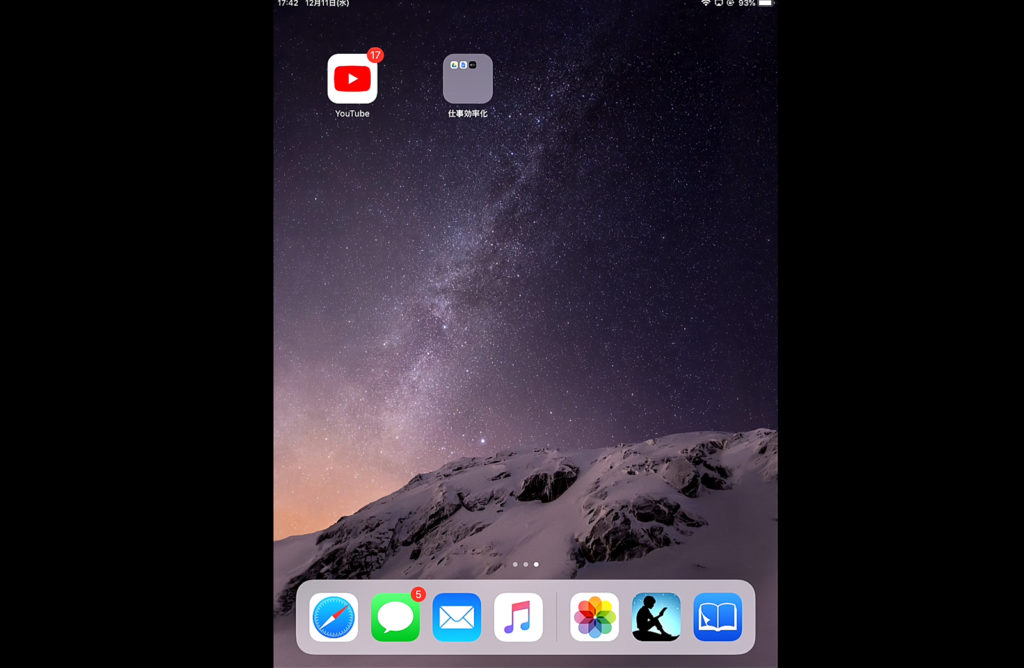
うまくミラーリングできない場合
- Fire TV stick や iPad/iPhoneがWi-Fiに接続されてるか確認。
- 無線の帯域を揃える2.4Ghz/5Ghzの帯域が二種類ある場合は両方の端末を同じ帯域で揃えてから再度接続を行う。
まとめ
プレゼンで利用するケースやみんなで集まって写真や動画を楽しむのに便利なミラーリングが、FireTV StickとAirReceiverのアプリがあれば、Apple TVを購入するよりも安く楽しむことができます。