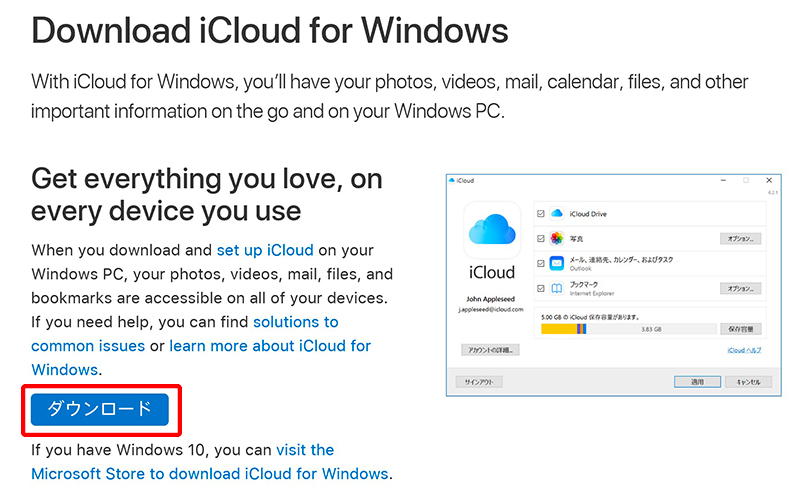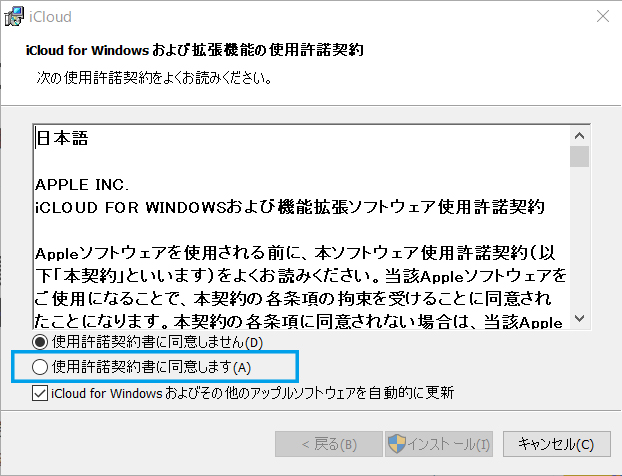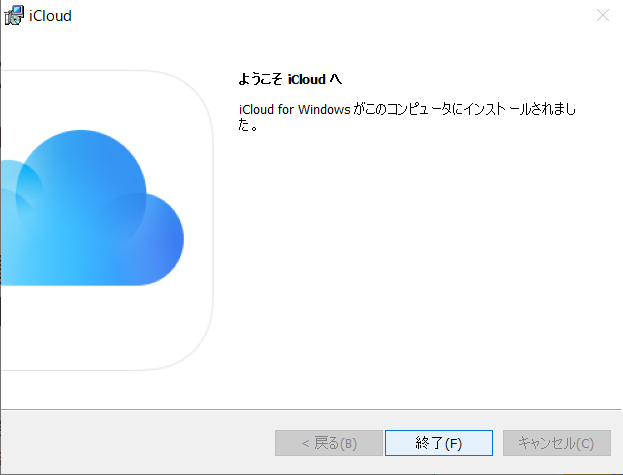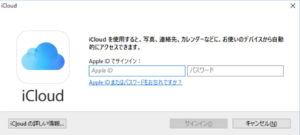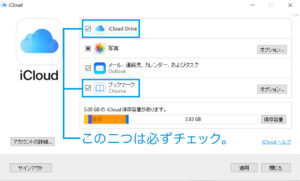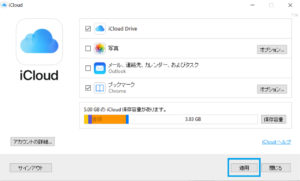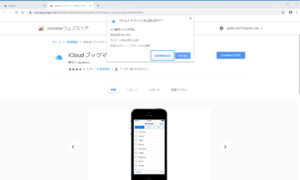iPhoneとMACを使っていると、便利に感じるのがブックマークの同期。
外出先でiPhoneで見ていたwebサイトをブックマークしておけば、帰って自宅のMACで見たりする事ができます。
Windowsも同期可能なのは知っていたのですが、ちょっと面倒そうだったので今まで使用していませんでした。
少し注意は必要なのですがそこまで難しくはなかったので、そこで今回はWindowsとiPhoneのブックマークを同期する方法をご紹介します。
目次
はじめに、この記事はこんな方にオススメ
- iPhoneのブックマークをWindowsPCで共有したい。
- スマホはiPhoneでパソコンはWindowsを利用することが多い。もしくはMACは使っていない。
- iPhoneでの使用はsafariが多く、windowsではGoogle Crome
(IEやEdge等も可能)を使用している。 - スマホで見ているサイトをPCで見たい。
事前準備と注意点
IEやEdgeでも可能なんですが、今回はChromeで

事前に準備しておく事。
- できる限り同期を行う前にブックマークの整理をしておきましょう。
- iPhone→Windows Chromeのブックマークを空にしておきます。
※事前にChromeにある場合はエクスポートで書き出しし、バックアップしました。
購入したばかりのPC等、メーカー製のPCは不要なブックマークが多くあるので、不要なものは消しておいた方良いです。
iCloud for Windowsのインストール編
まず下記にあるサイトよりiCloud for Windowsをダウンロードしてインストール。
ダウンロードはこちらApple公式ダウンロードダウンロードをクリックすると上記画像が表示されますので「同意します」にチェックをしてインストールをクリック。
上の画像が表示されましたら、終了をクリック。
iCloud for Windows 設定編
インストールが終わればiCloud for Windowsの設定を行います。
Apple ID・パスワード入力します。
写真・メールは不要な方はチェックを外しておきます。
写真にはないのですがブックマーク右のオプションをクリックして、
Chromeのみチェックをし、IE/Edgeのチェックは外します。
適用をクリックします。
Chrome用iCloudブックマーク拡張機能の追加
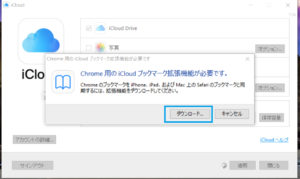
適用をクリックしますとChrome用iCloudブックマーク拡張機能のポップアップが表示されますのでダウンロードをクリックします。
Chromeが起動しますのでChromeに追加、ポップアップに表示された拡張機能を追加をクリックします。
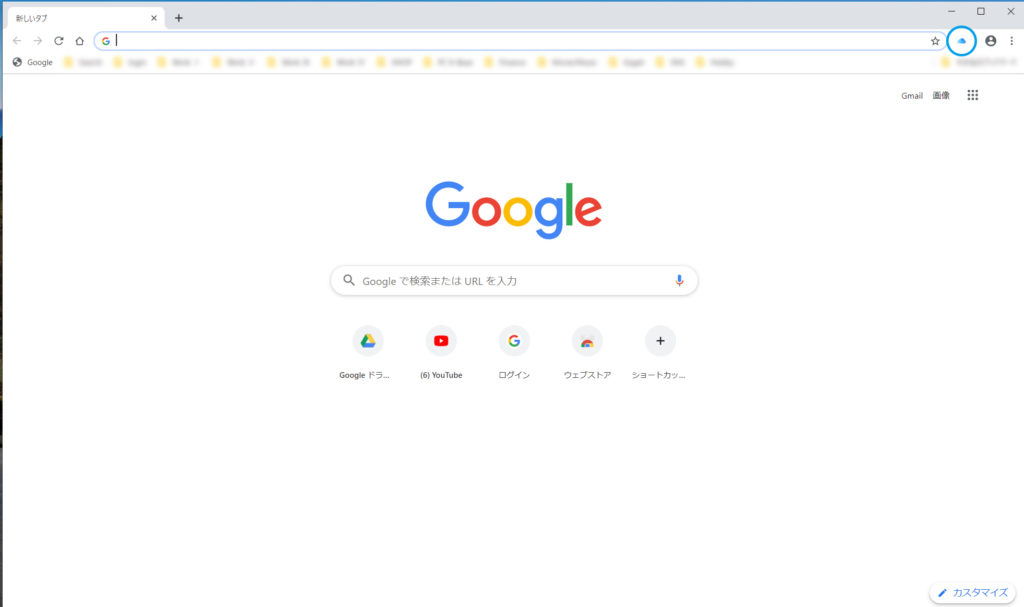
右上にicloudのアイコンが表示されて、iPhoneのブックマークが表示されれば完了です。
まとめ
私の場合はMACとWindows、iPhoneで使用していますが、ブックマークの共有はかなり便利です。
ただし手順を間違えてしまうとブックマークがうまく同期されず、最悪消えてしまう場合もあります。一度私も消えました。
なので必ずバックアップ等をしておくようにしましょう。またGoogleアカウント等でブックマーク共有をすでにしている場合は要注意です。余計にブックマークが複雑に同期されます。