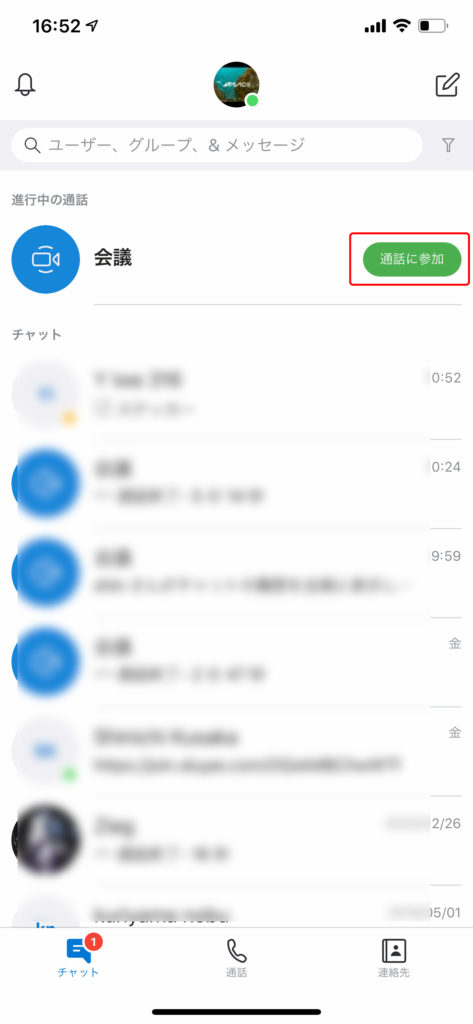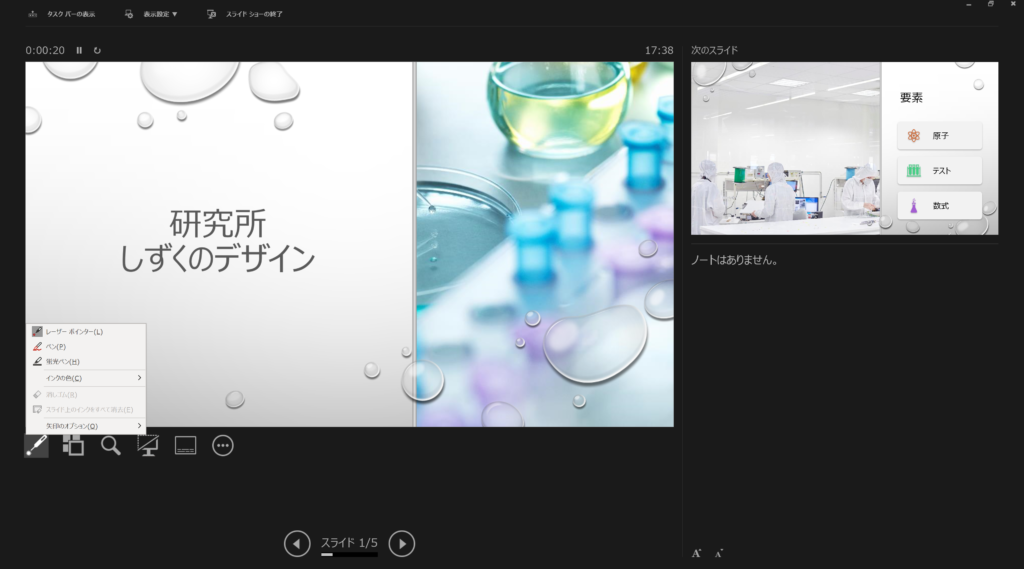最近では働き方改革や、新型コロナウィルスの影響でテレワークや在宅で仕事をする方も多いはず。そこで今回はこれから初めて使用する方にもおすすめのビデオ通話アプリ「Skype」の使用方法やパワーポイントを使用してプレゼンを行う方法をご紹介していきます。
事前にアプリや環境の確認
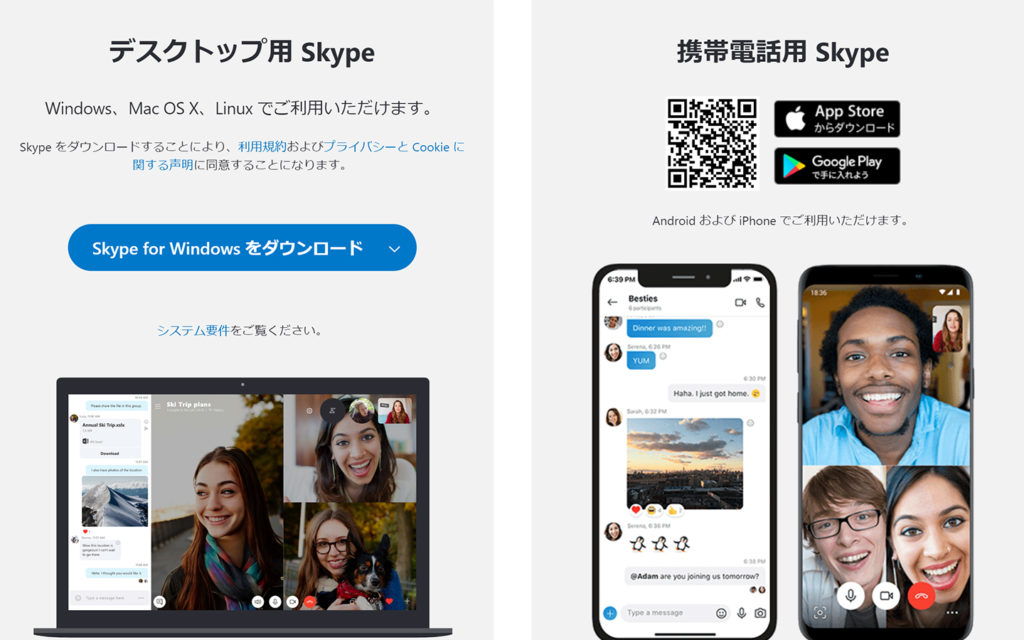
SkypeはWindows/MAC等のほぼ全てのOSで利用する事が可能です。また使用する端末もiOSやandroidのスマホ・タブレットなど異なる端末から使用する事もできます。
注意しないといけない点は、デスクトップPCの場合、別にwebカメラやヘッドセットなどの周辺機器が必要になるケースがありますのでご注意下さい。
PCからのダウンロードはこちらSkype公式
iPhone
iPad
Skypeの起動と連絡先の追加
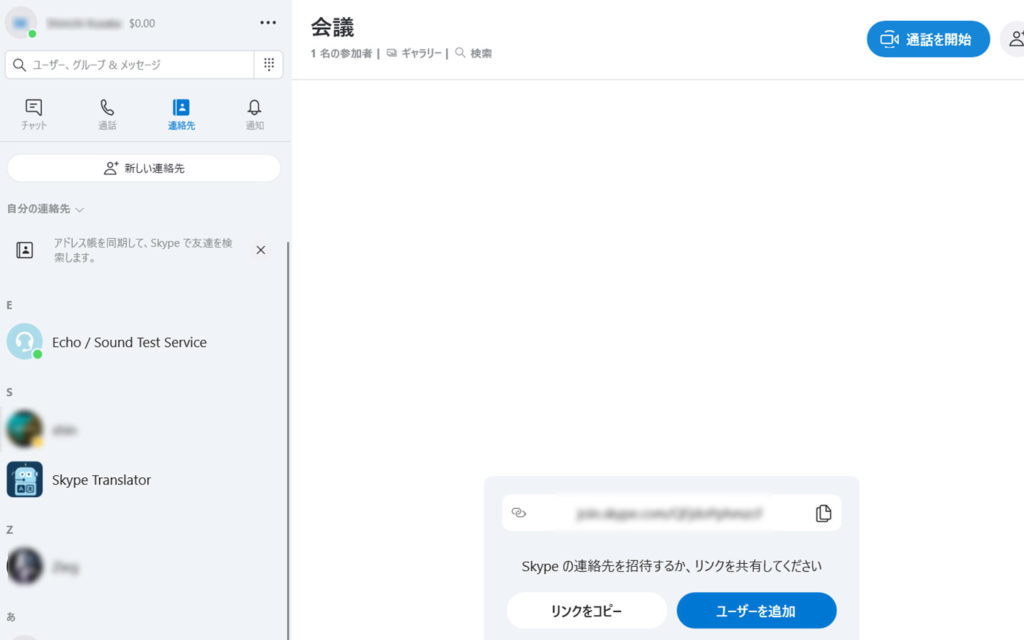
アプリのインストールが終わると次はSkypeを起動をして実際に連絡をとり合うメンバーを連絡先に追加していきます。事前に自分のSkype名を相手に教えておきます。
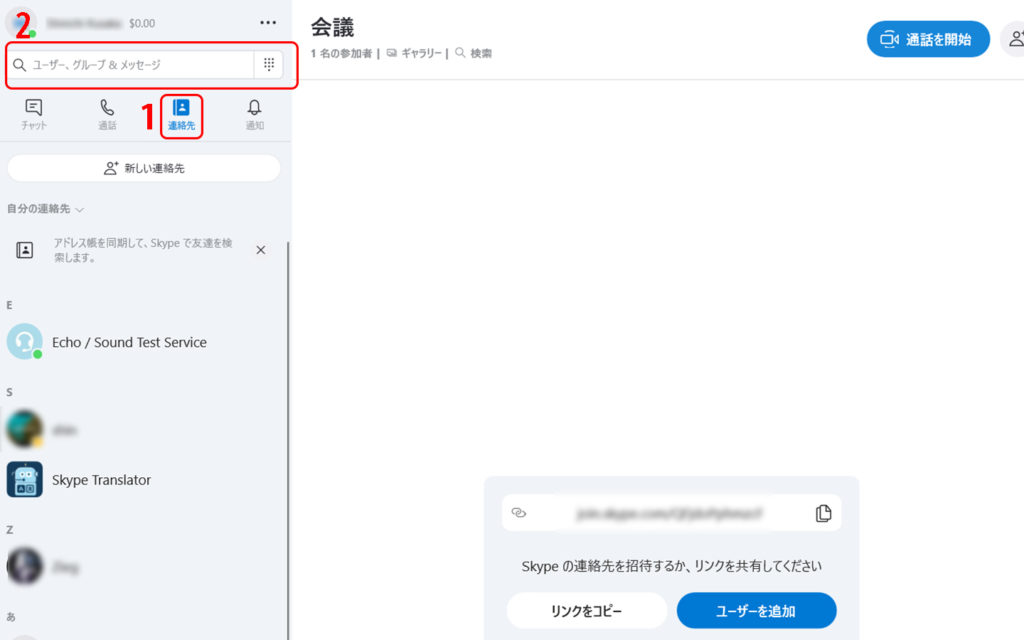
↑Windows版のSkypeですが、アプリを起動して連絡先をクリック。その後左上にある検索窓で相手のSkype名を検索します。
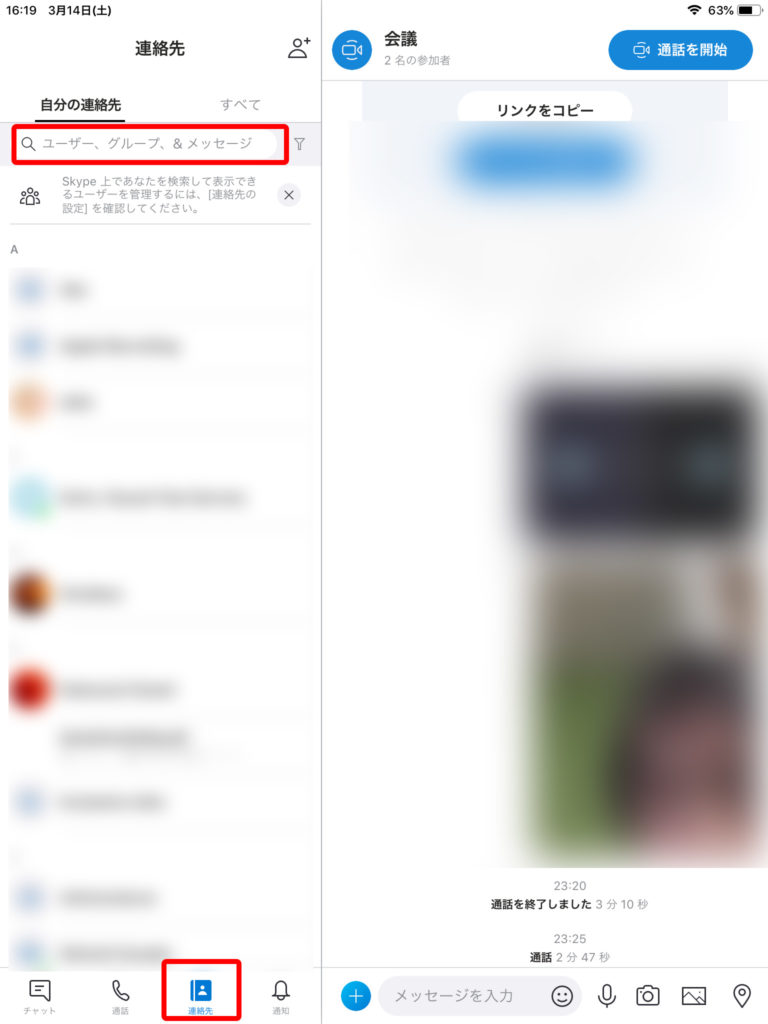
iPad版のSkypeも同じように連絡先に切替えて上の検索窓で Skype名を検索します。
アクティブの確認
次のステップでいよいよ会議の手順の説明にはいるのですが、その前に相手側が必ずSkypeにログインしている必要あります。相手がログインしているかどうかは連絡先リストの中で確認する事ができます。
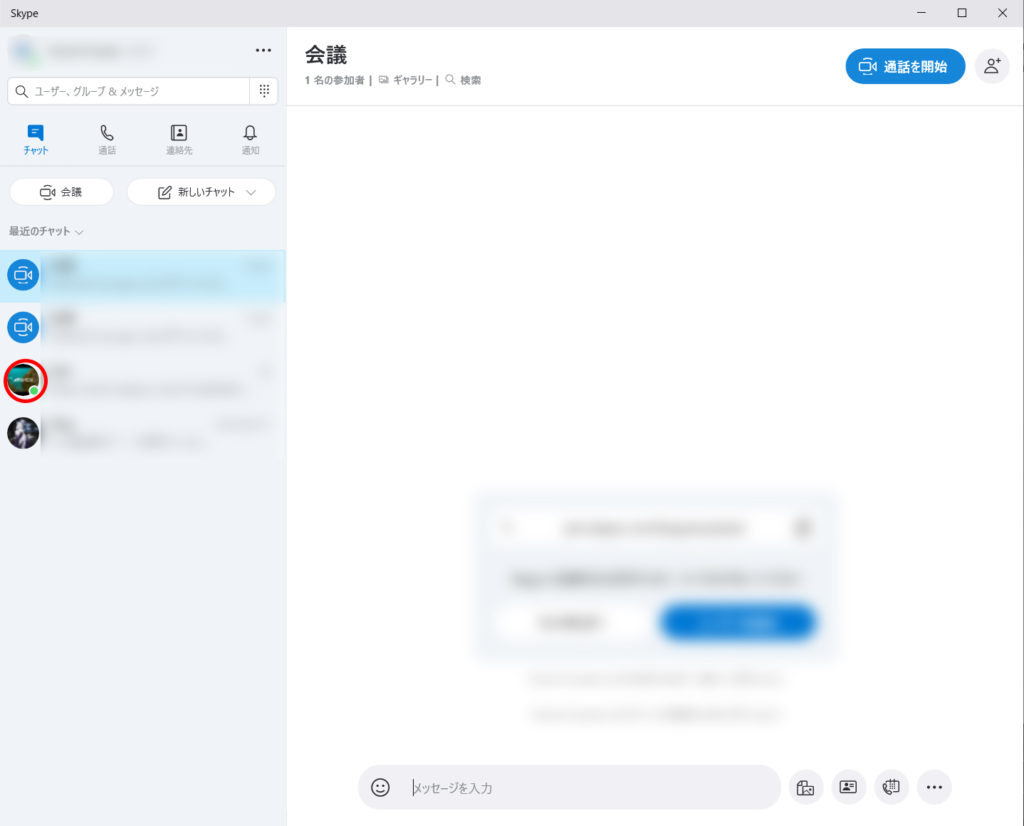
相手側がログイン状態になるとアイコンの右下にグリーンの丸いマークが表示されます。
左上の自分のアイコンが表示されているグリーンマークをクリックすると自分の状態を退席中などに変更することができます。
会議の開き方。
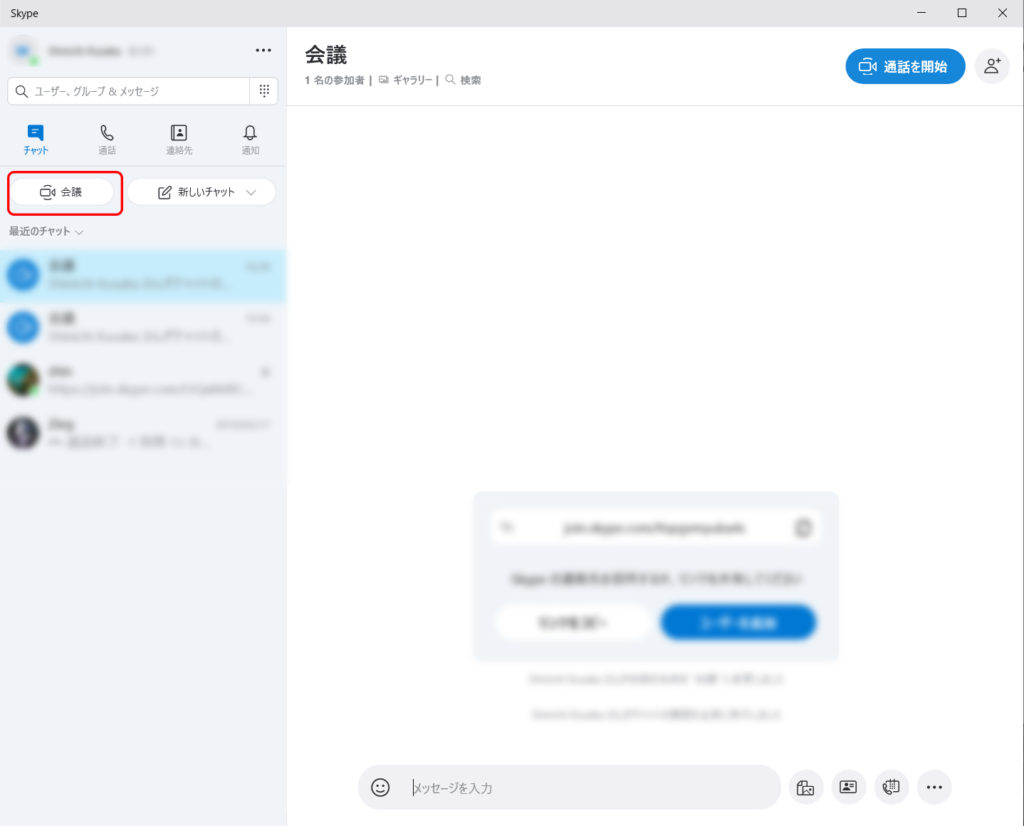
チャットか通話を開くとチャットの下に会議の項目が表示されますので、会議をクリック。
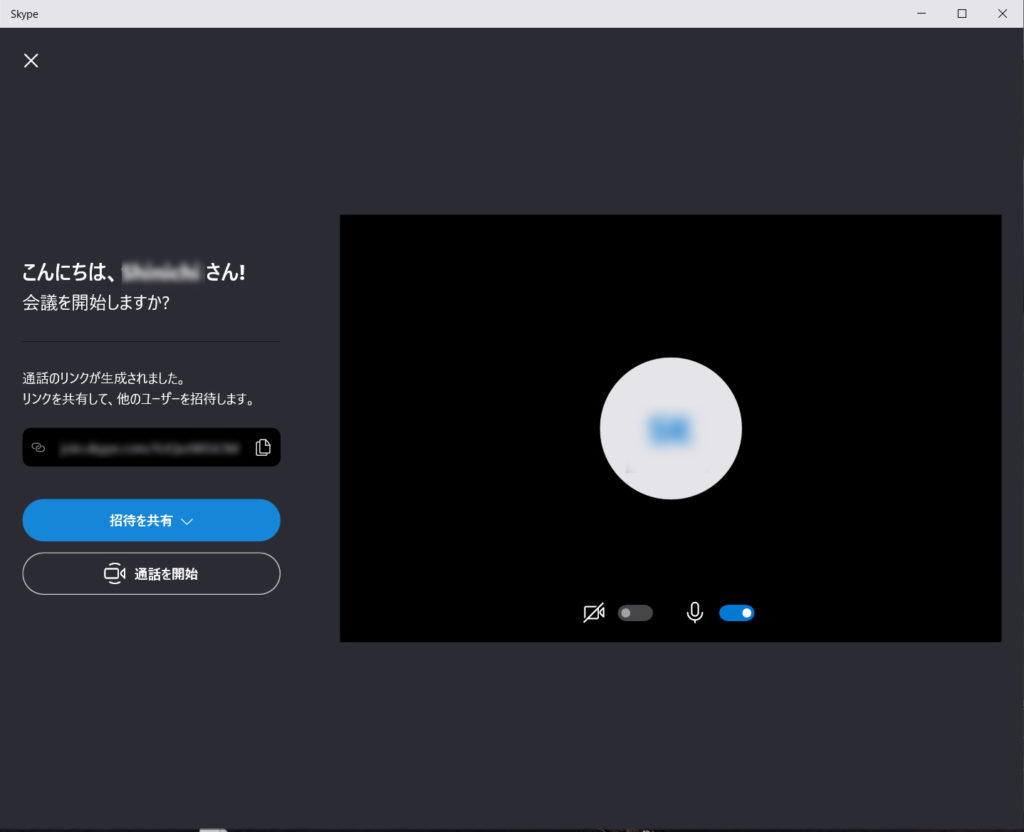
会議をクリックすると画面が切り替わり上記の画面に変わりますので、表示されたURLをコピーしてメッセージで送付するか招待を共有から相手に会議の招待状をおくります。
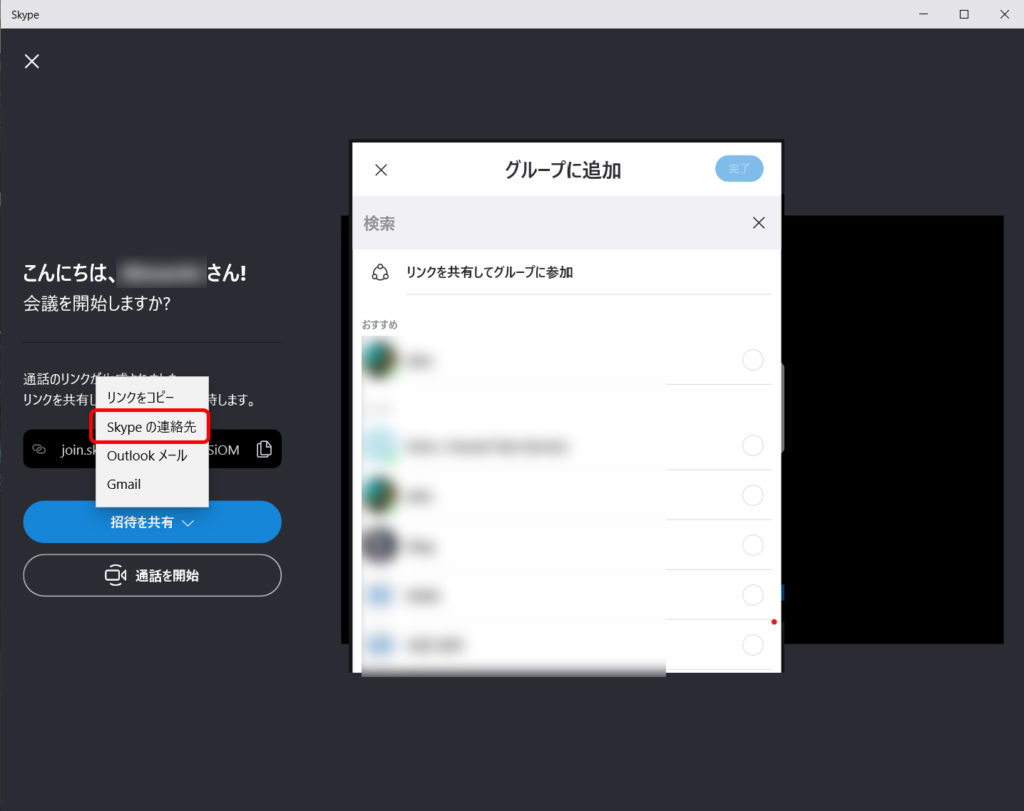
招待を共有をクリック。次に表示されたSkypeの連絡先をクリックするとSkype内の連絡先一覧が表示されますのでこの手順で相手を選ぶ方が楽です。
またすぐに会議を始めるのであれば通話を開始にしておくと、相手側がすぐに反応しやすいです。
通知を受け取った側の操作手順
相手側が通話を開始していると、受け取った側は通話に参加というアイコンが表示されていますので、ここをタップやクリックしてやるとすぐに会議に参加ができます。
画面共有でパワーポイントのプレゼン方法。
会議が始まると、画面が切り替わり、相手の顔を確認しながら音声で会話ができる状態になります。この状態から次はパワーポイントなどでプレゼンができる状態にしていきますので、画面共有を行う前にパワーポイントの該当ファイルを用意しておきます。
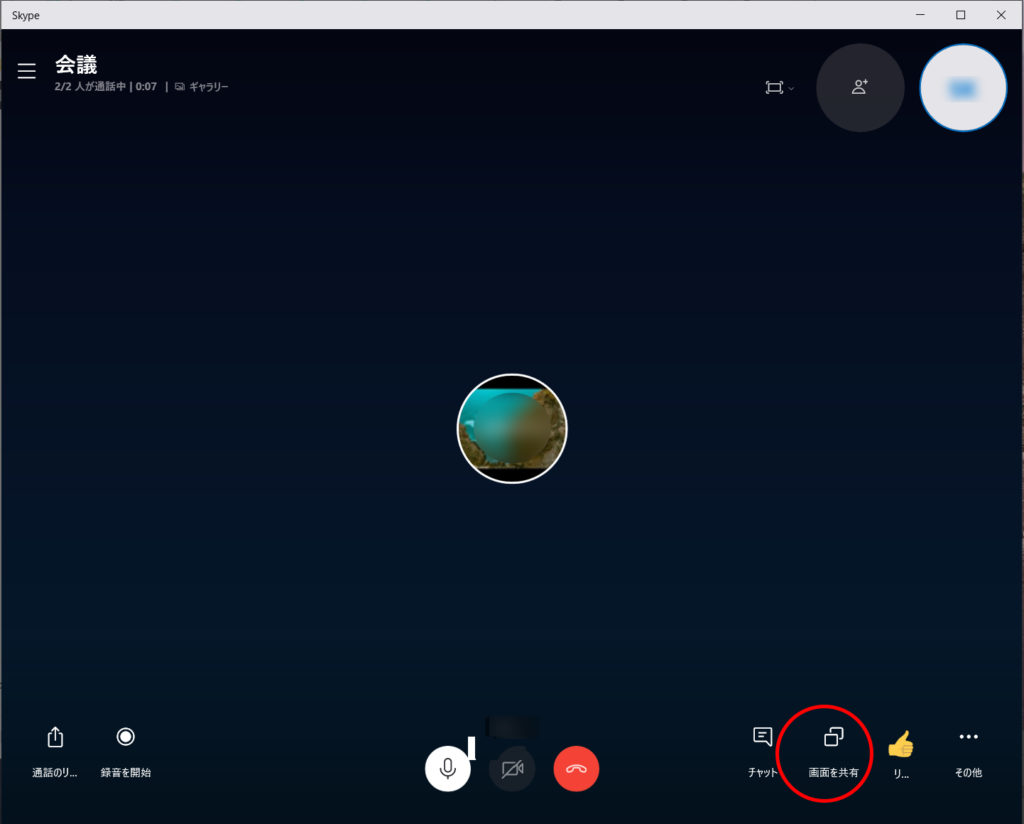
画面右下をクリックすると画面共有が始まりこちらの パワーポイント の資料を相手の画面に表示させながら説明する事ができます。
パワーポイントからスライドショーを開始すると、レーザーポインターツールなどで資料の説明を行うことができます。