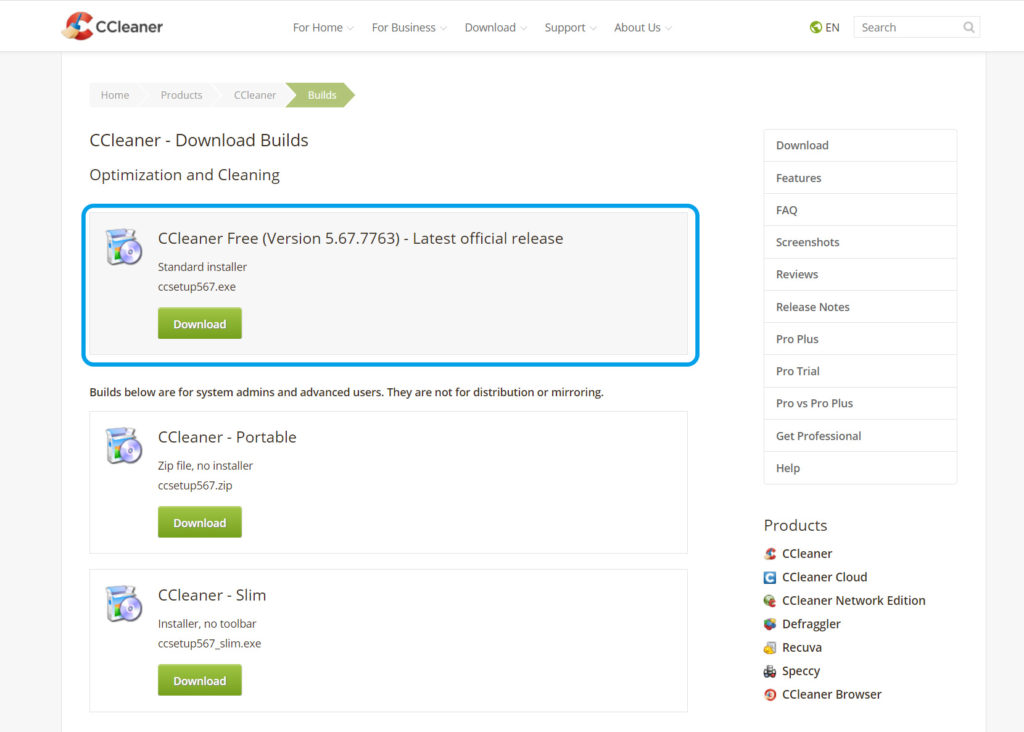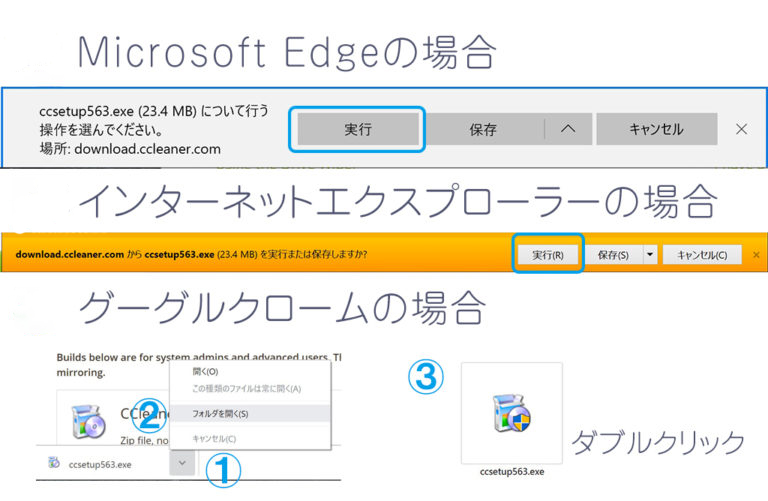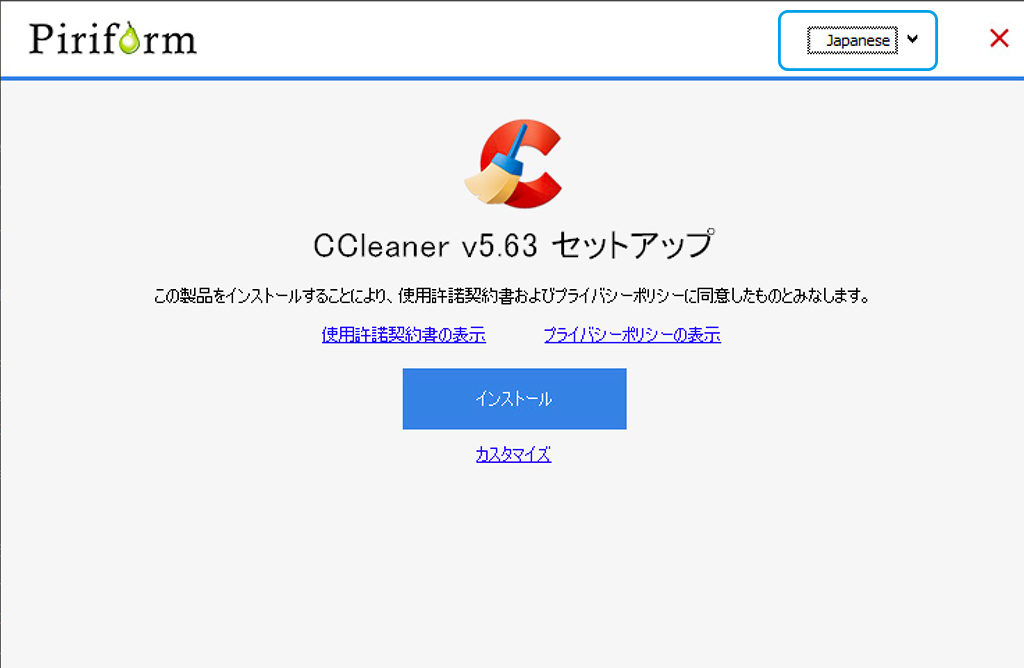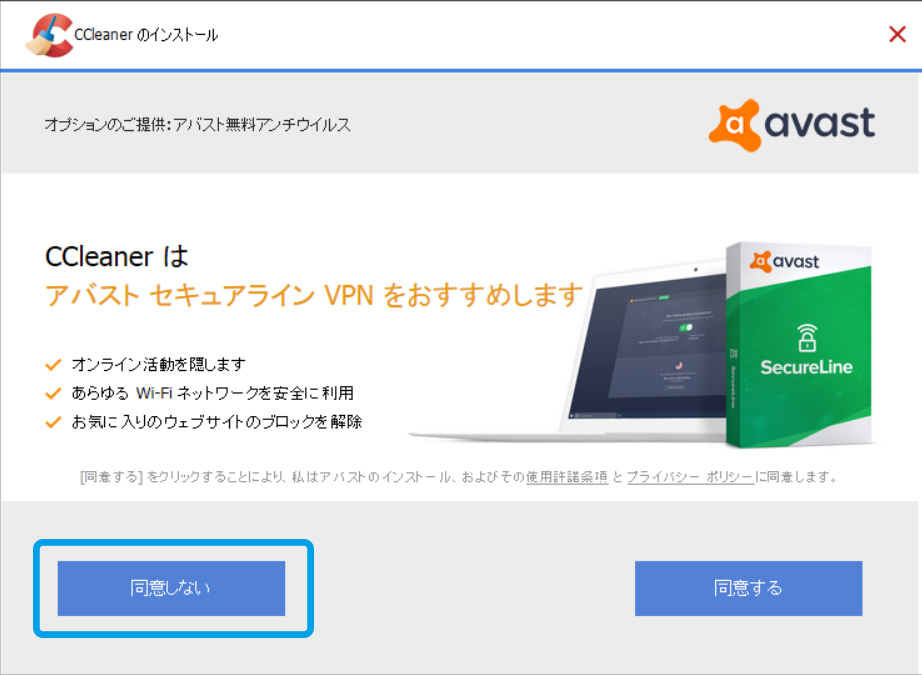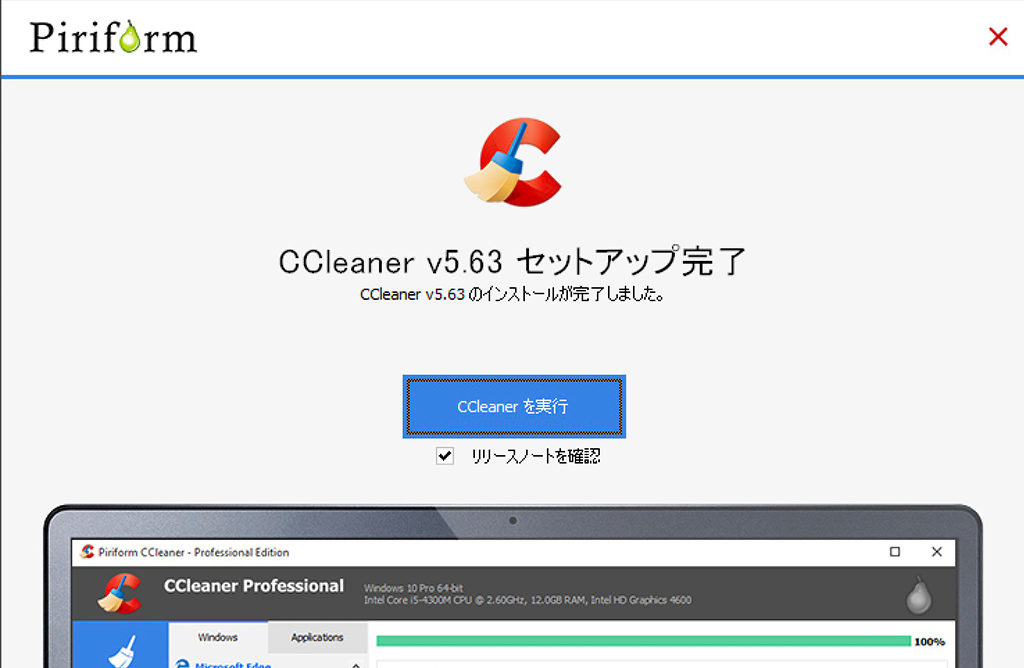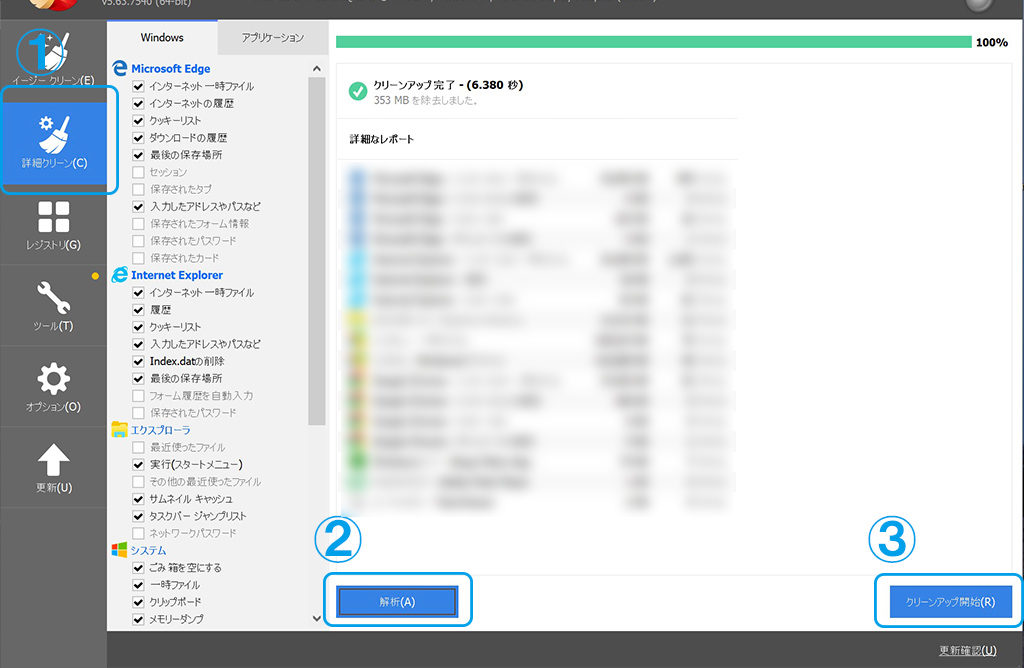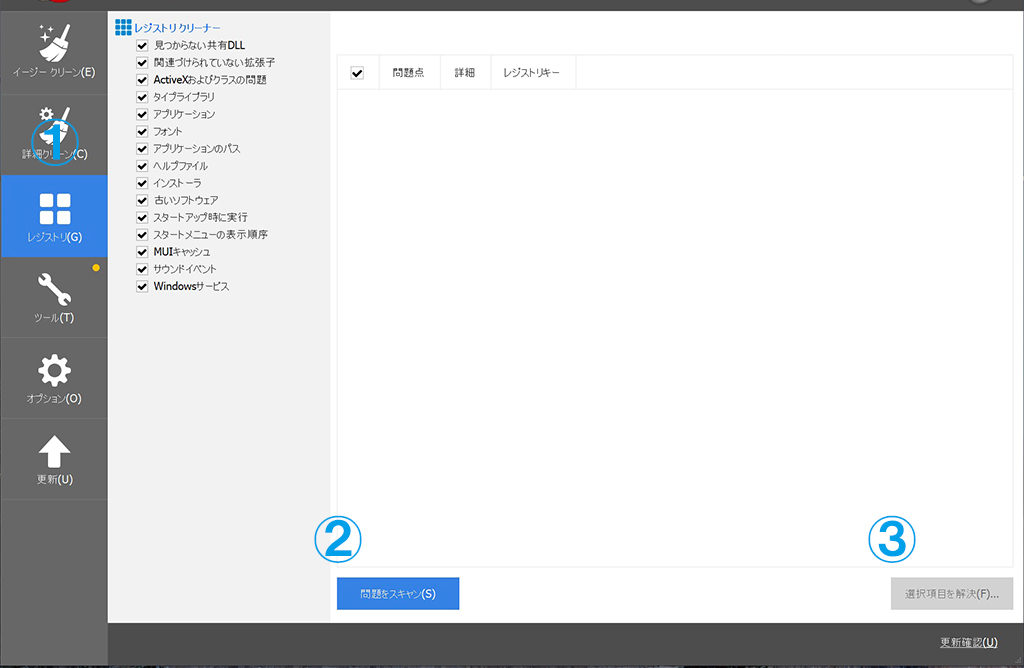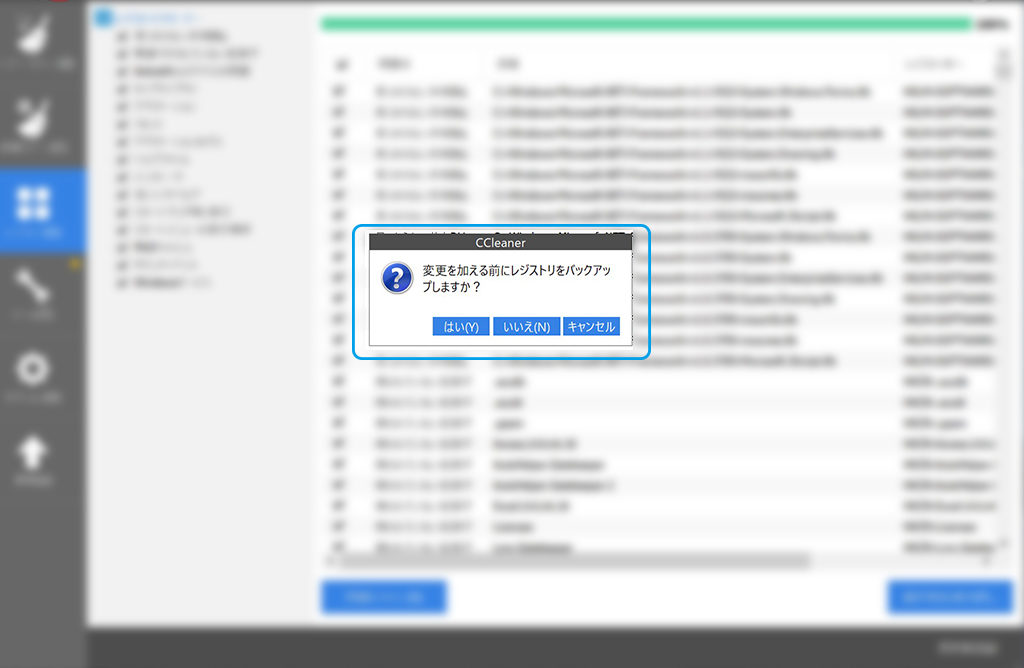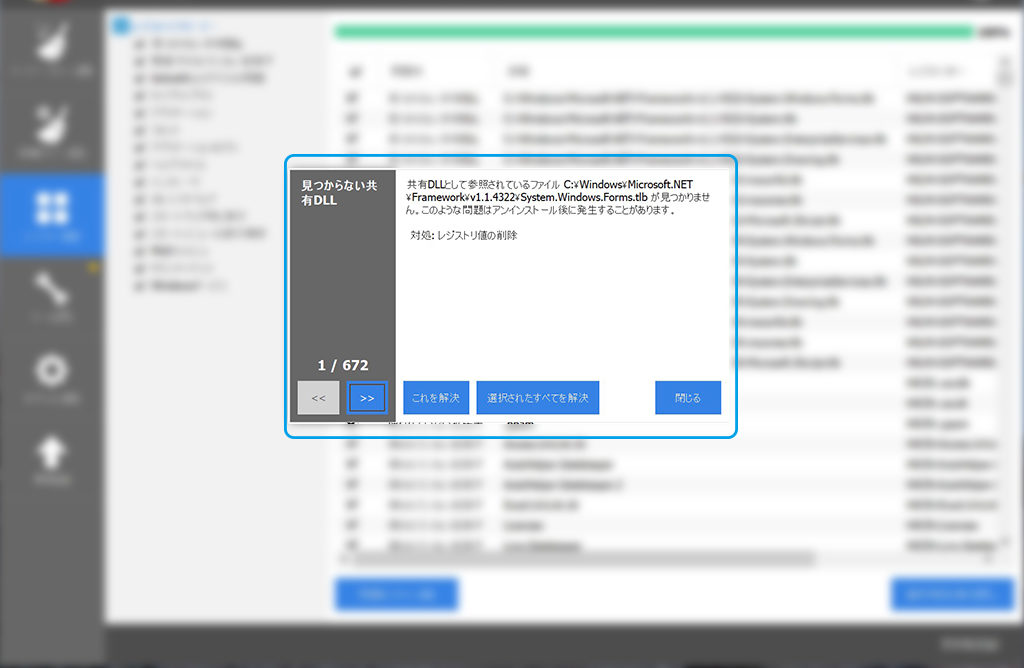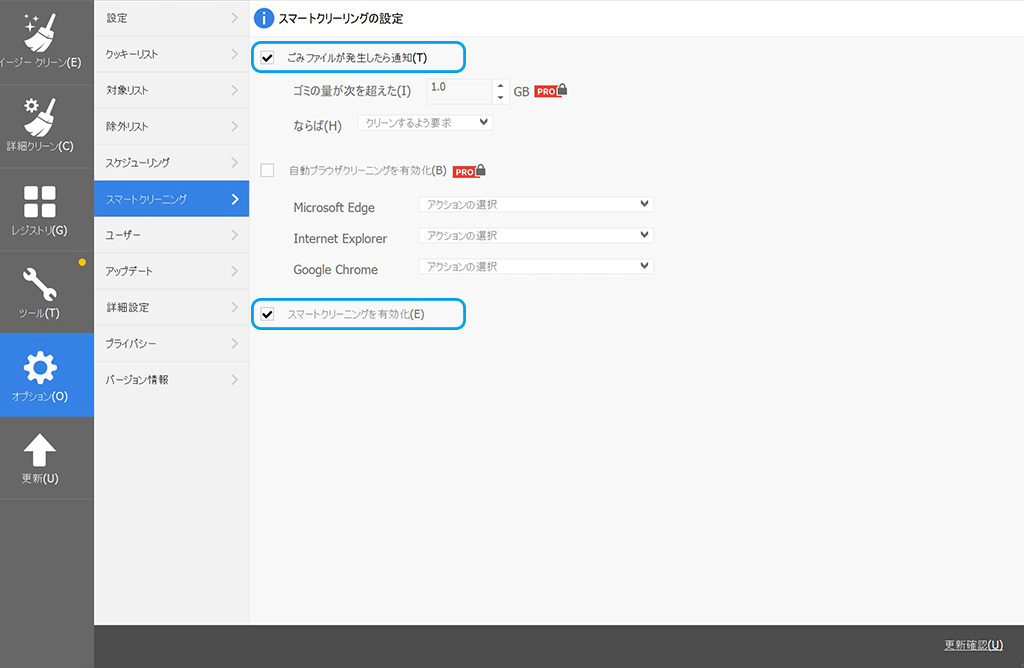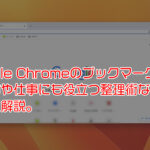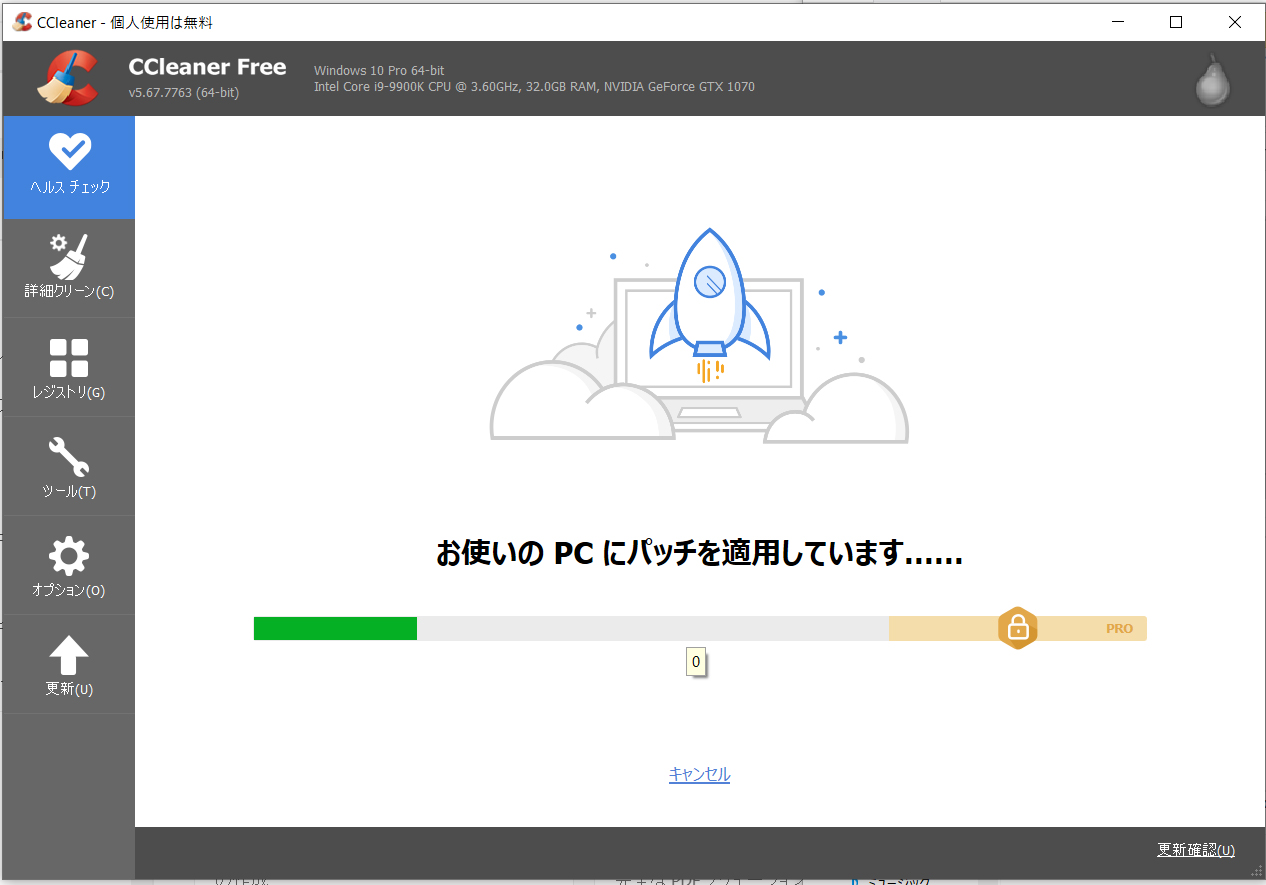
パソコンを使用していくと、自分では気がつかない間に不要なファイルやキャッシュが溜まっていきます。ファイル等の削除であれば大丈夫ですが、キャッシュやレジストリとなると少し面倒です。CCleanerはキャッシュやレジストリなどの削除も簡単なクリック操作で削除して、パソコンの動作を快適に保ってくれる優秀なソフト。
CCleanerとは元々はイギリスにあるPiriform社が開発したシステムクリーナーソフト。(現在ではAvast社の傘下)現在ではWindows版以外にもMAC・andoroid版もありますが今回はWindows版でのインストールから操作方法までをご紹介していきます。
CCleanerのダウンロード方法
ダウンロードは下記のリンクから
ダウンロードページが表示されると青枠内にありグリーンのダウンロードボタンをクリックします。
ダウンロードが完了後、実行をクリックするとインストールが始まります。
EdgeやIEの場合はそのまま実行をクリックします。クロームの場合は開く。もしくはフォルダを開くをクリックするとダウンロードしたファイルが表示されますのでexeを起動してインストール。
CCleanerのインストール編
言語設定をする。
インストール画面が表示されると画面右上のプルダウン(青枠)をクリックして先にJapaneseを選択して言語を日本語に変更しインストールボタンをクリック。カスタマイズをクリックすると、インストールフォルダ変更やショートカット設定ができます。
間違って他の言語でインストールしても、後で言語の変更は可能です。
英語でインストールしてしまった場合は Option→Setting→Language→Japanese
インストル中にavastのセキュリティソフトのダウンロード画面が表示される事があります。この画面で同意するを押してしまうとセキュリティソフトもダウンロードされてしまいます。不要な場合は同意しないをクリック。
セットアップ完了が表示されればソフトのインストールは完了です。
画面中央にあるCCleanerを実行をクリックすればソフトが起動します。
CCleaner使い方編
CCleanerが起動する前にブラウザソフト(ie・ege・googlecromeなど)を閉じておかないと、クリーニング中にこれらのソフトを閉じるアラートがでて、ブラウザを閉じないと完全なクリーニンがができません。もしブラウザで何か作業をしている場合はログアウトや保存をし先に終了させておきましょう。
ヘルスチェック機能について
v5.63であったイージークリーンがv5.64以降から新たにヘルスチェックに変わってあります。
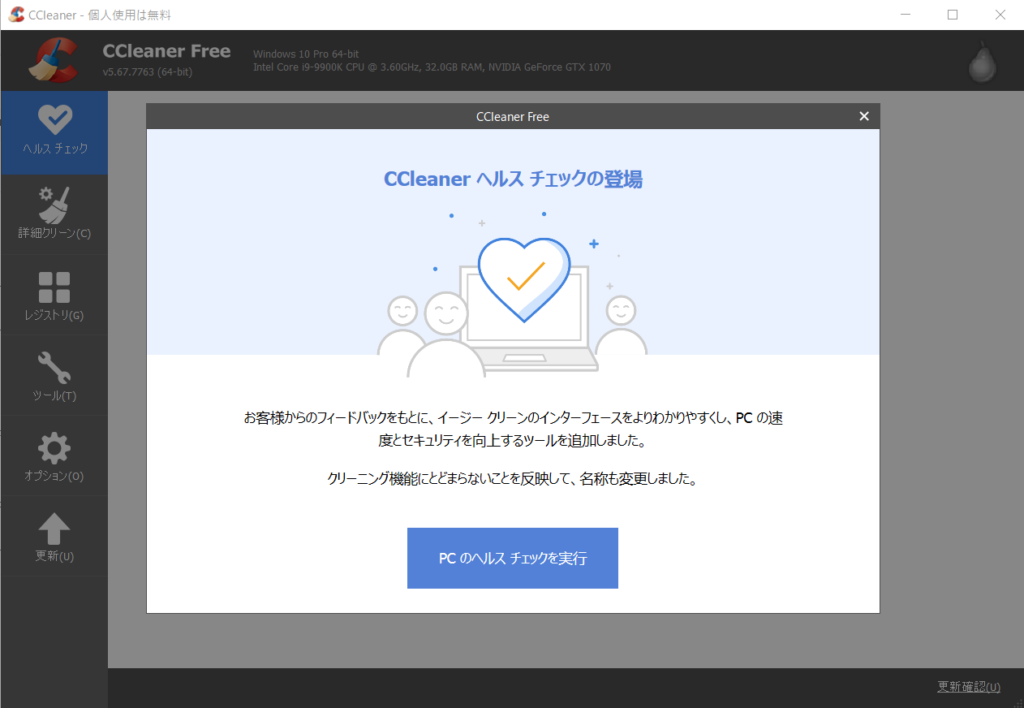
PCのヘルスチェックを実行をクリック。
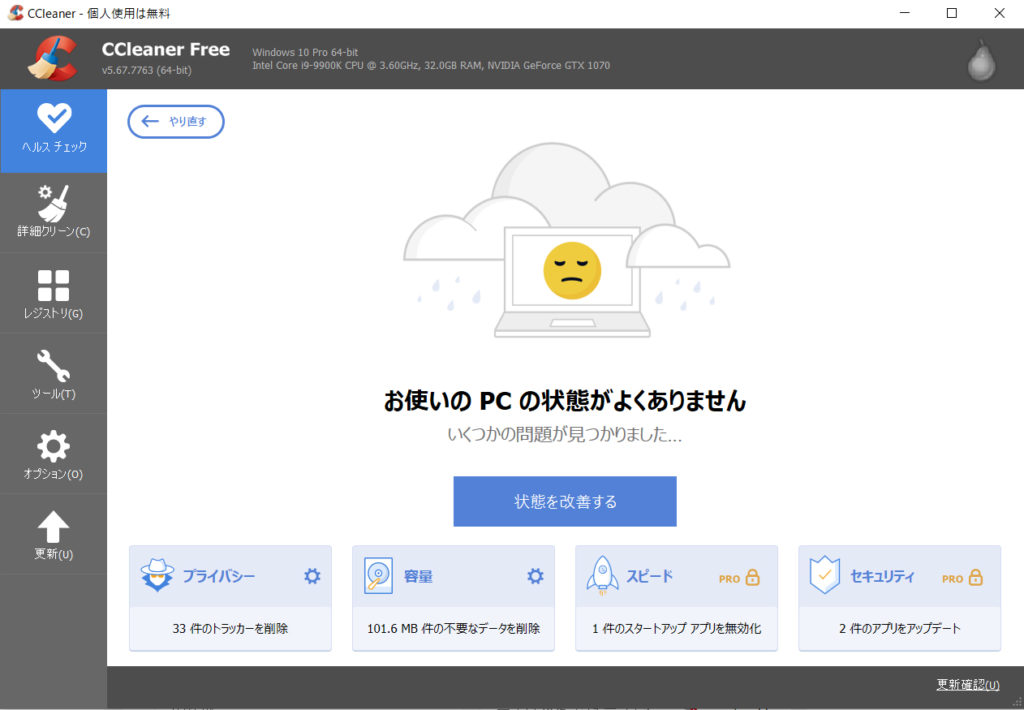
状態を改善するをクリック。
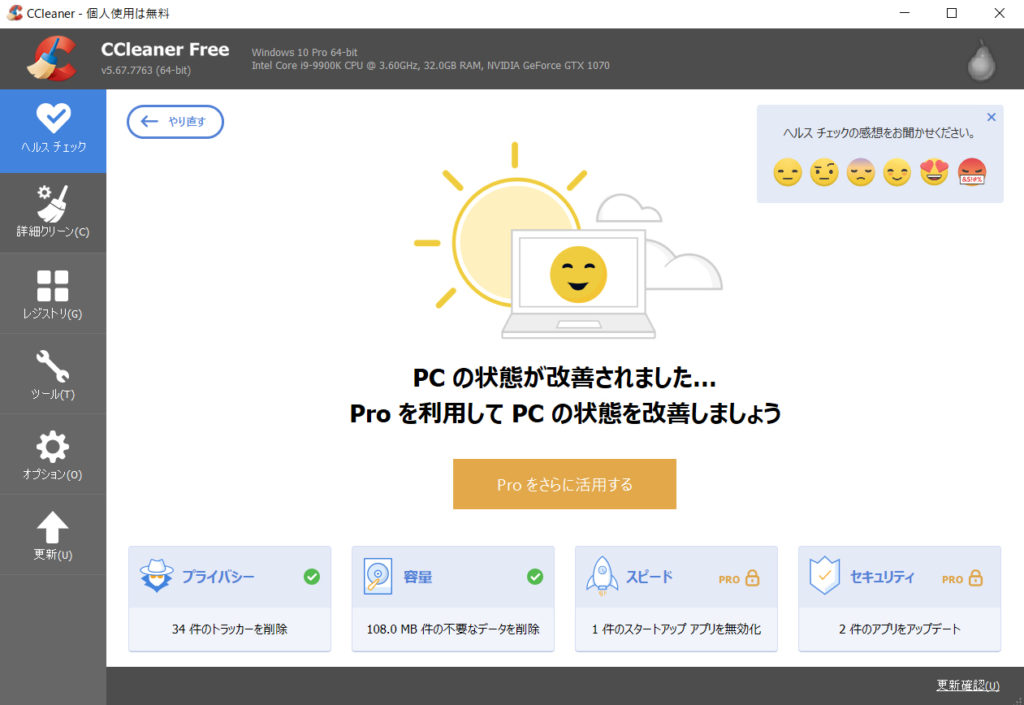
中央の顔のイラストがニッコリに変わってPCの状態が改善されましたと出ればOKです。無料版で利用できるのはプライバシーと容量の2つの項目。スピードとセキュリティ項目は有料です。
詳細クリーニング
詳細クリーニングの場合はヘルスチェックよりも時間を掛けてクリーニングを行います。PCのスペックが低い・PCの動作が重いなどの場合はより時間がかかります。
- 詳細クリーンをクリック
- 解析をクリック
- クリーンアップ開始をクリック
解析が始まるとウィンドウ上のグリーンのインジゲータが走り出します。インジゲータが100%になった後クリーンアップ開始がクリックできます。
※スペックや動作が遅いPCの場合はかなり時間がかかります。
レジストリ
レジストリとはWindowsのシステム情報などの領域で書き換え・編集などで失敗すると、OSが起動しなくなるなど致命的な状態になるケースがあるのですが、CCleanerで行なっているレジストリ操作はアプリケーション削除などで残ったものの削除がメインでシステムに障害をきたす項目はありません。
- レジストリ
- 問題をスキャン
- 選択項目を解決
はいを選択して念の為バックアップを取っておきましょう。
バックアップを取り、スキャンが完了すると上のポップアップ画面が表示されますので選択されたすべてを解決をクリックします。
以上でクリーニング作業は完了です。
スマートクリーニング通知設定について
デフォルトで通知設定がオンになっています、ゴミ箱にファイルが溜まった時などに通知がきます。他の作業をしている時などは邪魔になるので不要な方はチェックを外しておきましょう。
まとめ
CCleanerは複雑な操作をしなくても簡単操作でパソコンのファイル掃除ができます。開発から10年以上経過した今でも頻繁にアップデートが行われてることも安心して利用できます。
定期的に起動してファイル掃除を行いましょう。