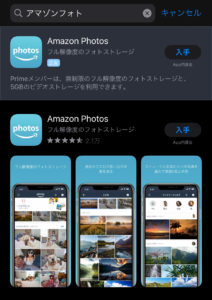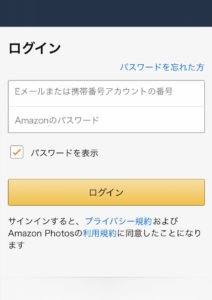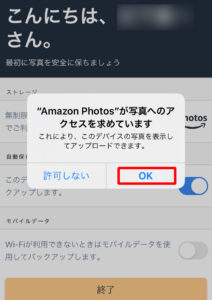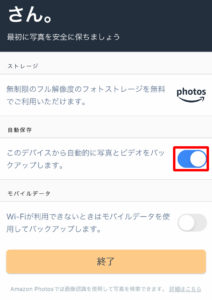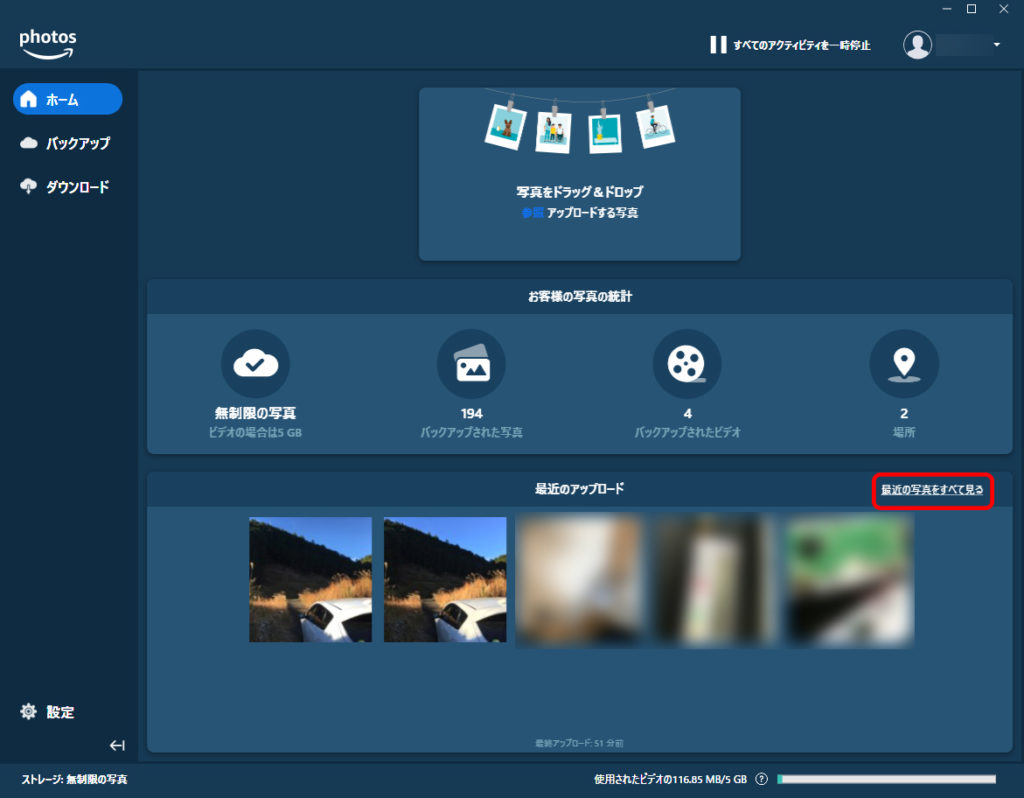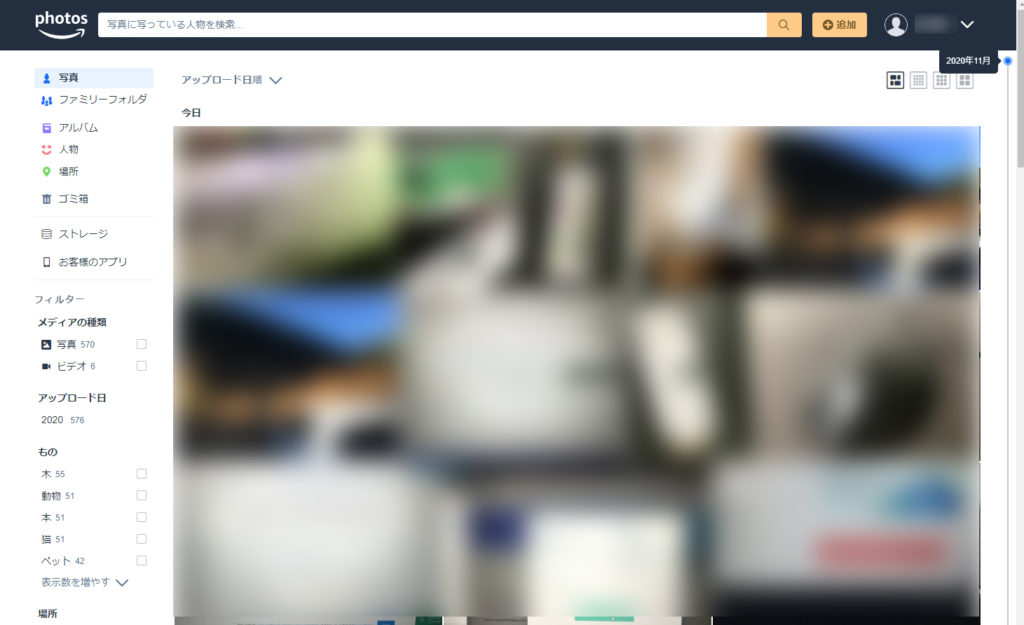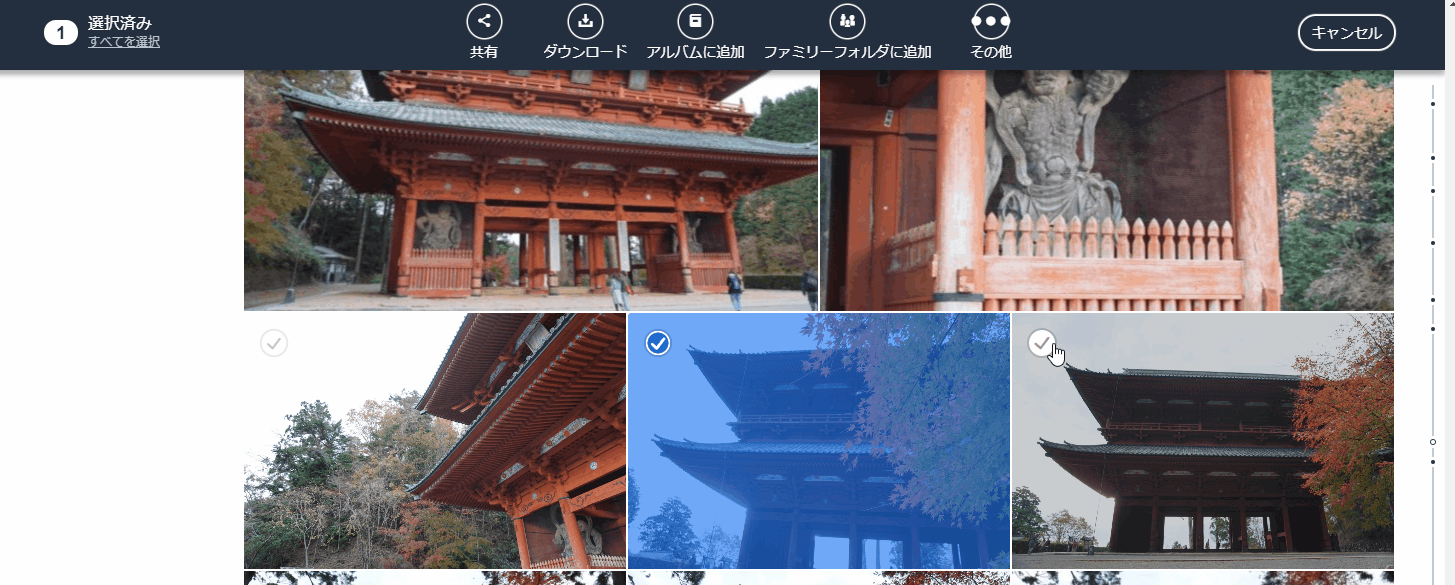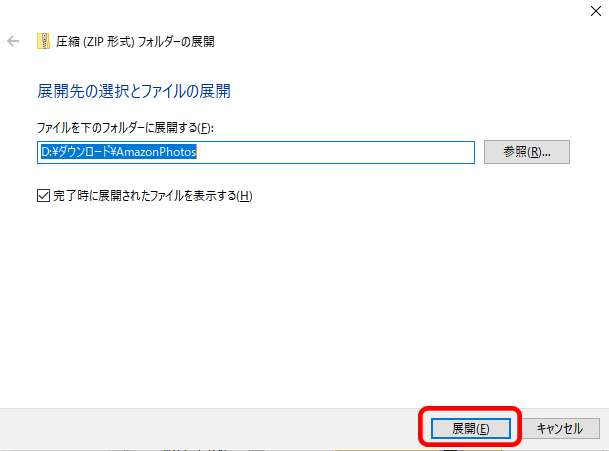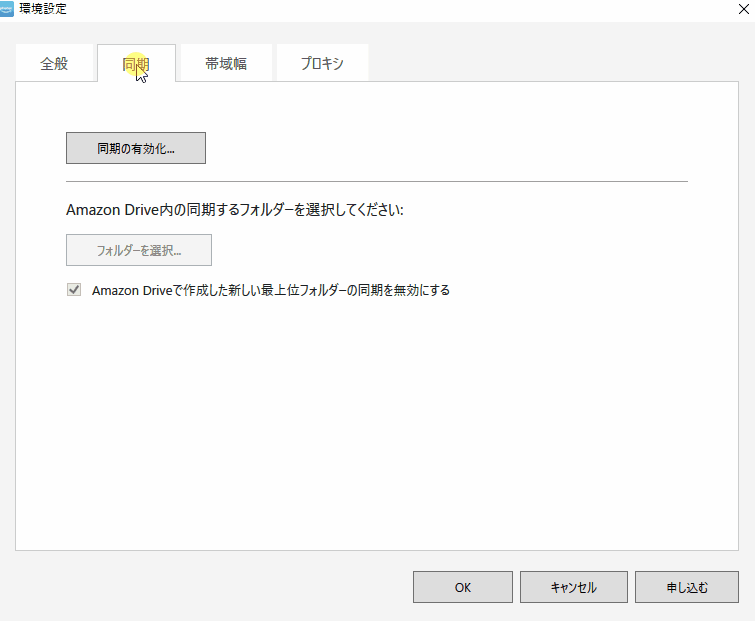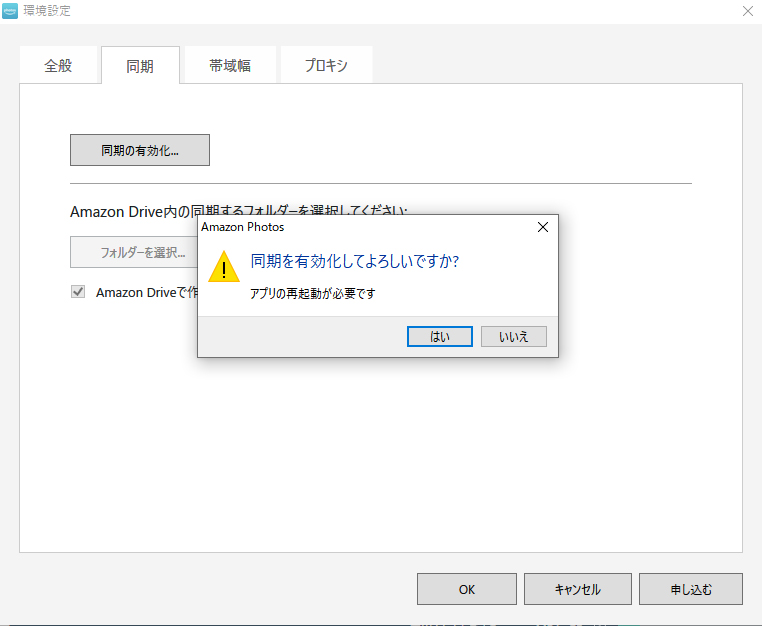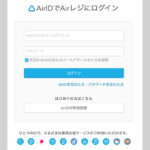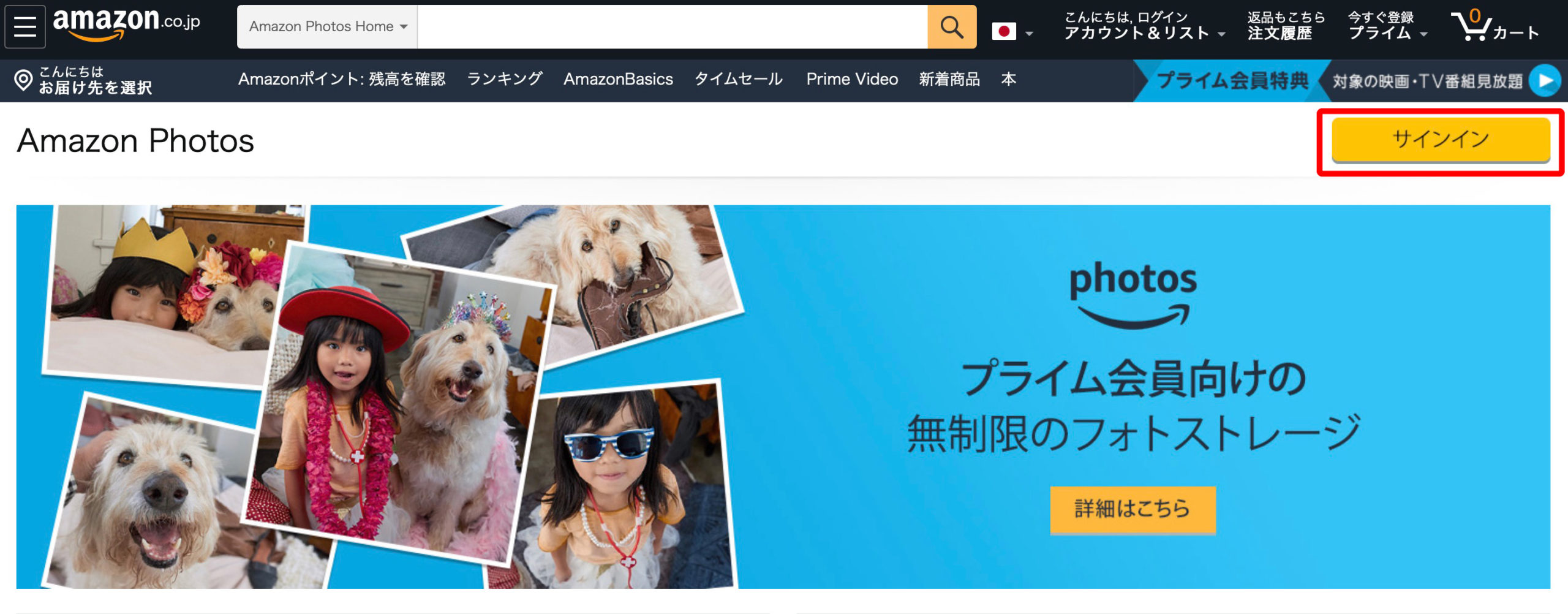
Amazonプライム会員特典の一つに無制限・無圧縮でクラウド上に写真を保存して共有ができるAmazon Photosというサービスがあります。iPhoneやAndroidはもちろんPCでも可能です。
iPhoneの場合ならiCloudがあるのですが無料は5GBまで、今回ご紹介するAmazon Photoはプライム会員であれば無料で無制限、しかも無圧縮で利用できます。iPhoneとWindowsでAmazon Photoを利用して写真を共有する方法を詳しくご紹介します。
まずはアプリと環境の確認。
Amazon Photosを制限無しで利用するにはプライム会員への加入が必須条件です。
年間 4,900円(月額約408円)※1 月間500円(年間6,000円)※1 ※1税込※ 2020年11月現在。
プライム会員の特典にはAmazon Photos以外にも送料無料や動画・音楽などの視聴サービスも含まれています。30日間の無料体験期間もありますので、まずは試してからでもよいでしょう。
※無料体験期間は、最初自動更新になっていますので解除しておかないと自動で有料会員になるので注意が必要です。
iPhoneのAmazon Photosインストールと初期設定。
App Storeで「アマゾンフォト」で検索。出てきたAmazon Photosをダウンロード。
アプリを起動してプライム会員のメールアドレスとパスワードを入力し、ログインをタップ。
ログインすると上記画像が表示されますので、OKをタップ。
自動保存の項目はチェックを入れておく。モバイルデータはデフォルトでオフになっています。
通信費用を抑える場合はオフのままで。
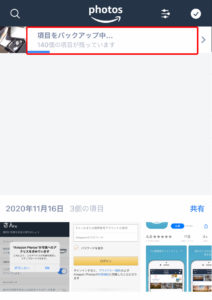
初期設定が終わると写真のアップロードが始まります。
枚数にもよりますが時間がかかりますので、この間にPC側にもソフトをインストールしましょう。
WindowsにAmazon Photosをインストール。
Amazon photosにアクセスしPCにソフトをインストールします。
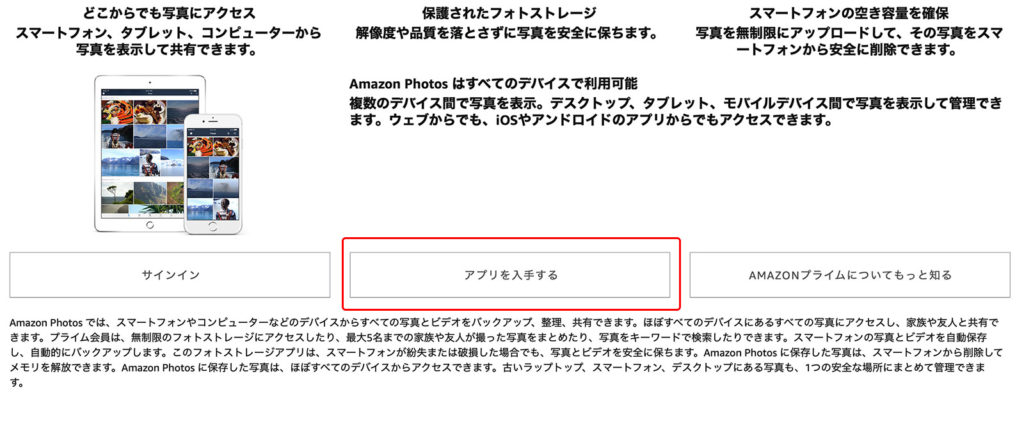
Amazon photosにアクセスし、下へスクロールするとアプリを入手するリンクボタンがありますのでここをクリック。
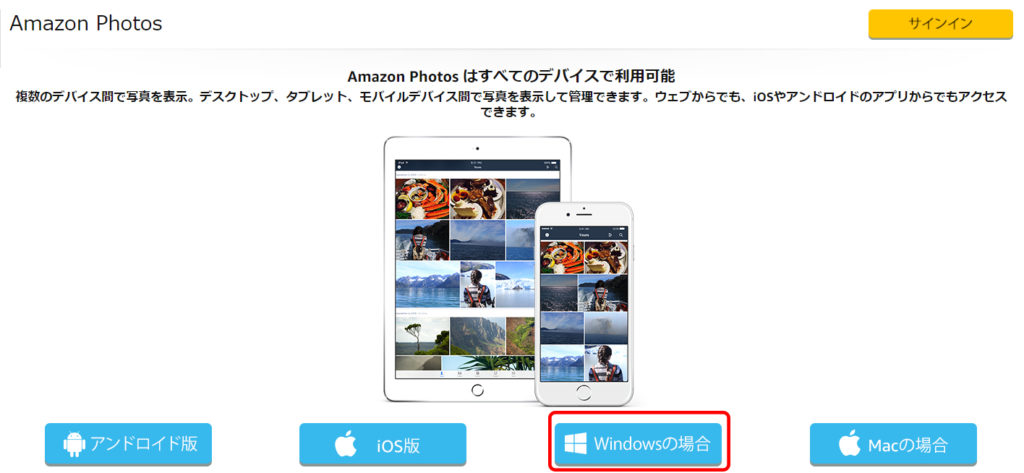
今回はWindowsの場合をクリックします。
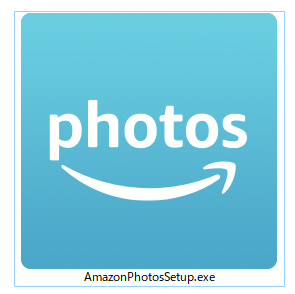
ダウンロードしたAmazonPhotosSetup.exeをダブルクリックでPCにインストール。
AmazonPhotosからPCへの写真を選択して取込む方法。
AmazonPhotosからPCへの写真を取込む方法で写真を選択してパソコンへ取り込む方法をご紹介します。PCのHDDの容量が少ない時や容量を節約したい時にはこの方法がおすすめ。
インストールが終わるとAmazonPhotosのトップ画面が表示されます。iPhoneにある写真を個別(必要なものだけ)にPCにダウンロードするにはホーム画面右下にある最近の写真を全て見るをクリックします。
ホーム画面で最近の写真を全て見るをクリックすると、Webブラウザが起動して写真の一覧を確認する事ができます。
左上にあるチェックボックスをクリックして上のメニューバーにあるダウンロードをクリックします。
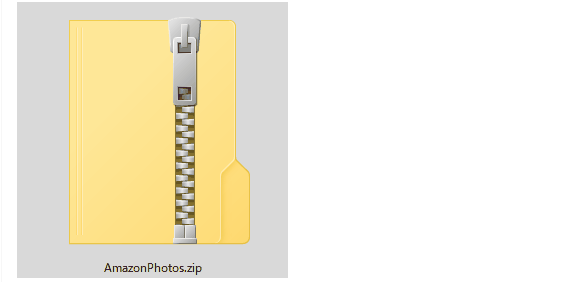
画像のダウンロードが終わるとダウンロードフォルダにZip形式で保存されますので、右クリックですべて展開をクリック。
次に表示されたウィンドウにある展開をクリックすると、ダウンロードした画像を確認できます。
PCとiPhone内の写真を同期する方法。
次にご紹介する方法は上のような手順をしなくても、撮影した写真がPCを起動した時に自動的にPC内の指定フォルダに格納される方法です。写真が大量にある場合は便利なのですが、逆にクラウドとPCの中にある程度の容量がないとPCのストレージ容量が逼迫しますので少し注意が必要です。
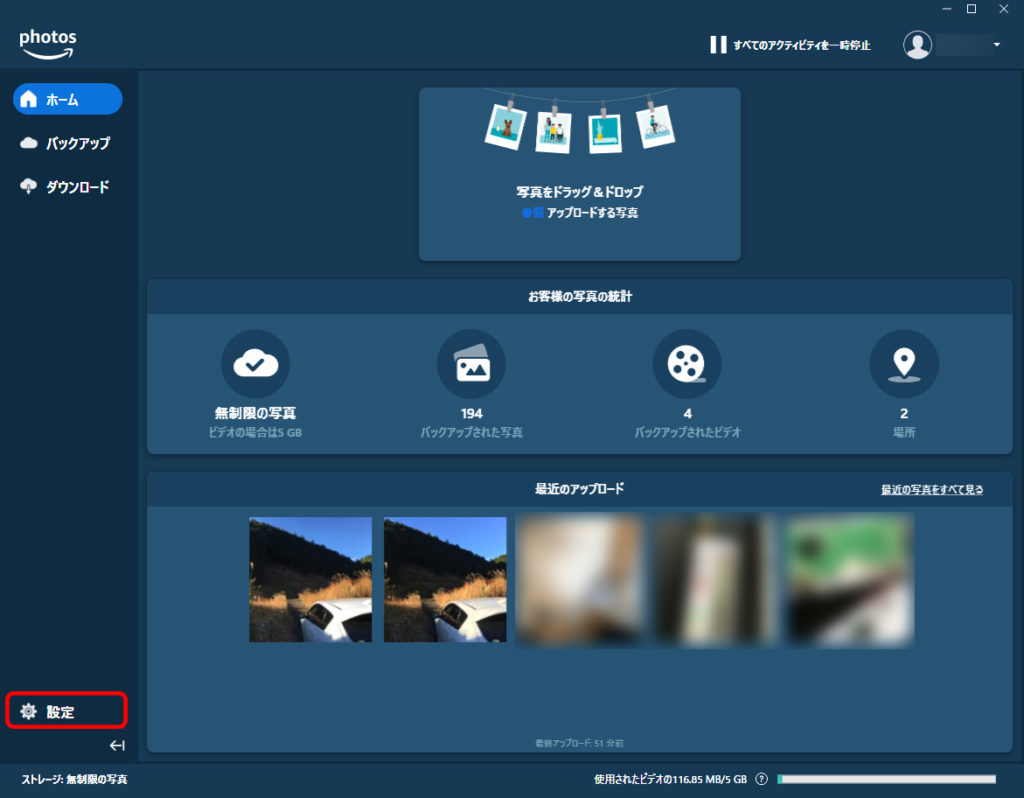
PCでAmazon Photos起動してホーム画面左下にある設定をクリック。
同期のタブをクリックして同期の有効化をクリック。
はいをクリックします。アプリの再起動を待ちます。
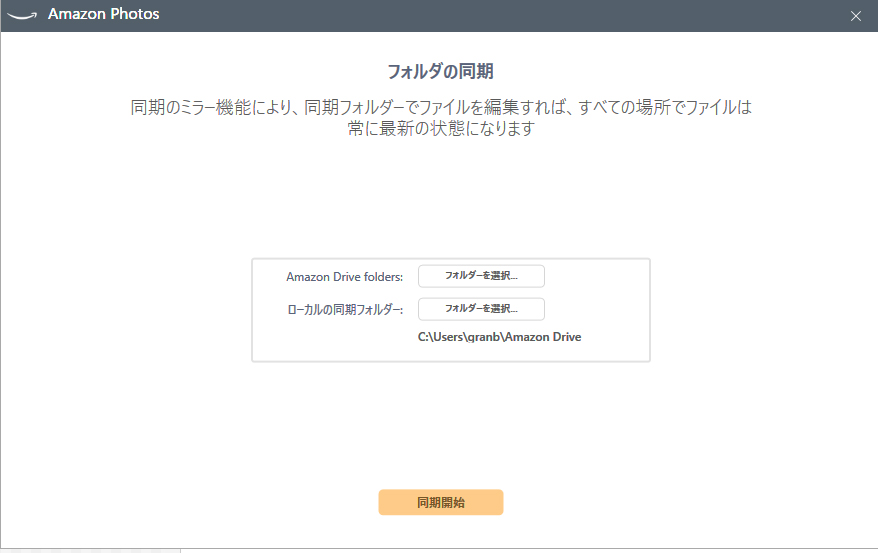
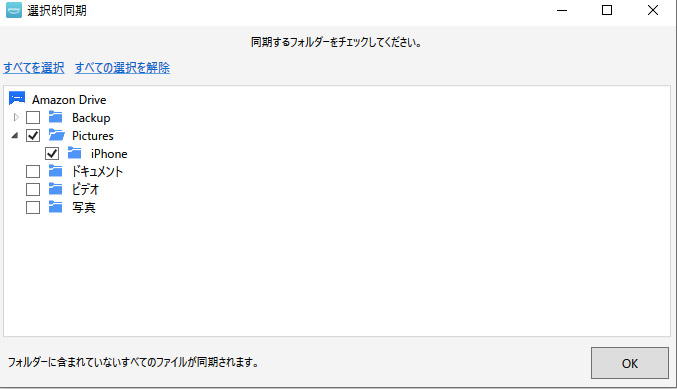
それぞれの同期させるフォルダを選択します。今回はPictureフォルダの中にiPhoneのフォルダが作成されていましたのでAmazonドライブのフォルダはiPhoneにチェックを入れます。
ローカルの同期フォルダに関してはPCのピクチャフォルダなど自分が分かりやすいフォルダを選択します。
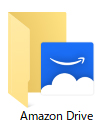
ピクチャ→Amazon Drive→Pictures→iPhone
同期が完了するとピクチャフォルダ内にAmazon Driveのフォルダが作成されこのフォルダ開いていくとiPhoneのフォルダがあり写真が自動的に同期されます。環境にもよりますが、リアルタイムで撮影した画像も1分もかからないくらいでPCで確認できました。
ビデオファイルのアップロードを止める方法。
Amazon Photosの場合ビデオファイルも同期可能ですが、ビデオファイルの場合は無料で5GBまで。
デフォルト設定ではビデオファイルも同期されるので、設定でビデオ同期を解除します。
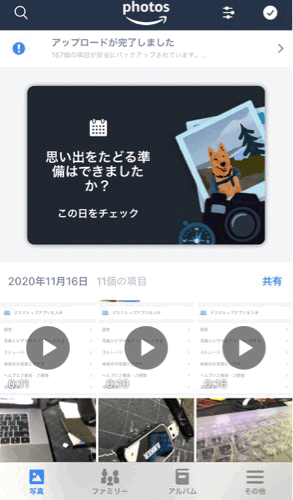
アプリ内のトップ画面かその他→設定→アップロードをタップしビデオのチェックマークを解除します。
これで自動的に動画のアップロードは解除され写真だけがアップされますのでPCで写真のみを編集や整理する場合はしやすくなります。
まとめ
iPhoneとWindowsで写真を同期したり管理する方法はいくつかありますが、今まで使った中では一番使いやすく感じました。完全に無料ではないですが、プライム会員であれば一度試してみる価値はあります。