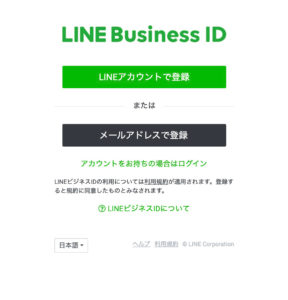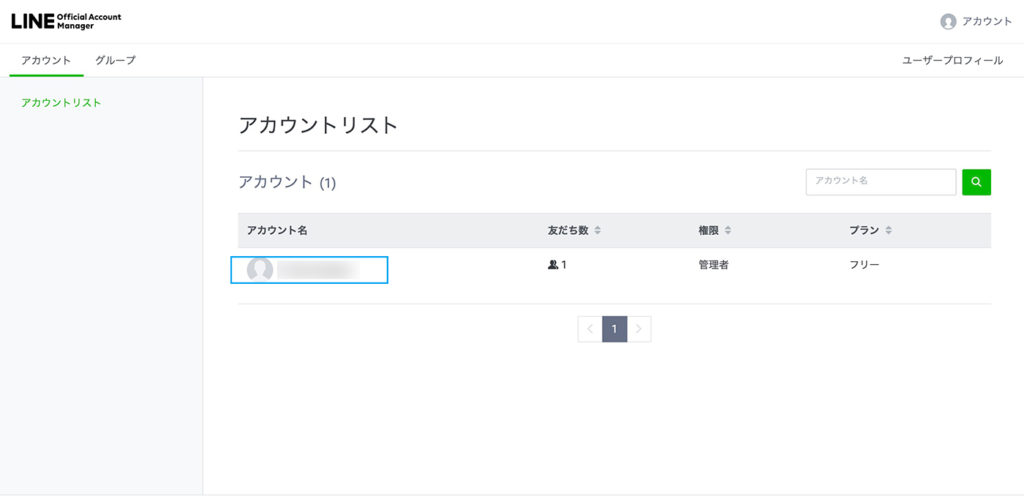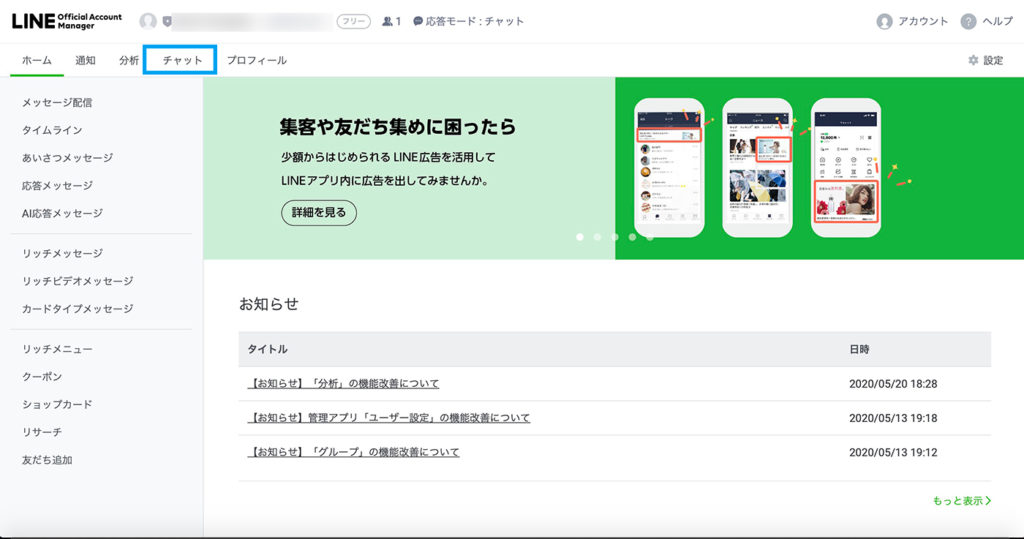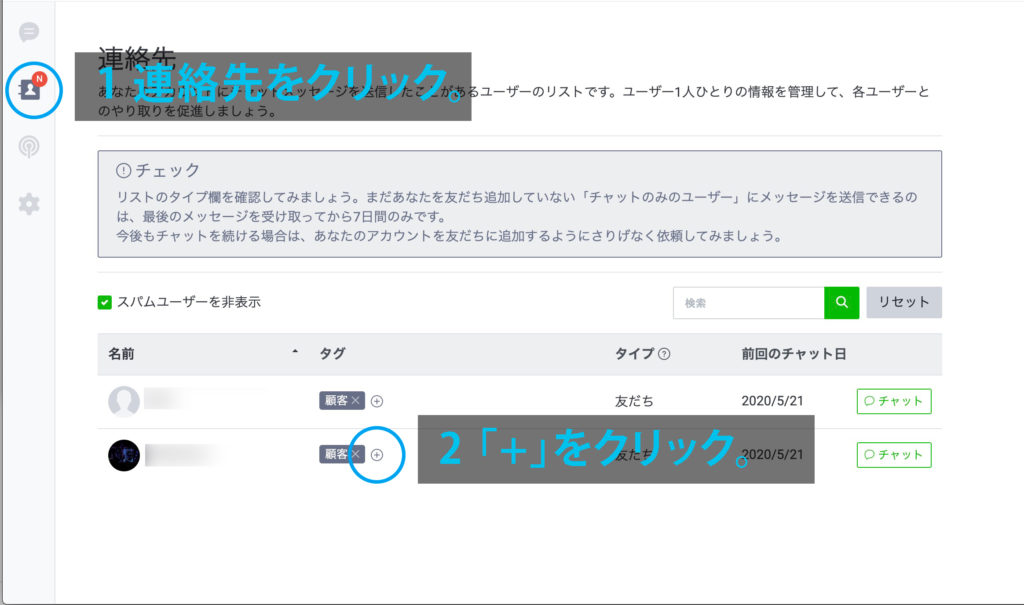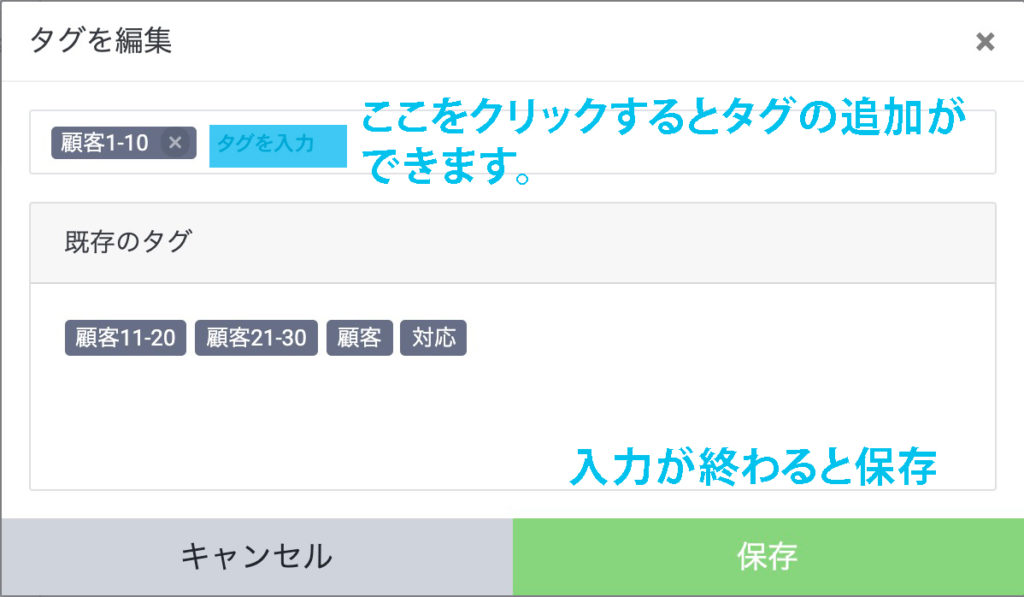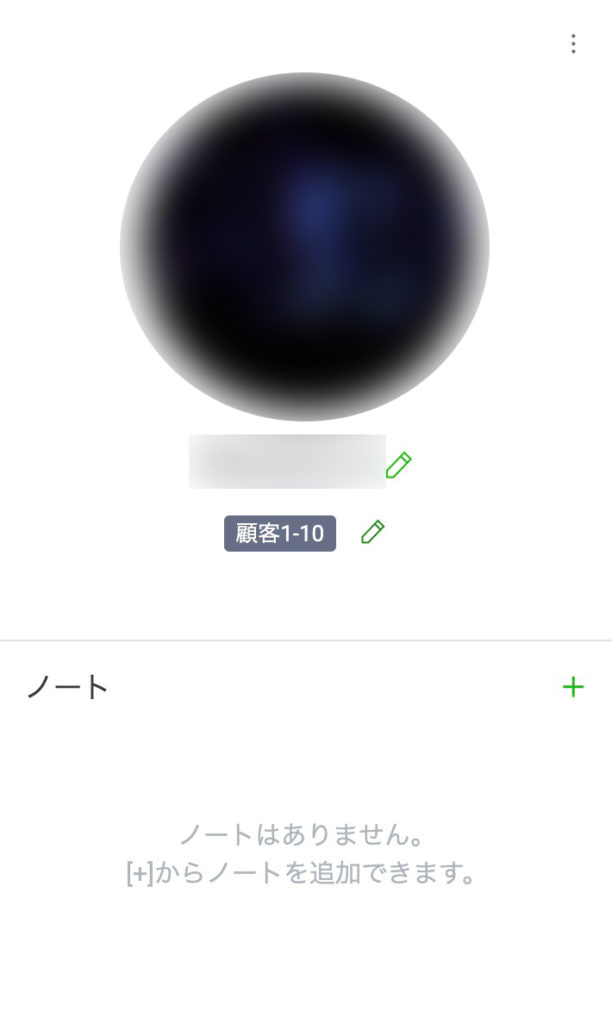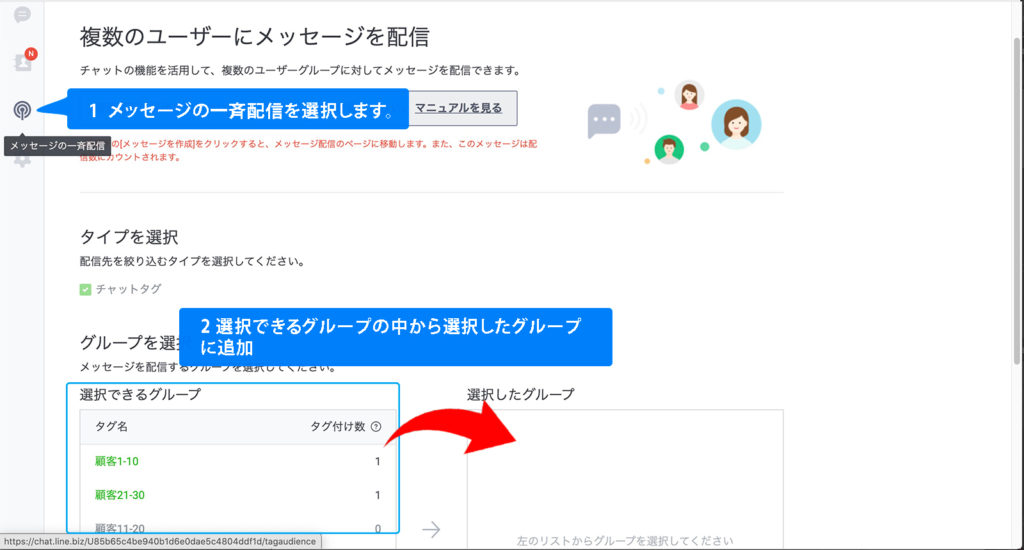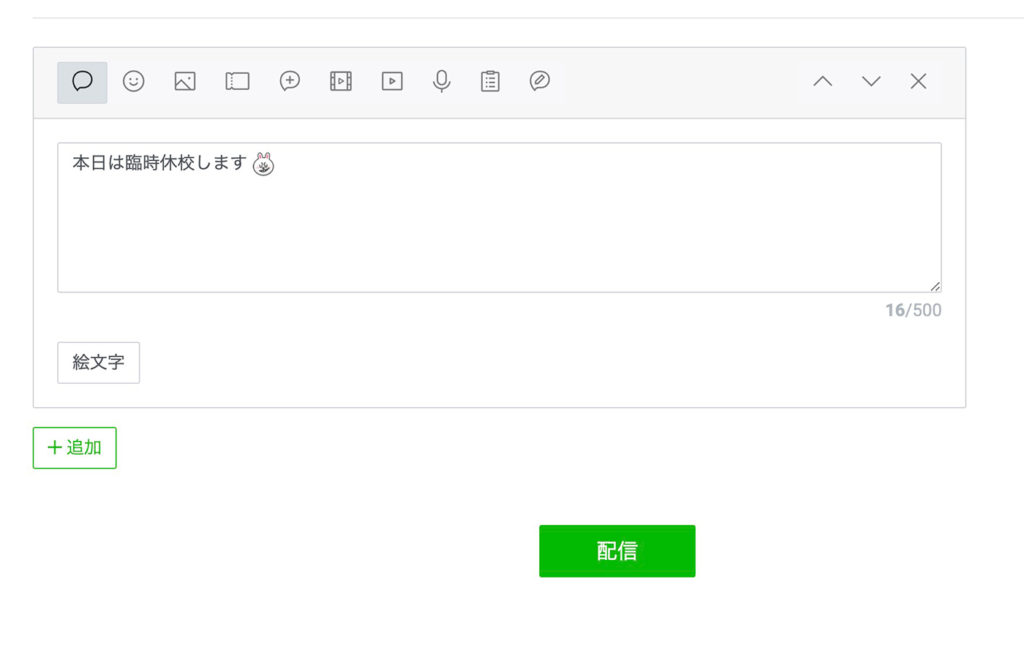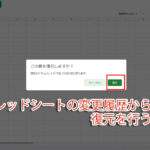今回はLINE公式アカウントのタグ機能を利用して、小規模なコミュニティ例えば学校やサークル等で連絡網として利用する方法のご紹介。LINEのグループ機能でできなくもないのですが、グループで行ってしまうと他の人が反応すると通知が頻繁にきて面倒だったり、LINEの良いところの一つは過去のやり取りも確認ができるところですがグループで行っているとメッセージの数が増えて内容を確認するのに苦労します。また繋がりたくない人同士が繋がってしまったりと、運営側は大変です。
LINE公式アカウントを利用すれば、指定したメンバーだけに一斉にメッセージを送信する事ができますし、LINEグループでよくある保護者のトラブルなども避ける事ができそうです。
注意点なども含めて解説していきます。
目次
初期費用やアカウント作成について
LINE公式アカウントの前にLINE@と呼ばれるサービスがありましたが、2020年1月に終了し、現在ではLINE公式アカウントに変わっています。
初期費用について
料金に関してはフリープランであれば月間1,000通までの配信は無料で行えます。
| フリープラン | ライトプラン | スタンダードプラン | |
|---|---|---|---|
| 固定費 | 無料 | 5,000円 | 15,000円 |
| 無料メッセージ通数 | 1,000 | 15,000 | 45,000 |
| 追加メッセージ従量料金 | 不可 | 5円/通 | ~3円/通 |
LINEチャットの送受信や応答メッセージ・AI応答メッセージは無料で利用可能です。
アカウント作成
LINE公式アカウントはGoogle ChromeのみでしかサポートされていませんのでIEやsafariでは利用できません。
LINE公式アカウントの作成は下記のページより作成が可能です。
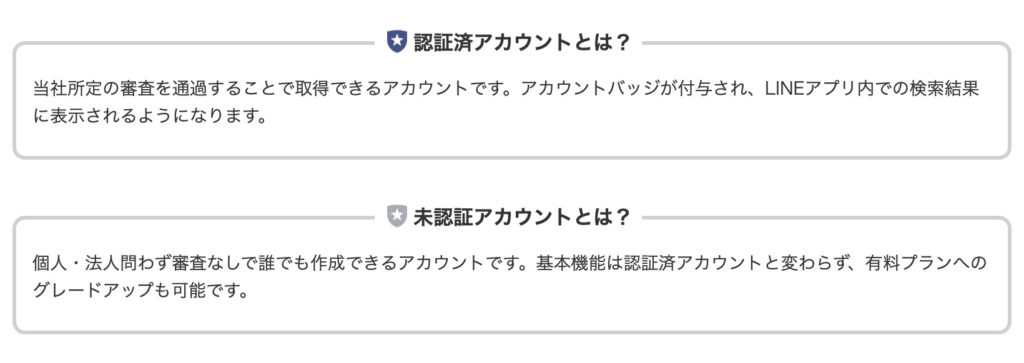
認証済アカウントと未認証アカウントがありますが、初めての利用であればとりあえずは未認証アカウントで作成すれば良いかと思います。認証済アカウントは審査が必要になりますので、これに通過しないと作成できません。
アカウント作成はLINEアカウント登録するとスムーズに登録ができますが、私の場合は完全に個人のアカウントと切り分けしたかったのでビメールアドレスで登録からアカウントを作成を行いました。
タグの作成方法について
アカウント作成後は管理画面に入ってアカウント名の下の青枠をクリックします。
友達追加に関してはこちらのを参照ください。
チャット画面からの作成方法
チャットをクリックします。
連絡先をクリックし+アイコンをクリックします。
タグの追加や紐付けができます。
友達のプロフィール画面でタグの追加や名前の変更が可能です。
タグでグループに登録できるメンバーの数は10名までなので、少し面倒ですが10人ごとでグループ分けしましょう。
メッセージの一斉送信方法
LINEの管理画面からチャットタブを開き画面を切り替えます。
1 左のメニュー項目にあるメッセージの一斉配信を選択します。
2 選択できるグループにあるタグを選び選択したグループに追加していきます。
3 グループの追加が完了したらメッセージを作成を選びます。
メッセージを作成を選ぶと画面が切り変わり、下までスクロールしていくと、配信日時の設定やメッセージの入力画面が表示されますので、ここにメッセージを入力した後配信をクリックすれば完了です。
まとめ
少し慣れるまで時間はかかりますが、慣れれば時間短縮や電話のコスト削減にもつながります。
今回は紹介できていないのですが、リサーチと言われる機能がありうまく利用すれば特定の行事の出欠を取る事が可能です。