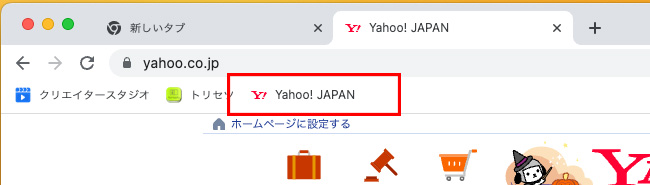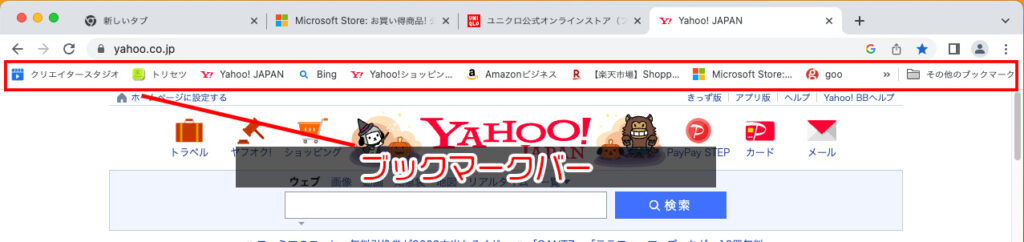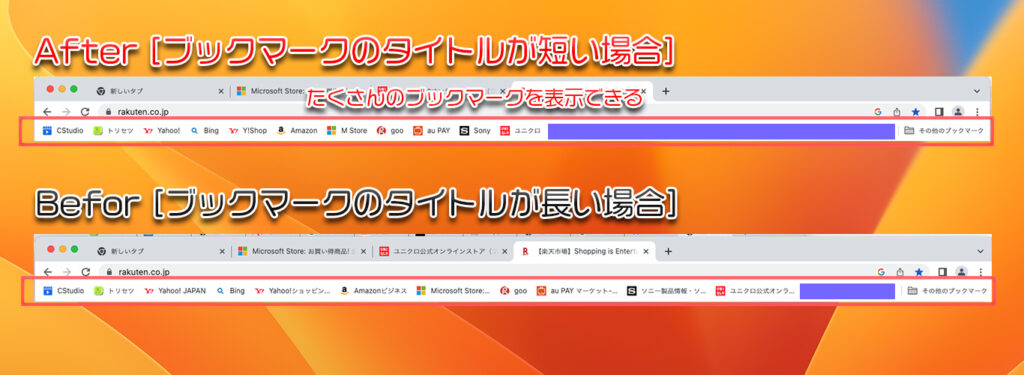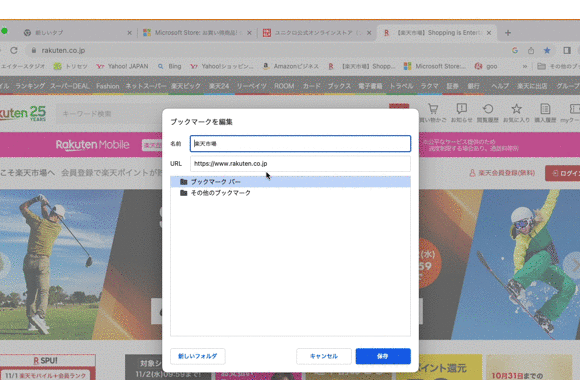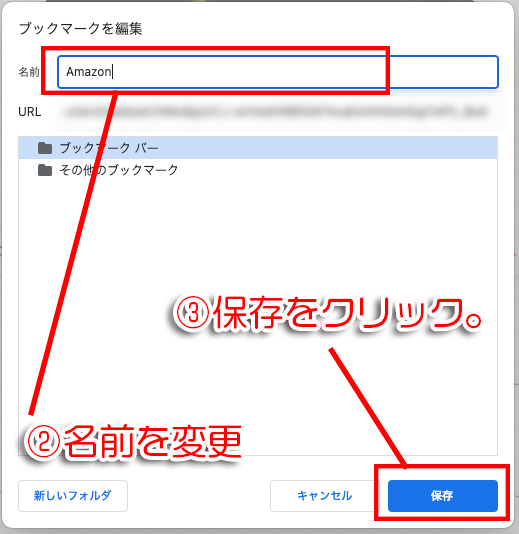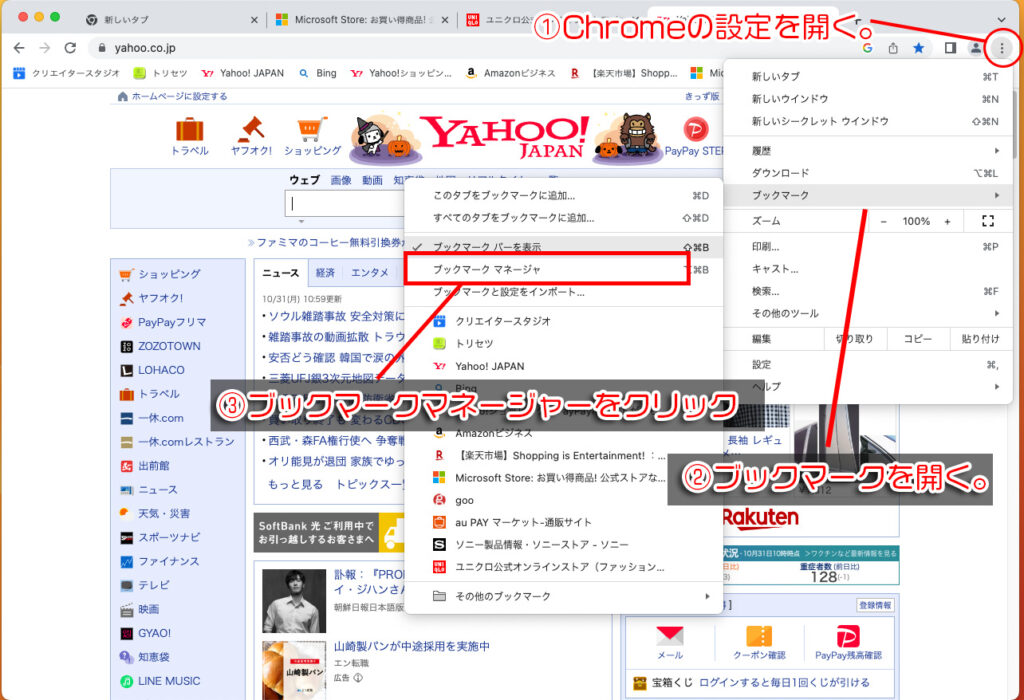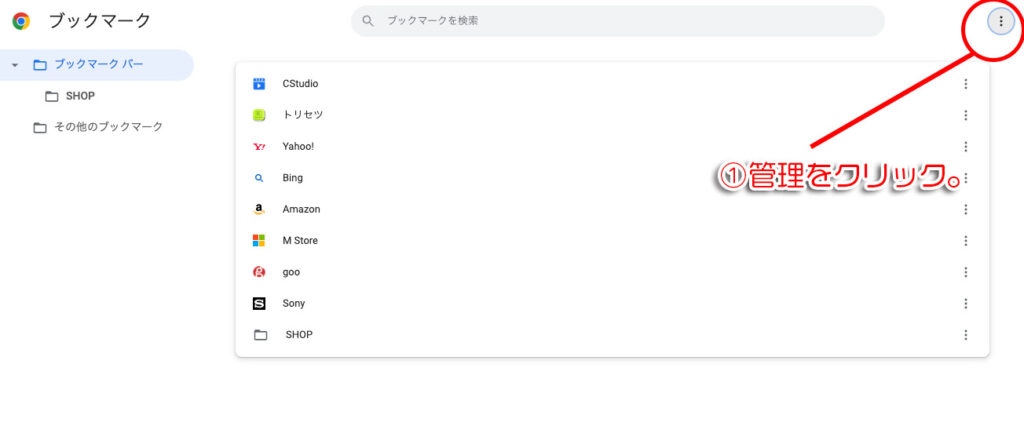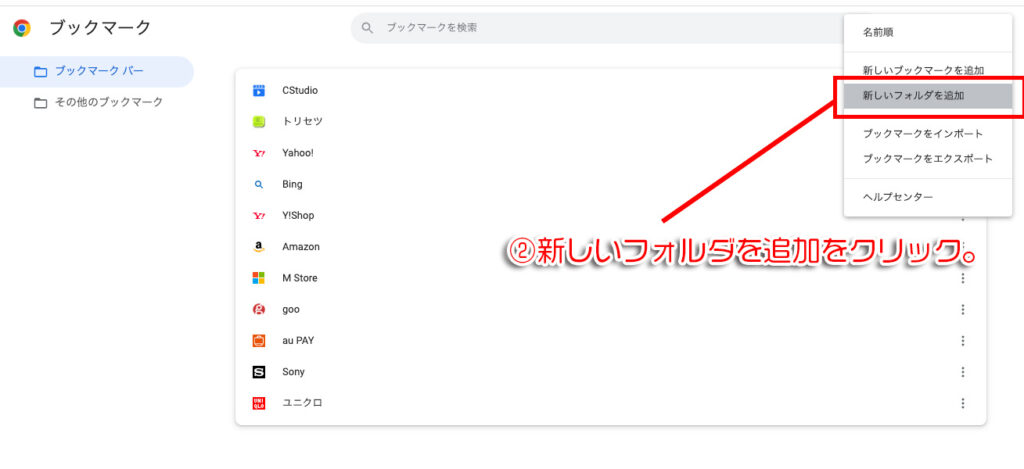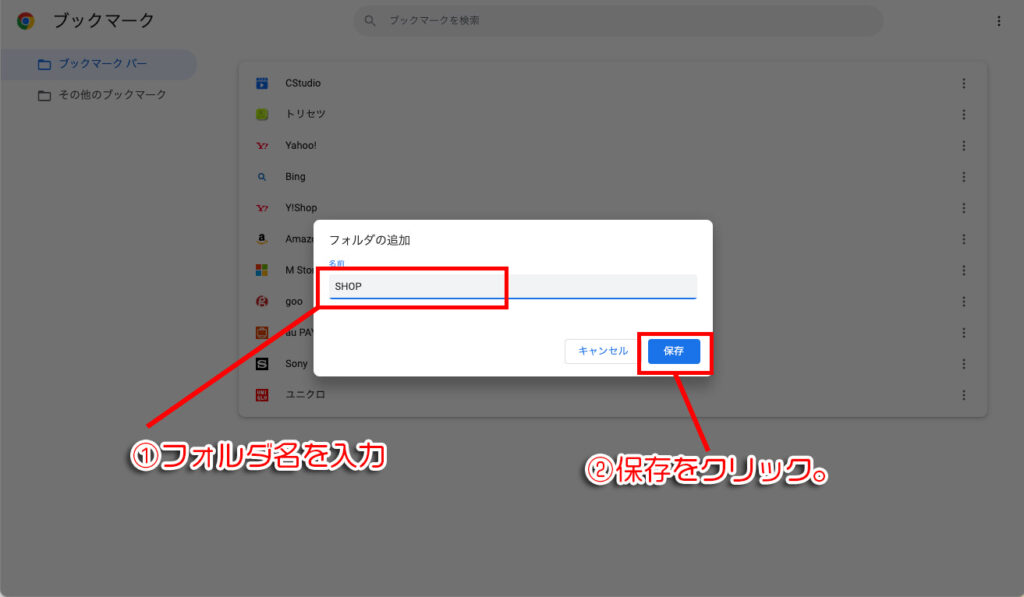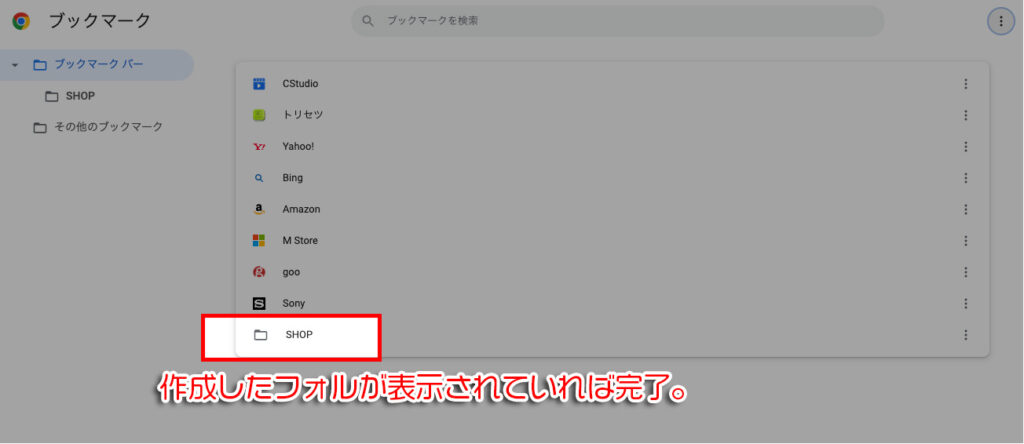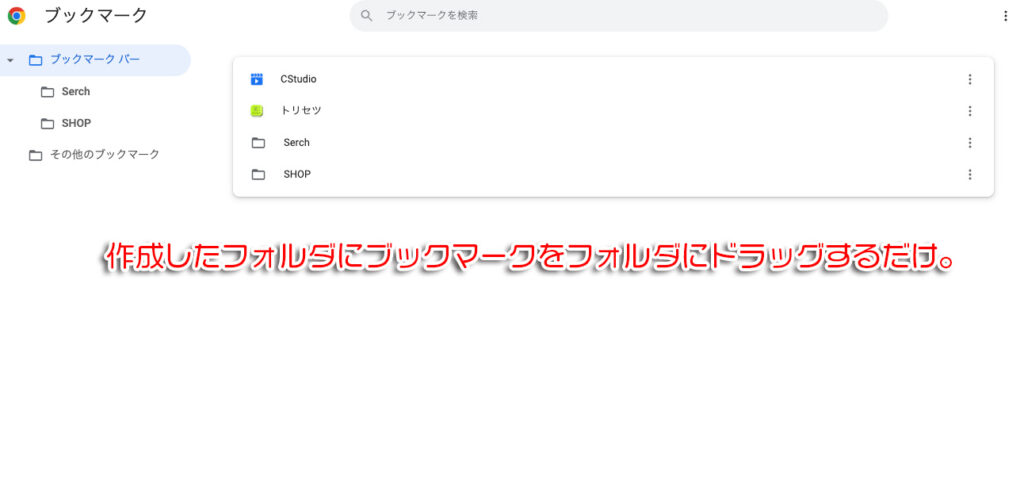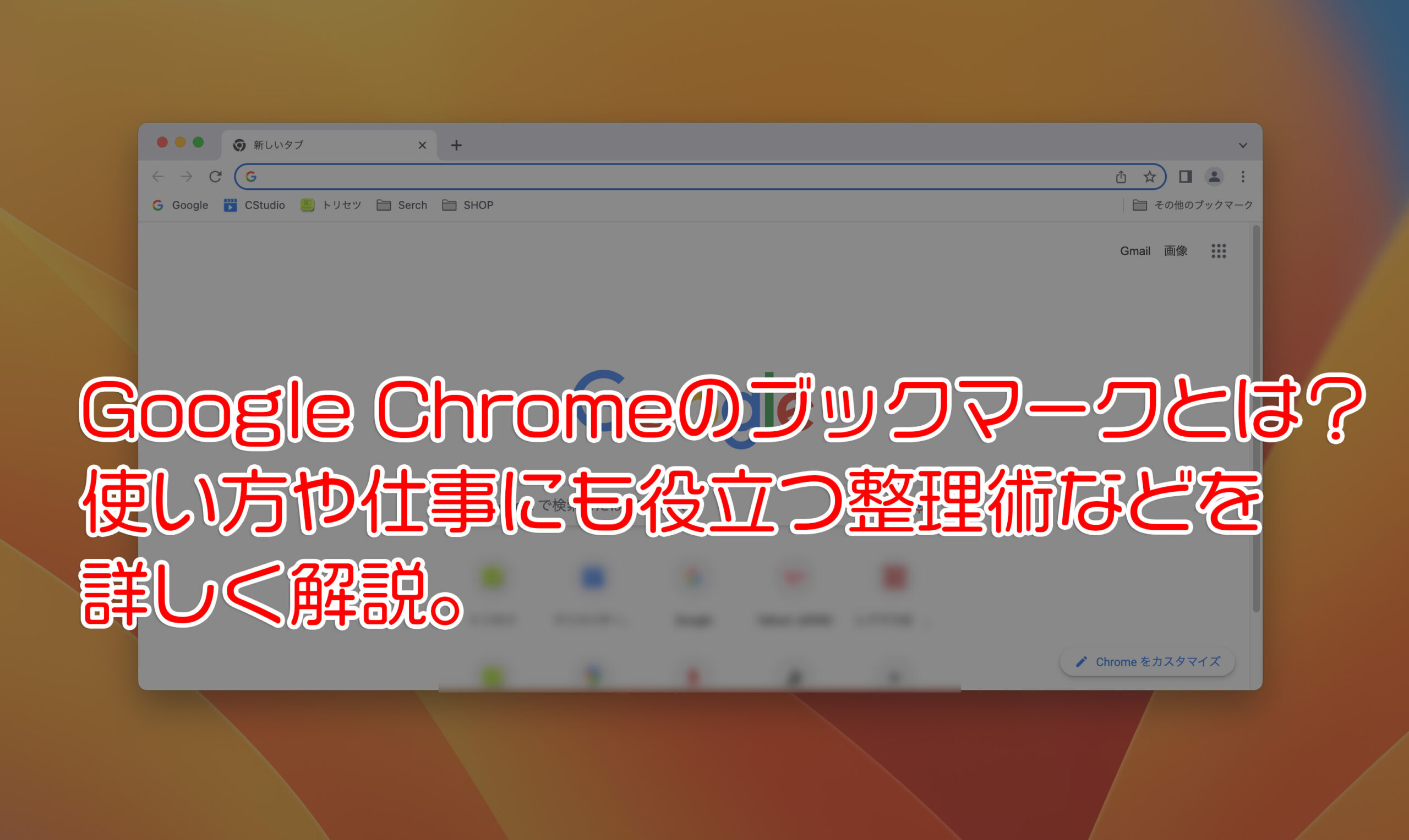
ネットを閲覧してると、気に入ったページを後で見るためにブックマークをしておくと非常に便利。このブックマークをきちんと整理しておかないと後で探すときに大変。そこで今回はブックマークの方法や整理術をできる限り詳しく解説します。
Chromeのブックマークとは
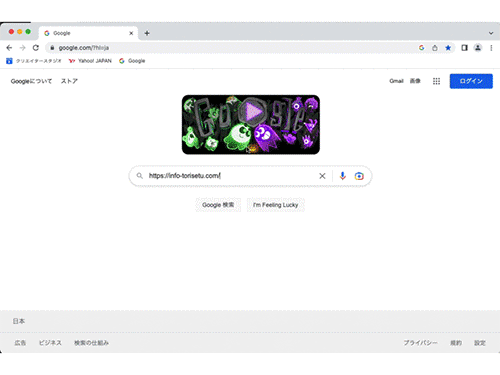
ブックマークとは、よく閲覧するサイトや時間が無いときに今見ているサイトを後で見返したりする際に、そのページのURLをブラウザに記憶して後で簡単に見返したりできます。
簡単にいうとスマホの電話帳で、よく閲覧するサイトを登録しておく事で後でまた検索したりしないで、そのページを電話帳から検索するような感覚で再度そのページを表示できます。
Chromeだけでなくほとんどのブラウザソフトに標準の機能として備わっています。
Chromeでのブックマークの手順。
[ptimeline] [ti label="STEP1" title="Chromeの設定かブックマークアイコンを開く。"]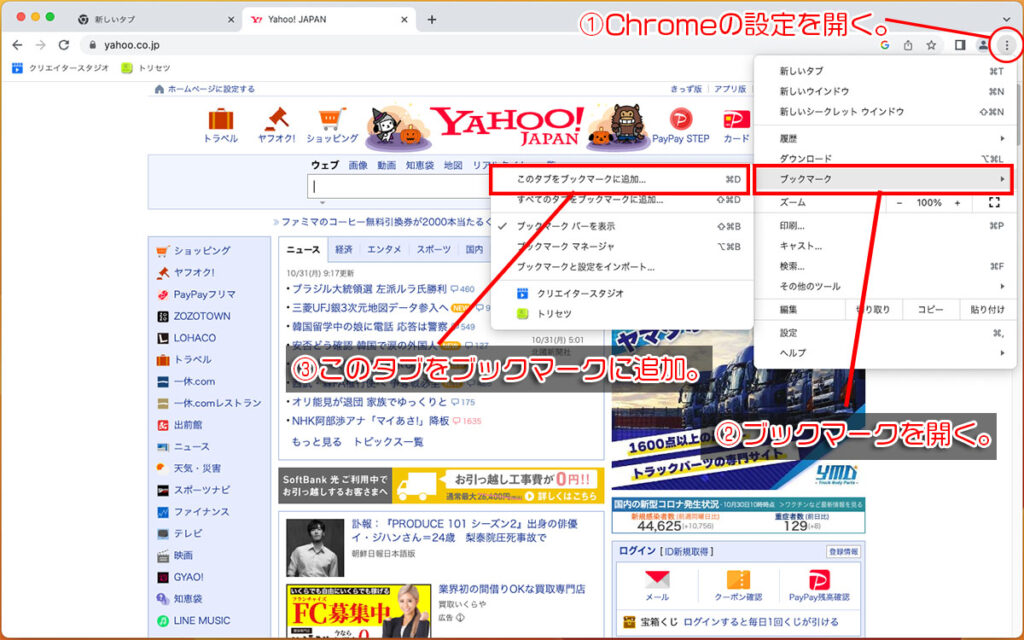
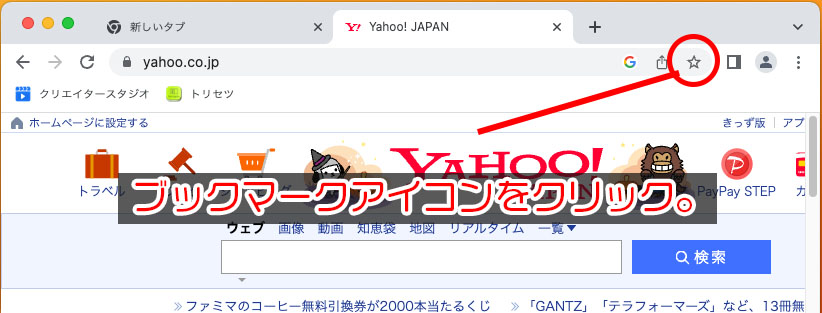
手順は同じですが、ブックマークアイコンを直接クリックする方が素早くブックマークを追加できます。
[/ti] [ti label="STEP2" title="完了をクリック。"]ブックマークの名前や追加するフォルダを選んで問題なければ完了。 [/ti] [ti label="STEP3" title="ブックマークが表示されてあればOK。"] [/ti] [/ptimeline]ブックマークの整理3つのポイント。
はじめの方はブックマークの数も少ないので大丈夫ですが、慣れてくるとブックマークが増えてどこにブックマークがあるか分からなくなり逆にブックマークを探すのに時間がかかってくることがあります。
そういった時の為に整理するブックマークを整理する3つのポイントのご紹介します。
ポイント1 ブックマークバーにできる限り表示させる。
ブラウザ内の上部にブックマークバーがあります。できる限りよく使うブックマークはこのブックマークバーに表示しておくと、ブラウザ起動後、すぐに開きたいサイトにアクセスできます。
ブックマークバーが消えてしまった場合の対処方法
ブックマークバーが消えてしまった場合は、Chromeの設定から再表示する事ができます。
原因はいくつかありますがショートカットキーなどで非表示にしてしまった場合などが多いです。
ショートカットでのブックマークバー表示・非表示設定は下記の手順。
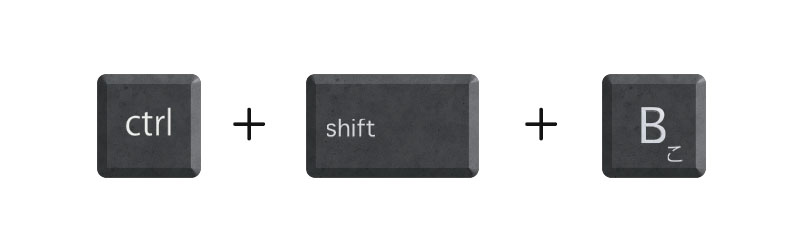
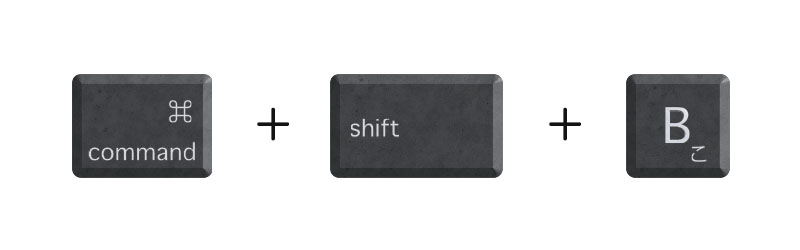
ポイント2 ブックマークの名前を短く。
ブックマークバーに表示できる項目は限られいます、ブックマークの名前を短くしてブックマークバーに表示ができるブックマークの数を増やします。
ブックマークの名前変更方法。
ブックマークに登録する時に名前を変更するか、登録後の名前の変更手順は下記の通り。
[ptimeline] [ti label="STEP1" title="該当のブックマークで右クリック。"]ポップアップのメニュー内から「編集」をクリック。 [/ti] [ti label="STEP2" title="名前を変更して保存をクリック。"]自分がわかれば名前は何でも良いのですが、できる限り短く。 [/ti] [/ptimeline]ポイント3 フォルダを活用する。
名前を短くしただけでは、ブックマークが増えれば追いつきませんのでブックマーク内にフォルダを作成してジャンルや分類を作って、グループ分けします。
フォルダの作成手順。
[ptimeline] [ti label="STEP1" title="Chromeの設定からブックマークマネジャーを開く。"] [/ti] [ti label="STEP2" title="ブックマークマネージャー内の管理をクリック。"]Chromeの設定のメニューではありません。 [/ti] [ti label="STEP2" title="新しいフォルダを追加をクリック。"]メニューから「新しいフォルダを追加」をクリック。
フォルダ名を入力後に保存をクリック。
フォルダ名も可能な限り短くしておくことをおすすめします。
[/ti] [ti label="STEP3" title="作成したフォルダができる。"] [/ti] [/ptimeline]作成したフォルダにブックマークを分ける。
フォルダが作成できればあとはフォルダにブックマークをドラッグして分けてやれば完了です。
フォルダの中身を確認する。
作成したフォルダの中身を確認するには左のメニューから該当のフォルダを開くか中央のブックマークバー一覧にあるフォルダをダブルクリックしてやるとフォルダの中身が確認できます。
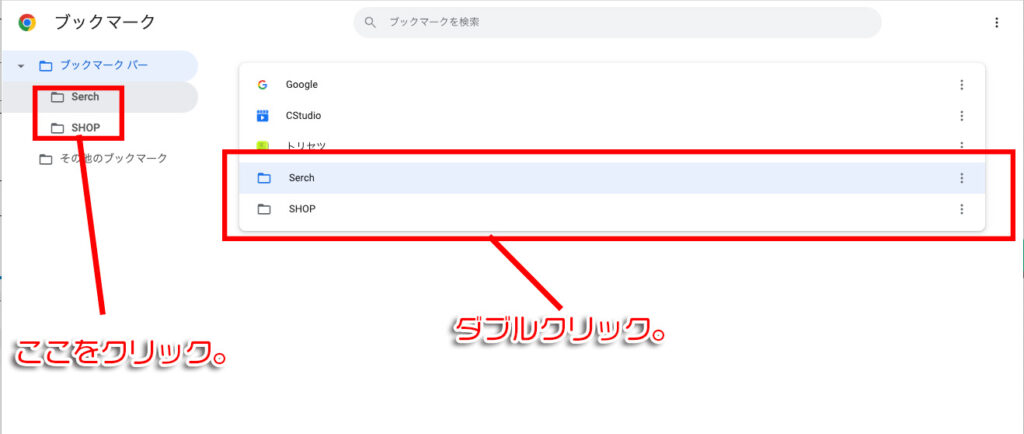
まとめ
ブックマークをしておけば、毎回検索してなんて手間は省けます。面倒でも定期的にブックマークを整理しておかないと閲覧したいときに、探す時間ばかりかかってしまいますので、ブックマークをした時に、名前や収納するフォルダをきちんと整頓しておくように心がけたいですね。