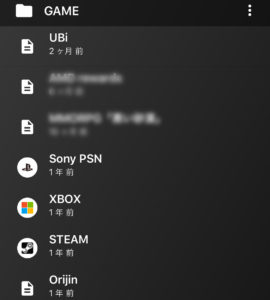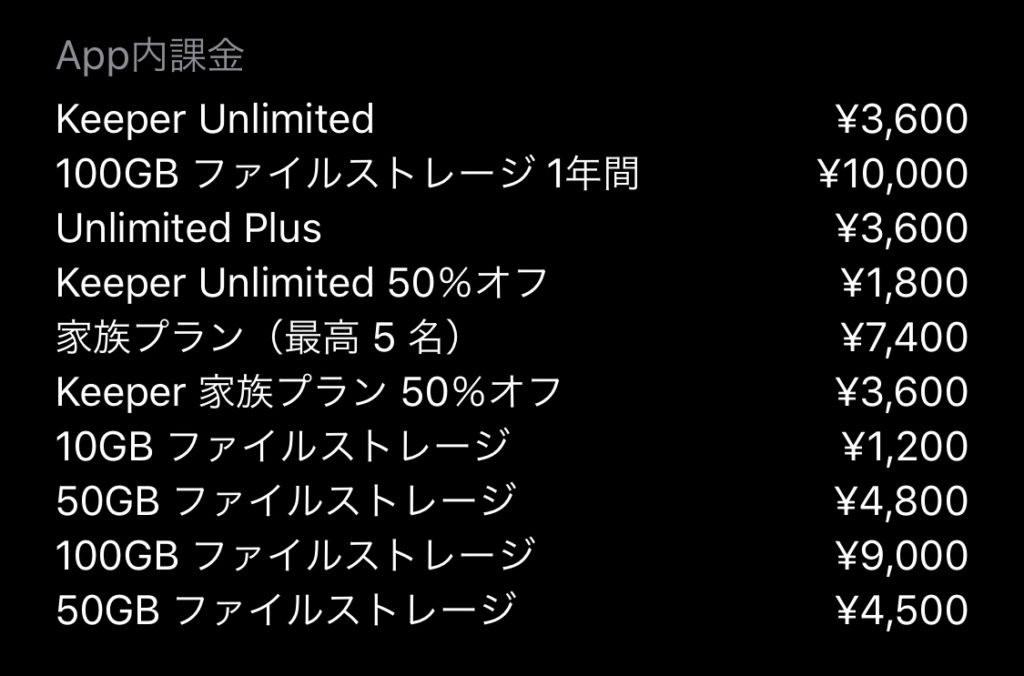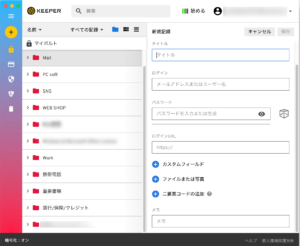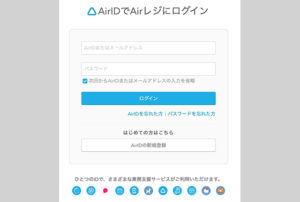会員カードやメールアドレス・webショップ・sns等々
パスワードは増え続きます・・・
今まではメモ帳やExcelで管理なんかもしていたのですが、
必要な場面で開けなかったり、手帳を持っていなかったり、
すぐに必要なシーンで使えない事が多々ありました・・・
現状は2年位前から使っているKeeperで管理しています。
そこで今回はパスワード管理アプリKeeperのご紹介をします。
この記事はこんな方にオススメ
- パスワードアプリはいくつかあるけど有料でも便利なものがいい。
- 手書きや手帳での管理をなくしたい。
- 無料と比べて有料の場合はどうなのか?
- セキュリティのレベルが高い方がよい。
Keeperに決めた理由。
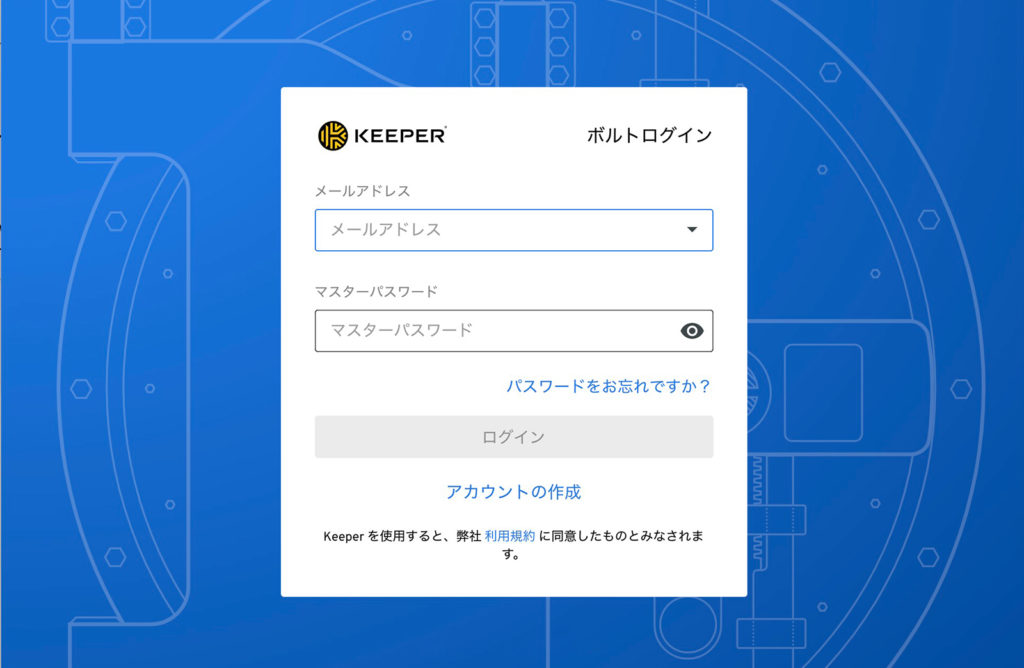
Keeper以外にもパスワードの管理ができるアプリはたくさんありますし、
勿論無料のものもありますが自分が探していた時の条件としては、
下の条件をクリアしていること。
- PCからのアクセス。Win・Macからのアクセスができるか。
- 入力項目がカスタマイズできる、メモ項目がある。
- カテゴリやグループ分の機能がある。
- 写真やPDFのファイルが保存できる。
- アイコンの表示がある
- セキュリティレベルが強固
上記リストができる事を前提で探して、自分に一番ハマったのがKeeperでした。
仕事でPCをよく触ってるので、PCでもアクセスができる事も条件です、PCで閲覧というよりは、管理や編集ができる方が便利なので。
このKeeperに関しては勿論PC、Win/Macからのアクセスも可能です。
写真やPDFはよく郵送で送られてくるのですが、その後は基本クローゼット眠っています、スキャンで読み込みしてKeeper内に保存しておけばすぐに確認ができます。
5番目のアイコンの表示に関しては、契約した頃はなかったのですが、最近アプリの方では表示されています。
金額とプランは?
私が契約しているプランは Keeper Unlimited と10GBファイルストレージです。
年間で合計で5,000円程。
決して安くはないのですが、後々の管理の手間や、
セキュリティのリスクを考えると仕方ないかと思っています。
ストレージ不要の場合はKeeper Unlimitedのみで十分かと。
導入から実際の使い勝手
私の場合はMACのApp Storeからダウンロードしてパスワードのリストを作成しました。
その後、iPhoneでログインをしました。今まで溜まっていたデータをPCで先に登録を済ませておく方が早いので、
細かくグループ分けができ、入力のフィールドもカスタムできますので管理が便利です。
無料のものだとここがお決まりのテンプレなので、うまく整理ができず後でこの項目は何だったかけな〜?となっていたので。
便利な機能
URLも登録をしておくとKeeperアプリからlinkを開いてそのwebサイトにアクセスができます。
Keeperを起動している状態で、keeper内のIDやパスワードをクリックすると簡単にコピペができるので、ログイン作業がかなり簡単に行えます。
また写真に関しても該当の情報に個別に保存しておく事ができます。例えば銀行関連の情報を入力したときに、書面で届いた登録情報なんかも一緒に保存しておく事が可能です。
まとめ
今までは手書きで保存したり、無料アプリも使用した事があったのですが、イマイチ使い勝手が悪かったのですが、このKeeperであればある程度自分の思うような管理ができましたので、非常に良かったです。
生体認証にも対応していますのでスマホでのアクセスの際も顔・指紋認証でのアクセスが可能です。