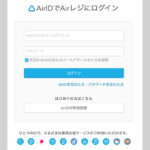今回は前回ご紹介した自宅でできるカラオケ@DAMのPS4での操作方法とチケットの購入方法をご紹介します。
この記事はこんな方におすすめ
- PS4でDAMを検討している方。
- PlayStation Plus(月額会員)には加入せずにDAM/ダムだけ課金して使用していきたい方。
- ゲームは基本しないのでDAMだけの利用でPS4の基本操作がよくわからない。
初心者の方向けに解説していますので、予めご了承下さい。
起動方法とコントローラーボタン一覧
PS4コントローラーボタン一覧
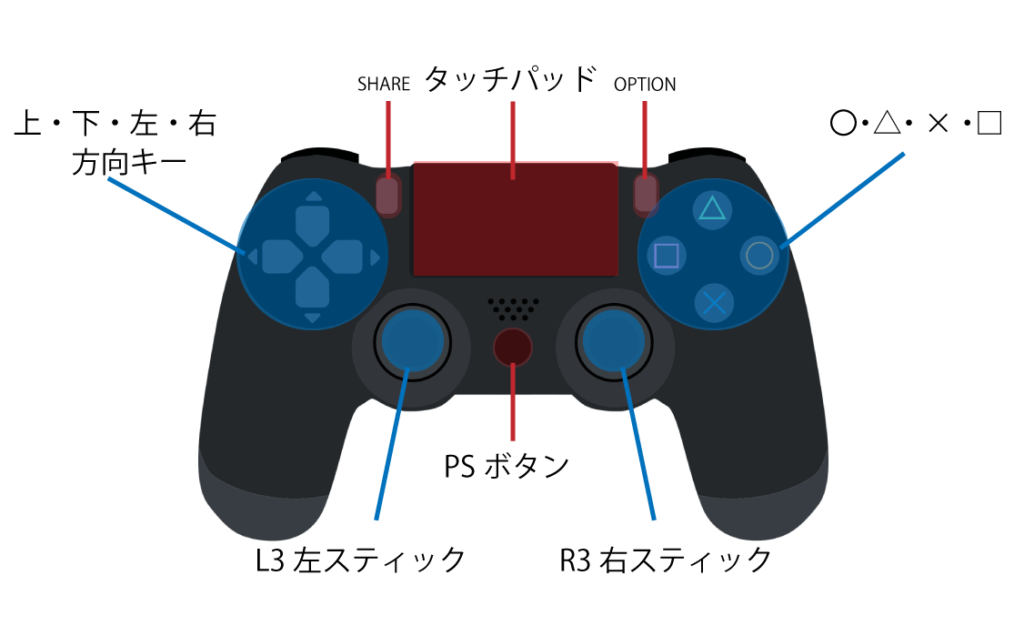
1 本体とソフトの起動
PS4本体の電源もしくは、コントローラーのPSボタンを押して起動します。
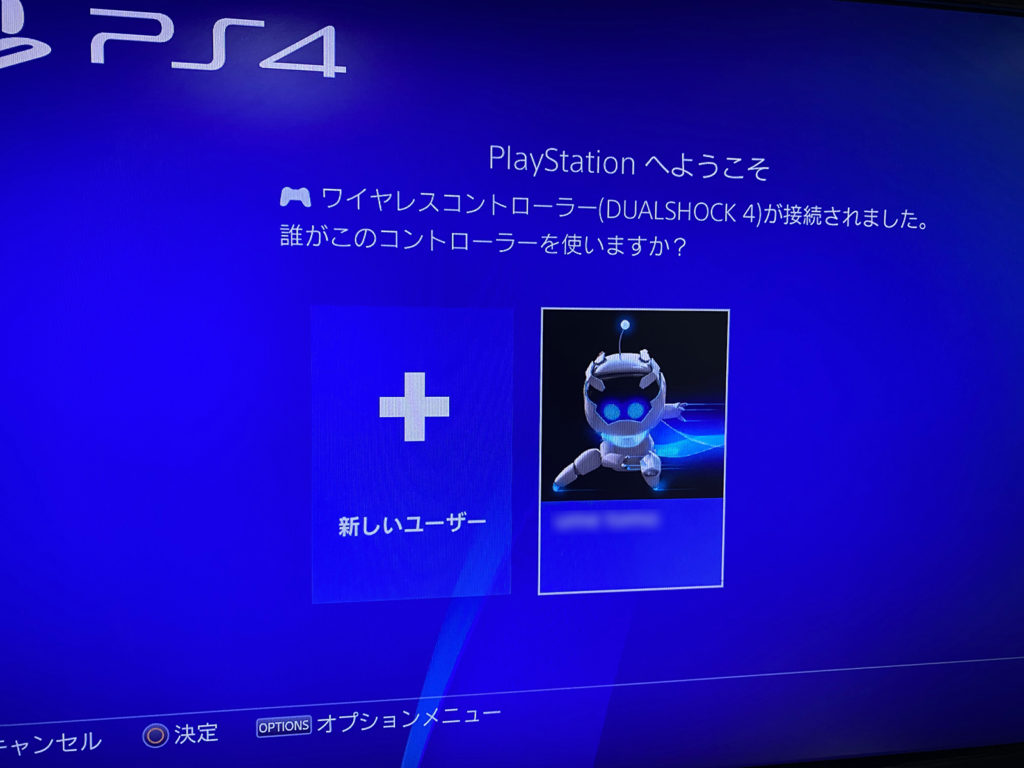
PS4起動するとユーザー選択画面が表示されますので、該当のユーザーを選択して〇ボタン(決定)。
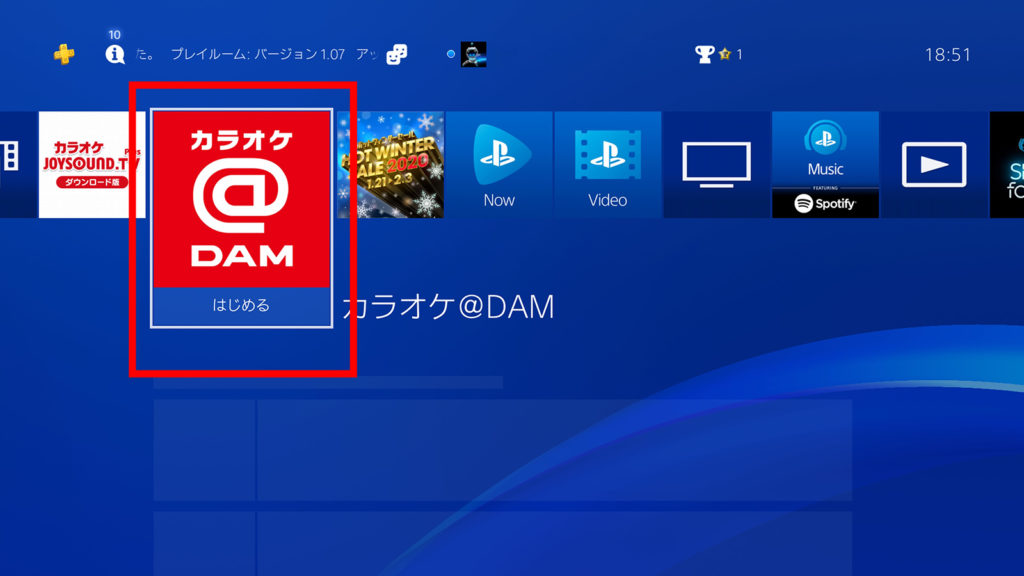
方向キーでカラオケ@DAM/ダムを選んで決定〇を押す。
2 曲の探し方と曲の予約方法。

起動時す「曲を探す」にカーソルが選択されていますので、〇決定ボタンを押す。
歌手名や曲名の項目がありますので自分が探しやすい項目で 〇決定を押す。

下にある文字の項目を選択して、選曲したいアーティスト名等を入力します。全ての文字を入力しなくても、候補に表示されていれば方向キーで該当のアーティスト〇決定を押します。

該当のアーティストを選択した後は、曲の一覧が名前順にソートされていますので、その中から曲を選んで〇決定を押す。
他に追加したい曲があればこの手順で曲が追加できます。
また予約した曲は上のメニューの予約リストで確認ができます。
3 演奏中の操作方法、曲の予約方法

演奏中にコントローラーを押すと下に操作一覧が表示されますので、この表示のボタンを押すと演奏中止やキーの上げ下げができます。

またコントローラーのタッチパッドを押すと、演奏画面が少し小さくなり先ほどの選曲画面が表示されますのでこの状態で曲の追加をする事ができます。
※演奏中は操作がないと約3秒ほどで全画面の表示に戻ります。
4 チケット購入方法
既にPS会員の方は不要ですが、 ストアカード等で購入の方はDAM内からの購入していく方法がおすすめです。

画面左上の赤枠の項目で〇決定ボタンを押す。
※ チケットを購入すると表示される場合があります。

画面が切り替わるとDAMの購入チケットがでてきますので、該当のチケットで〇決定を
押す。
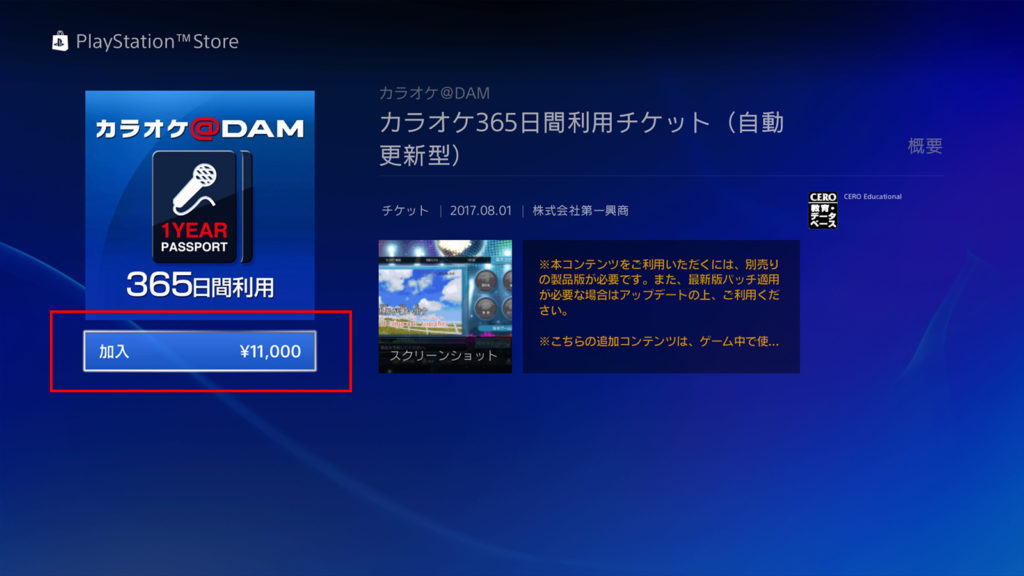
加入を選択して〇決定ボタンを押す。
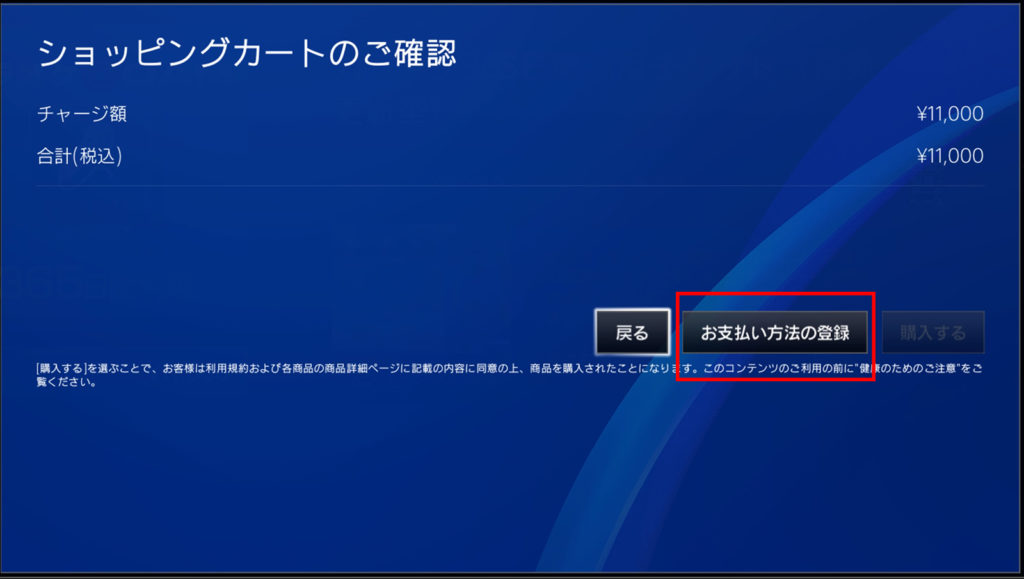
ストアカードで購入の場合はお支払方法の登録で〇決定を押す。
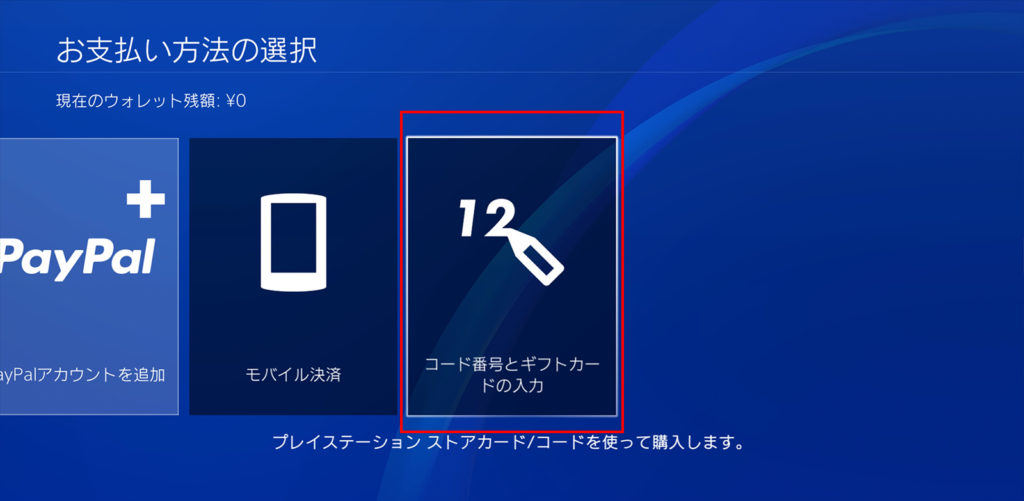
一番右にあるコード番号とギフトカードの入力で〇決定を押す。
次に番号の入力画面になるので、ストアカードに記載のあるコードを入力して完了です。