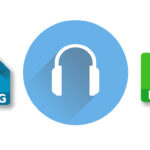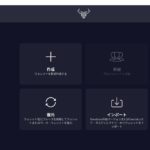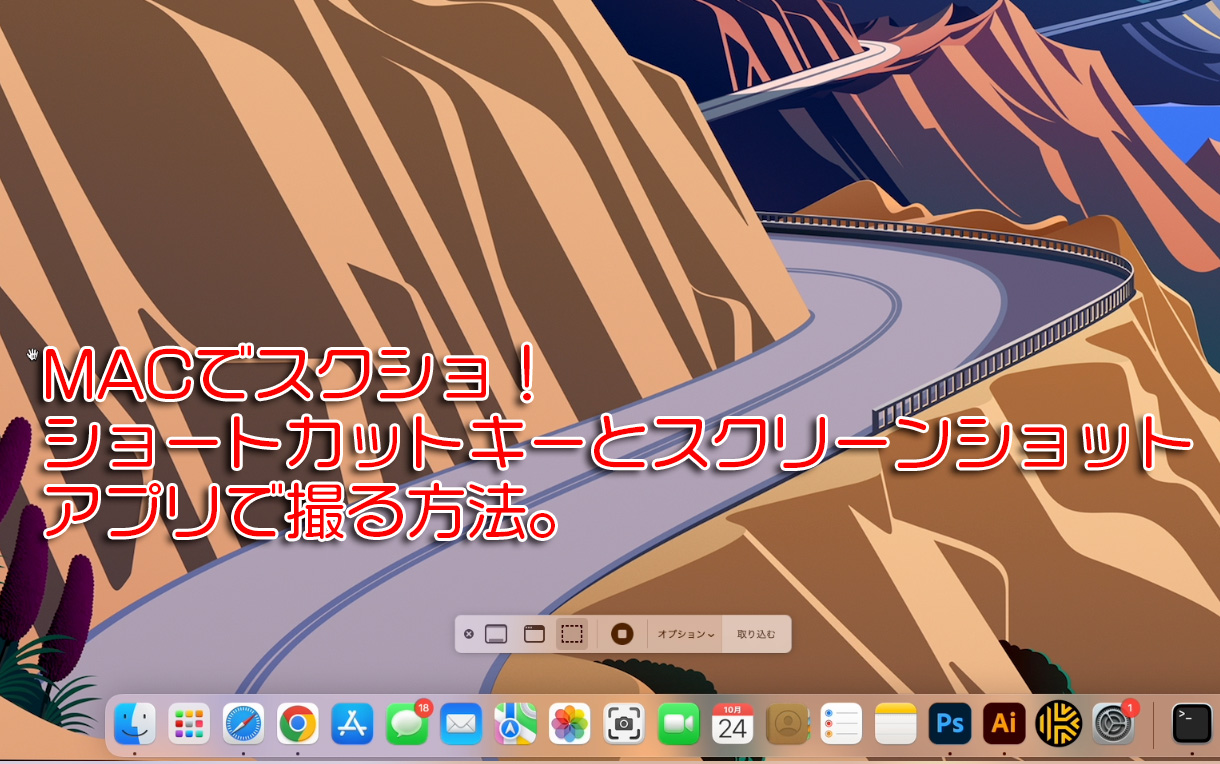
MACでのスクリーンショットの方法でショートカットキーとスクリーンショットアプリで撮る方法のご紹介。
MACでスクリーンショットを撮る方法
選択範囲を撮る方法。
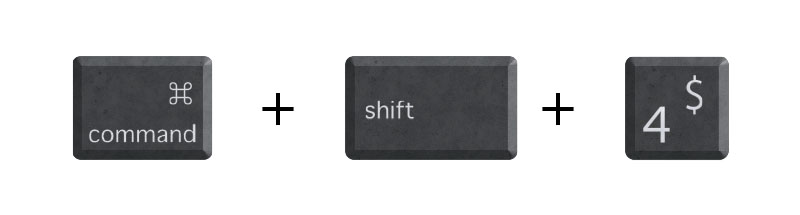
[command]+[shift]+[4]を押すとマウスのカーソルが十字に変化します。画面上の十字のカーソルをドラッグして選択部分を撮影して保存する方法です。
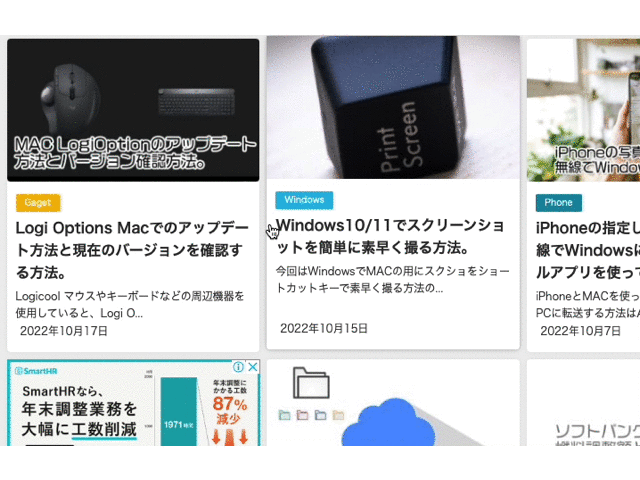
画面全体を撮る方法。
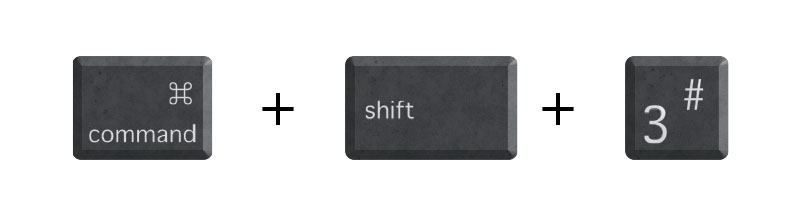
通知から即座に編集する方法
[comand]+[shift]+[4] ,[comand]+[shift]+[3]でスクリーンショットを撮ると画面の右下に通知が表示されます。通知から即座に編集や削除を行う方法。 [ptimeline] [ti label="STEP1" title="右下に表示された通知をクリック。"]

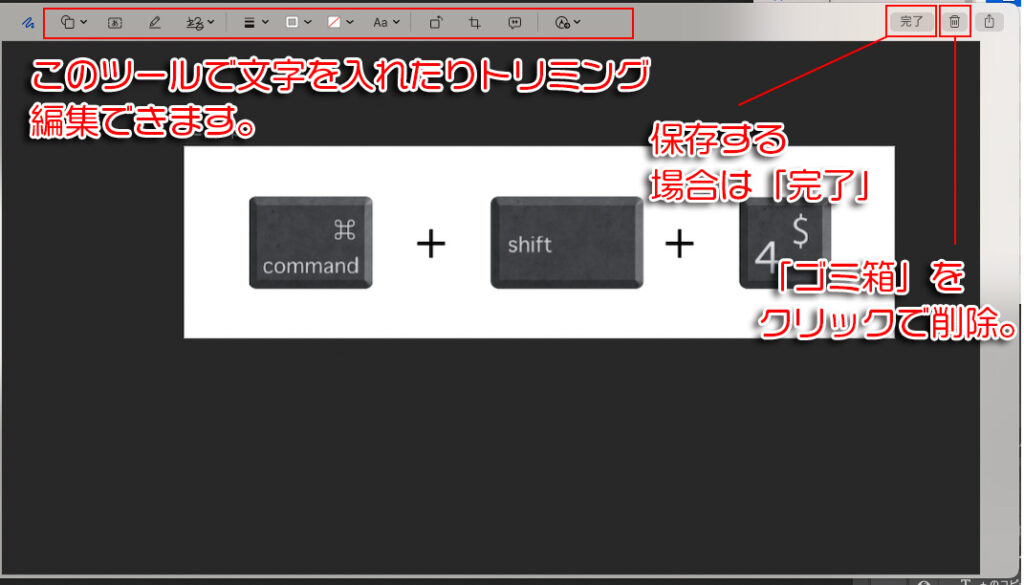
MAC標準のスクリーンショットアプリで撮影する方法。
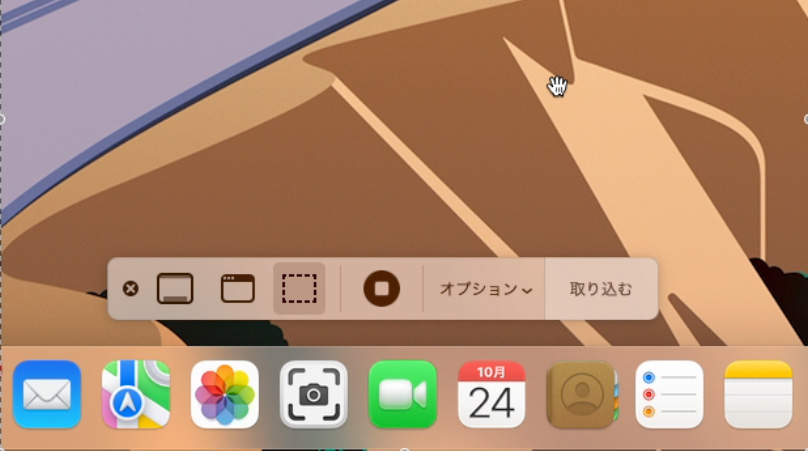
スクリーンショットアプリ起動方法
まずはスクリーンショットアプリの起動方法の説明。
ショートカットから起動する方法。
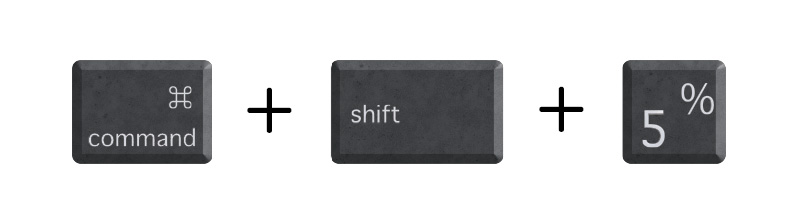
アプリから起動する方法。
[ptimeline] [ti label="STEP1" title="Launchpadを起動"]DockにあるLaunchpadを起動する。


Spotlightから起動する方法。
[ptimeline] [ti label="STEP1" title="スポットライトを起動"]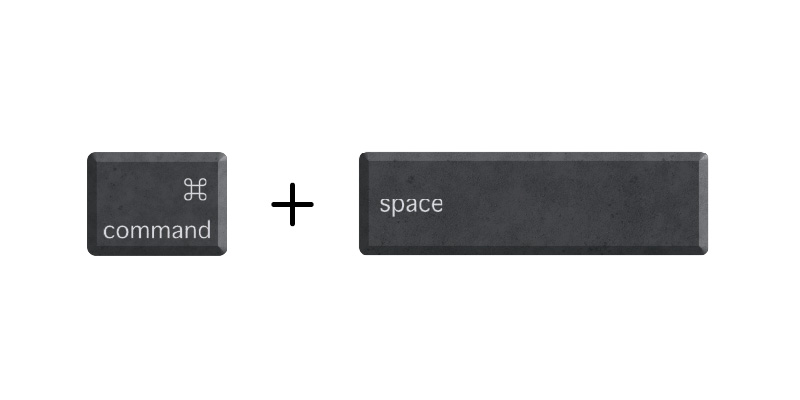
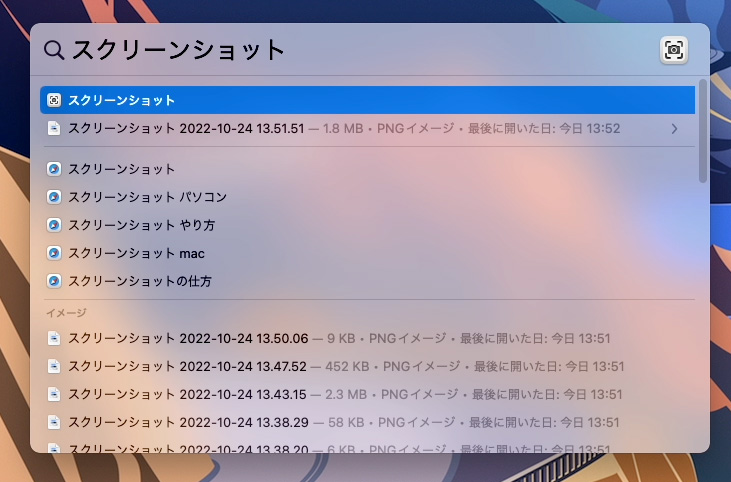
スクリーンショットアプリの使い方。
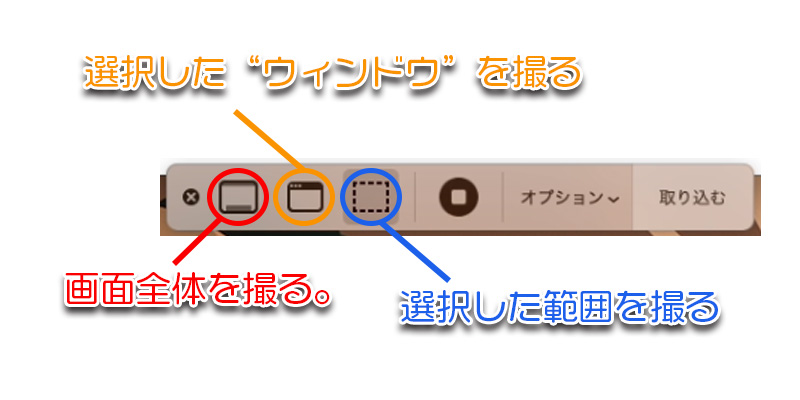
スクリーンショットのアプリが起動したら、中央より左にある3つの項目でそれぞれスクリンショットを撮る事ができます。
合わせて読みたい
Windows10/11でスクリーンショットを簡単に素早く撮る方法。