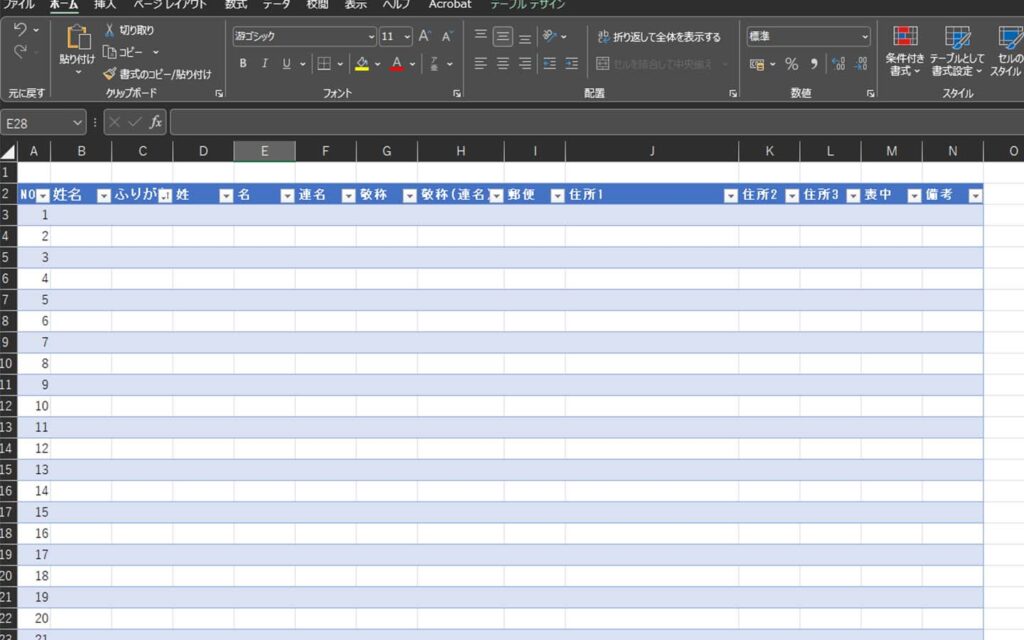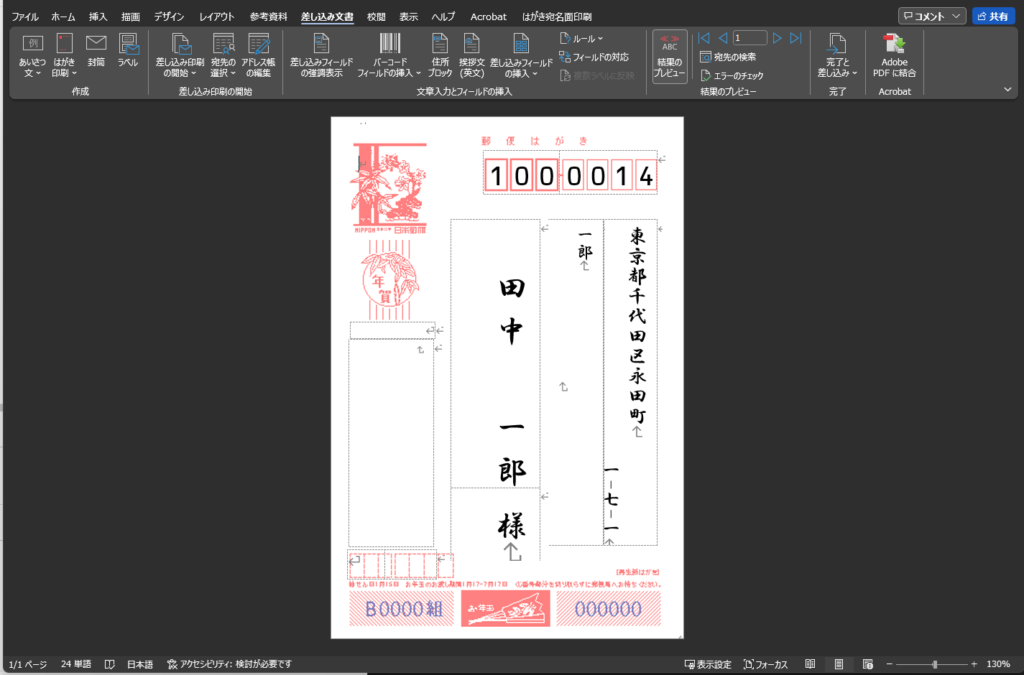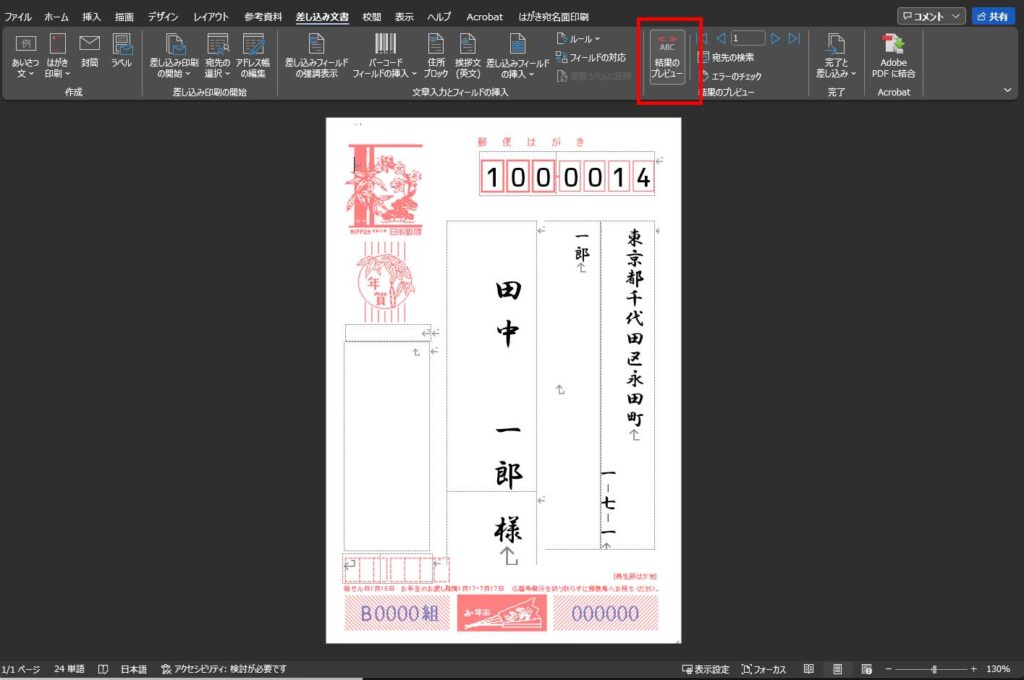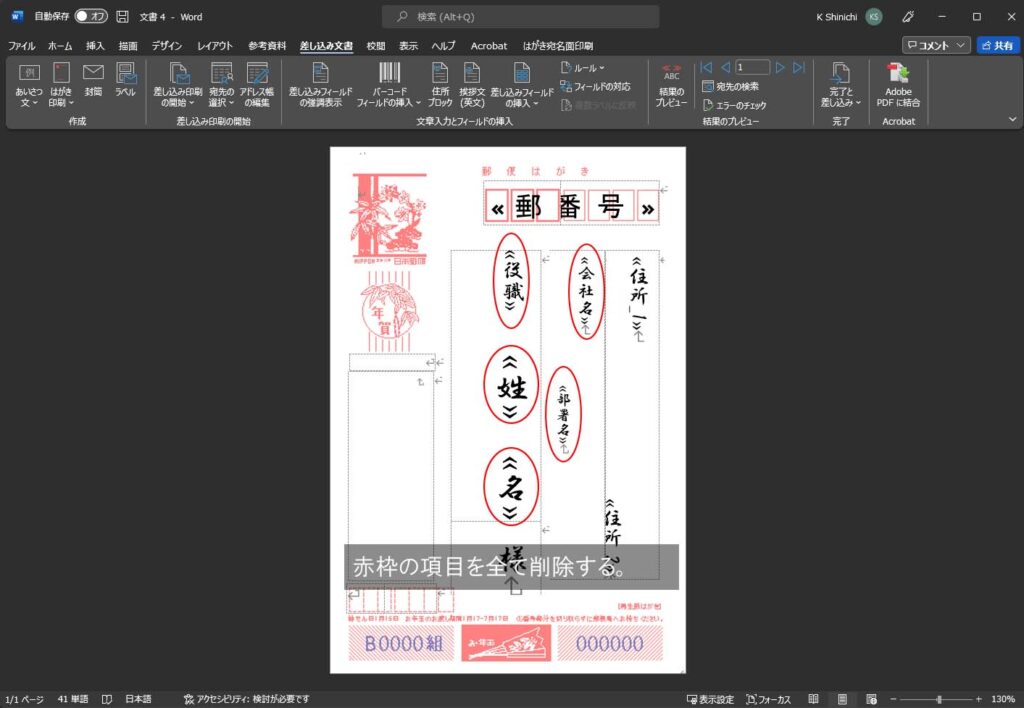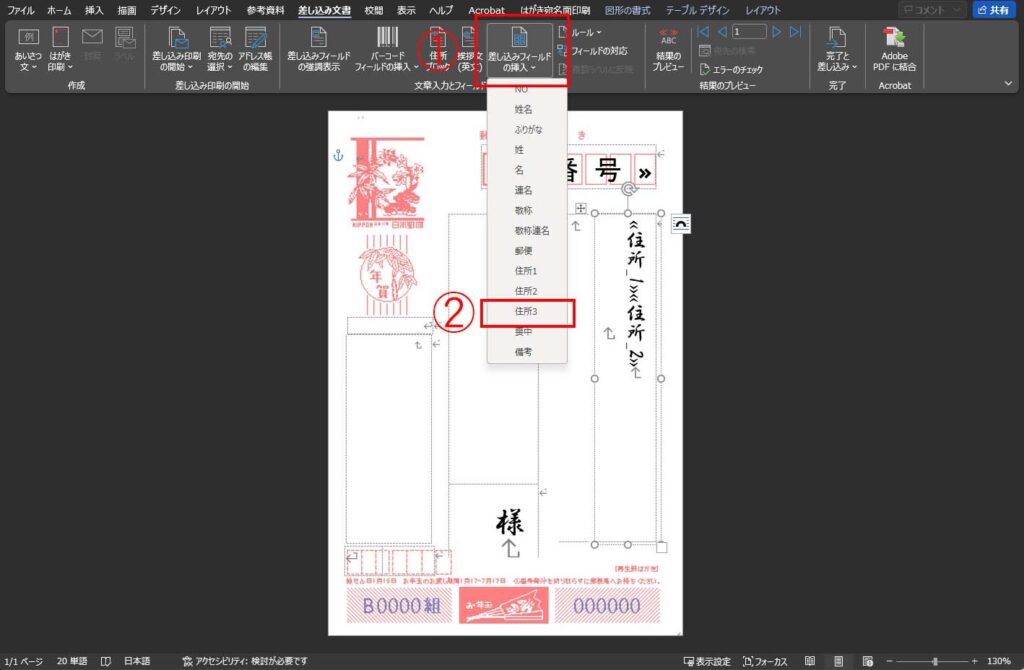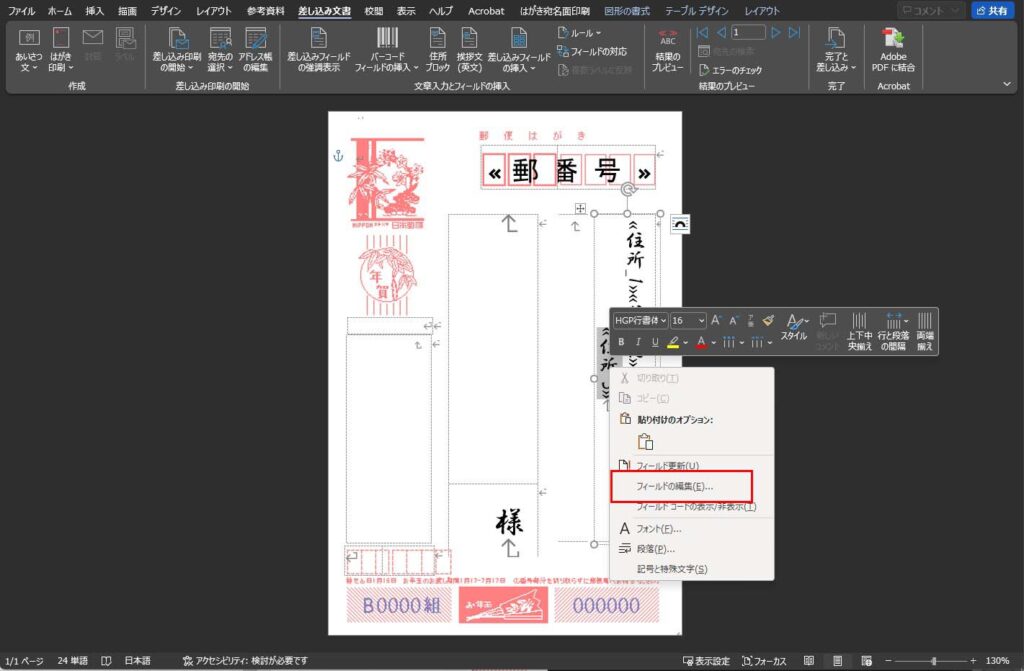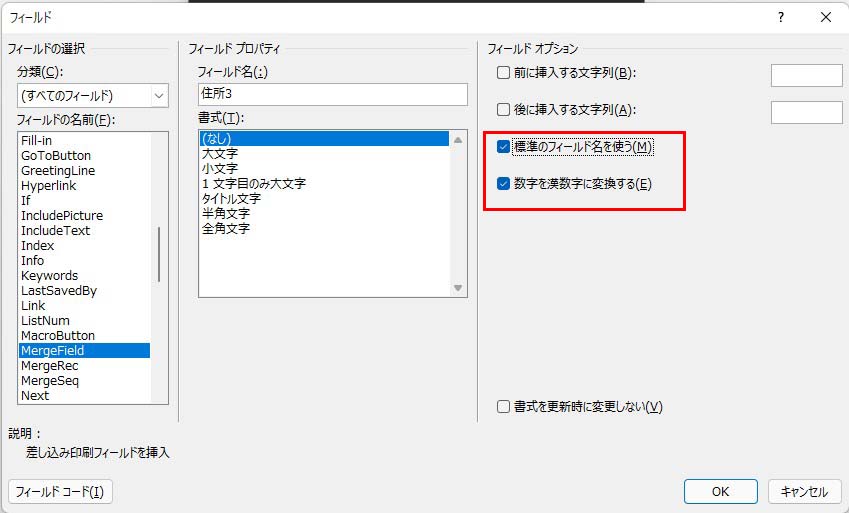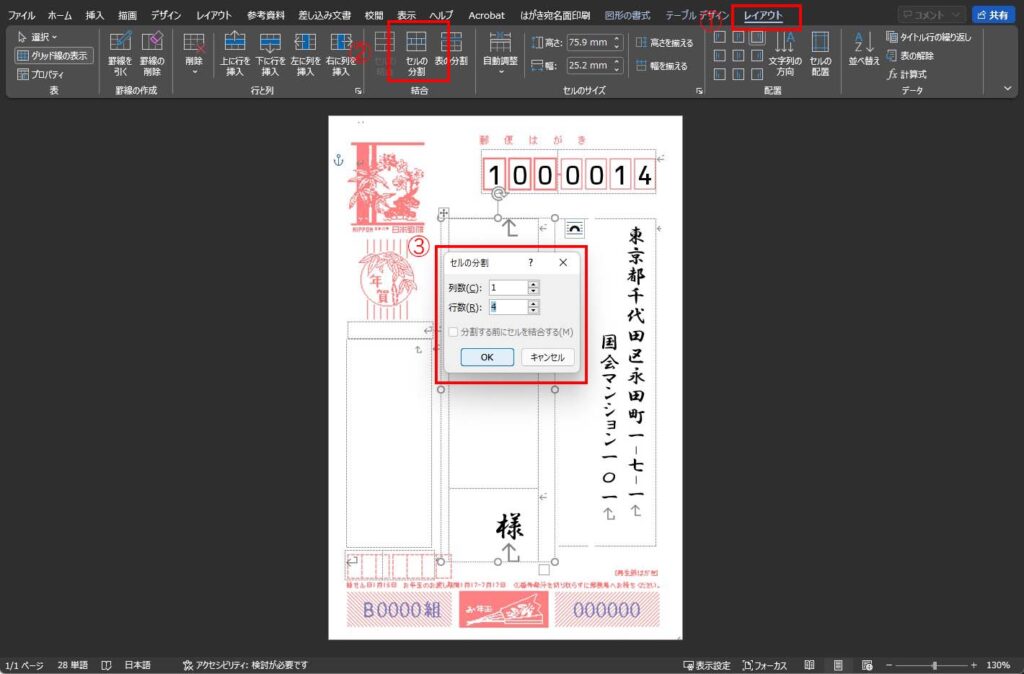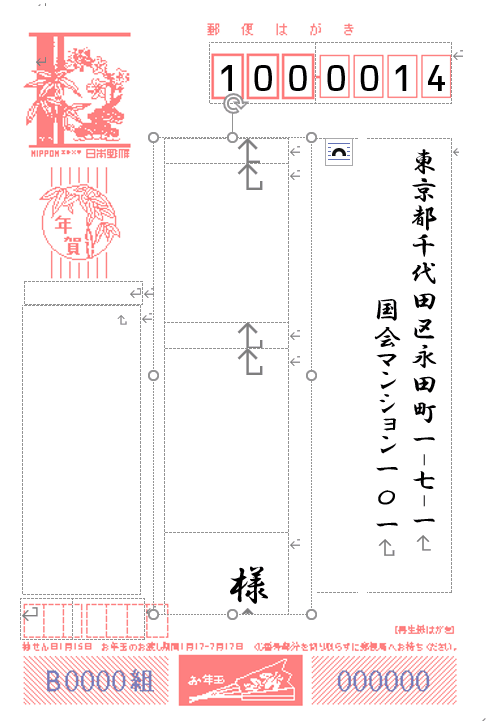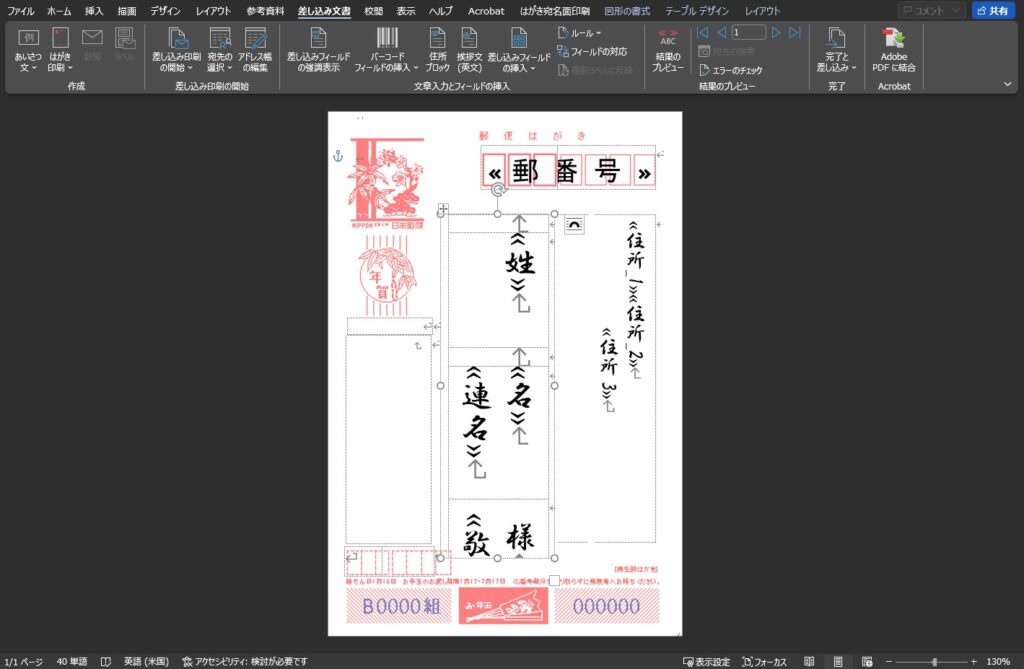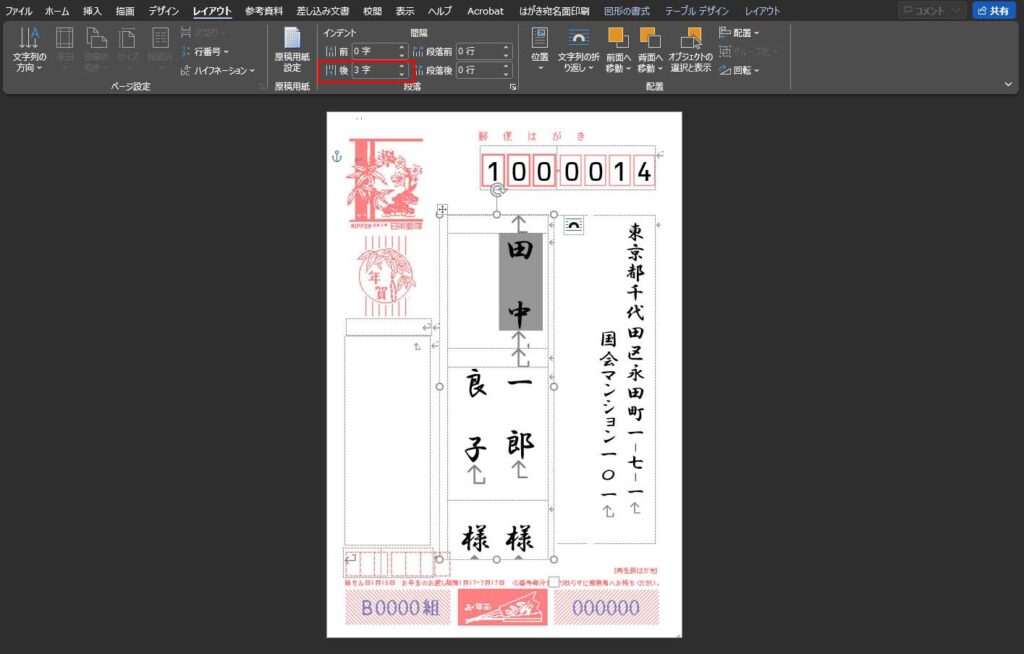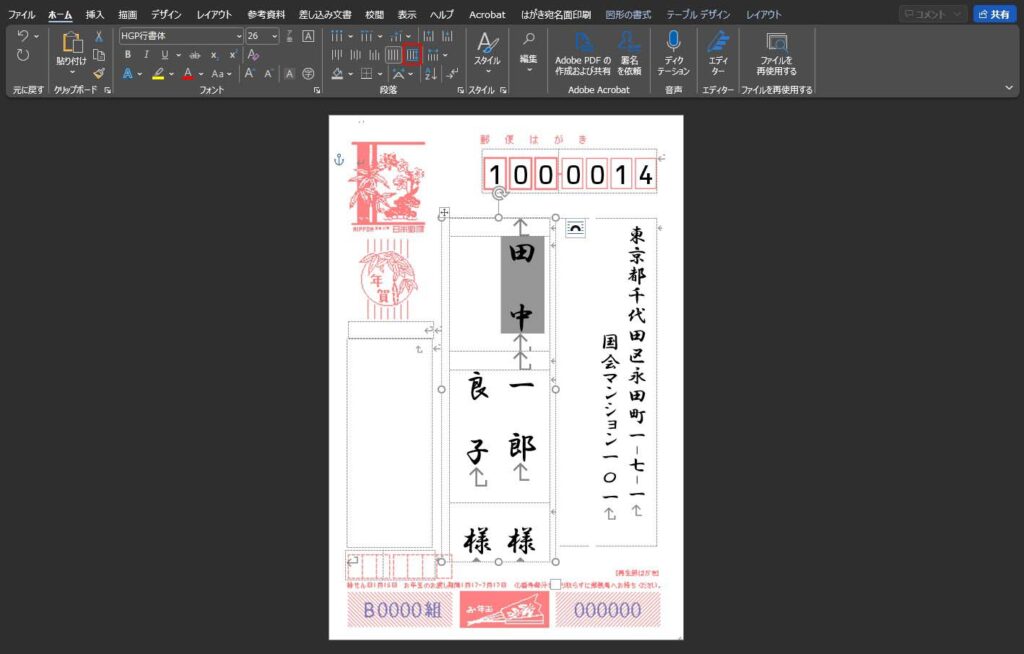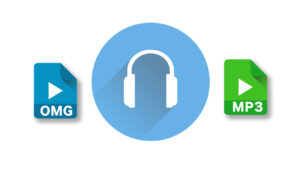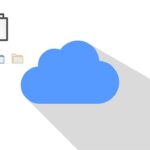今までは年賀ソフトやブラウザで動く宛名キットなどを使用し宛名等を作成していたのですが、OS等の環境が変更されると再度ソフトを購入するケースや更新費用がかかる場合があります。そこで今回は年賀状ソフトを使用せずにExcelで住所録を作成し、Wordで差込印刷を行い年賀状の宛名印刷する方法をご紹介します。
使用したソフトと使用環境
- OS:Windows 10 , 11
- ソフト:Microsoft365
年賀系のソフトメーカーも最近、クラウド型やブラウザなどで動作するものが発売され便利ではありますが、サブスクリプションで毎年料金が発生しますので、今回は見送りました。
エクセルで住所録の作成
・NO・姓名・ふりがな・姓名・姓・名・連名・敬称・敬称(連名)・〒番号・住所1・住所2・住所3・喪中・備考
まずはExcelで住所録を作成していきます。項目は必要に応じてカスタマイズ可能ですが、
後で連名などの調整をしやすくする為、姓名のセルとは別に姓と名を切り離したセルを用意して置くことがポイント。上記画像でふりがなを用意してあるのは後からデータテーブルにして住所録を整理するとき便利なのでそうしてありますが、不要な場合は作成しなくても大丈夫です。
姓・名セルを分けるLEFT関数・RIGHT関数
すでに姓と名のセルが別々にある場合はこの手順は不要なので次のステップへお進みください。
後で連名などの調整で、姓名のセルを姓と名の別々のセルに分けて作成してやる必要があります。
CSVなどからインポートした場合等で姓名が一つのセルにある場合はLEFT関数やRIGHTで関数で切り分けを行うと便利です。
姓が1字の場合のLEFT関数例
=LEFT(B3, 1)姓が2字の場合LEFT関数例
=LEFT(B3, 2)※姓が3文字の場合は()内の数字を3に変更してやると対応できます。
名を抽出するRight関数、姓が1字の場合。
=RIGHT(B3, LEN(B3)-1)名を抽出するRight関数、姓が2字の場合。
=RIGHT(B3, LEN(B3)-2)※姓が3文字の場合は()内の数字を3に変更してやると対応できます。
※使用環境により多少のセル位置などの調整が必要となりますので、使用環境に応じた調整をお願いします。
住所セルについて

住所セルには住所1・2・3の項目にそれぞれ住所や番地・建物名などを入力していきます。
テーブルの作成方法
テーブルにしなくても、差込印刷は可能ですが、件数が増えてくると管理が面倒なので、テーブルにしておくとデータの管理が楽です。
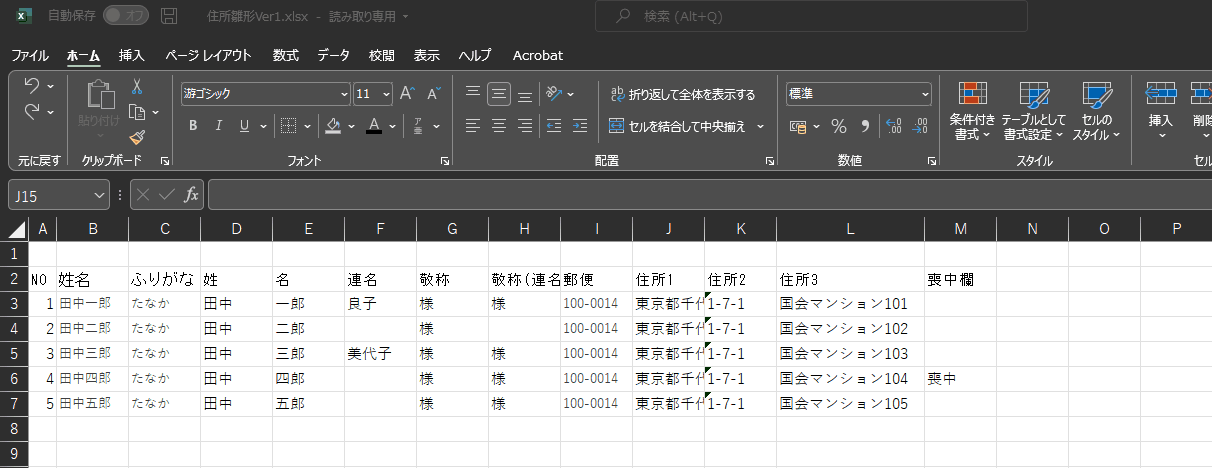
- テーブル化したいセルの先頭をクリックしshiftキーをおしながら終点をクリック。
- ホームタブの中にあるテーブルとして書式設定を選択。
- テーブルのテンプレートをクリック。
- ポップアップが表示されたらOKをクリック。
Excelで作成した住所録を保存する。
住所録の入力やテーブルが完成すればファイルを保存して、ここまででExcelの作業は完了です。
Wordで宛名を作成する
Wordを起動してはがき宛名面印刷ウィザードのウィンドウを表示させます。

Word起動後差込文章のタブをクリックし、はがき印刷のプルダウンから宛名面の作成をクリックします。
- 始めましょう項目で次へをクリック。
- 年賀/暑中見舞いを選んで次へをクリック。
- 縦書きを選んで次へをクリック。(差出人を表面に印刷する場合は差出人郵便番号の項目もチェックする。)
- フォントをHGP行書体、宛名住所内の数字を漢数字に変換するを選択して次へをクリック。
- 宛名面に差出人住所を印刷する場合は項目を入力し次へ、差出人を印刷しない場合は空白で。
- 既定の住所録ファイルを選び、参照から先程作成したファイルを選び次へをクリック。
- 該当のシートを選択してOKをクリック。
上記画面が表示されれば、住所録の取り込は完了です。
今回は宛名面に差出人住所は印刷しないので空白にしています。
宛名面の体裁を整える。
差し込み文書タブをクリックし、結果のプレビュをクリックし表示を切替えます。
上記画像の赤枠で囲んである項目を削除します。
削除方法のポイント
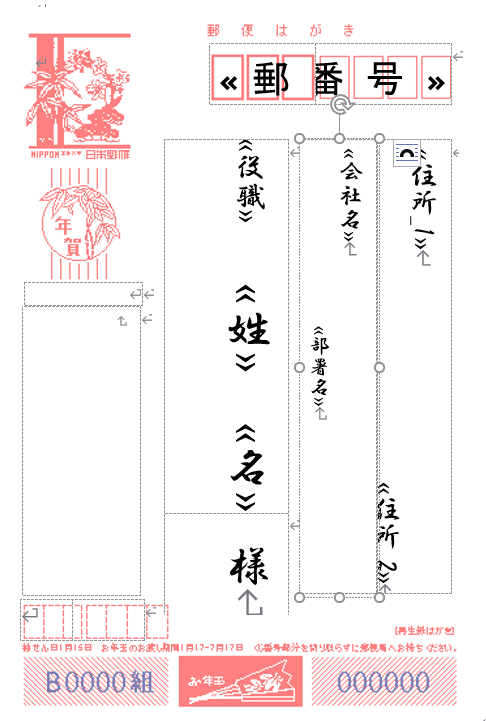
項目の後にカーソルを充てバックスペースキーを2回押して削除していくとスムーズ。
宛先住所を調整する。
住所2のフィールドを1行目にある住所1の後に追加し、住所3をお差込フィールドの項目から追加する。
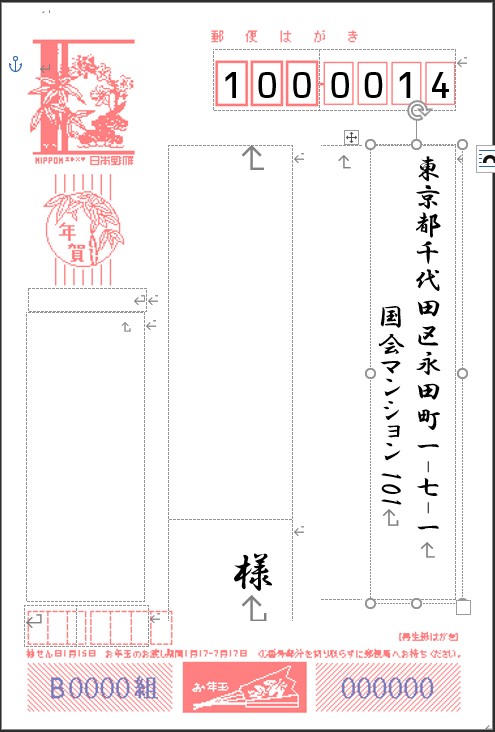
このままでは部屋番号だけが数字になってしまうので、フィールドの編集で漢数字に変換します。
追加した住所3の項目で右クリックしフィールドの編集をクリック。
フィールドの編集を開き、標準のフィールド名を使うと数字を漢字に変換するの両方の項目にチェックし、OKをクリック。
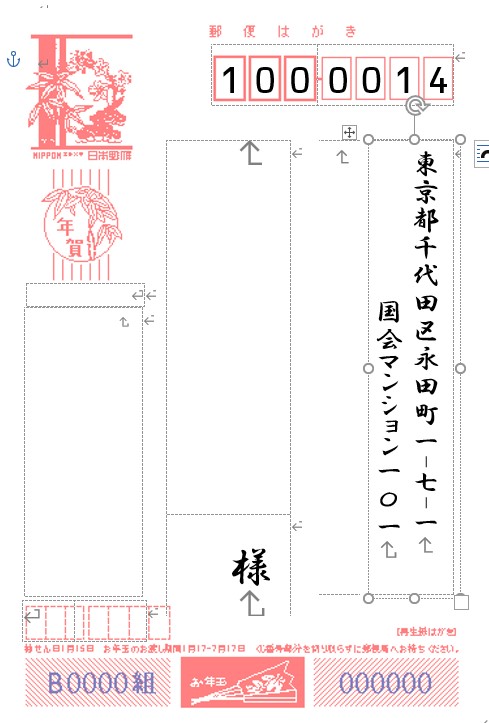
これで部屋番号も漢字に変換されます。
宛名を調整する。
宛名のフィールド内をクリックした状態で、レイアウトタブからセルの分割を選び、列数1・行数4に変更しOKをクリック。
セルの分割が終わると、枠のサイズを調整します。マウスのポインタが破線と重なった時にアイコンが変わりますので、姓と名の表示する領域を調整します。
差し込み文書タブにある差込フィールドの挿入で上記画像のように差し込みフィールドを配置していきます。
インデント赤枠の項目を3字にします。
ホームタブから調整したいフィールドを選択した状態で均等割付を選択して字間を調整します。
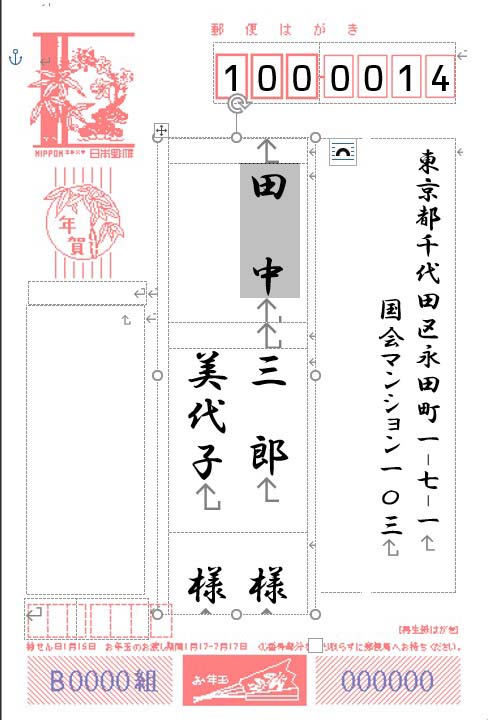
今回一番苦労したのが宛名の名前と連名の名前の調整。宛名の名が2文字で連名の名が3文字などの場合ズレがあったのでインデントや均等割付の調整で改善する事ができました。
使用しているOfficeの環境によってはうまく表示されない場合があるかもしれません。
喪中や宛先に追加したリストを除外する方法
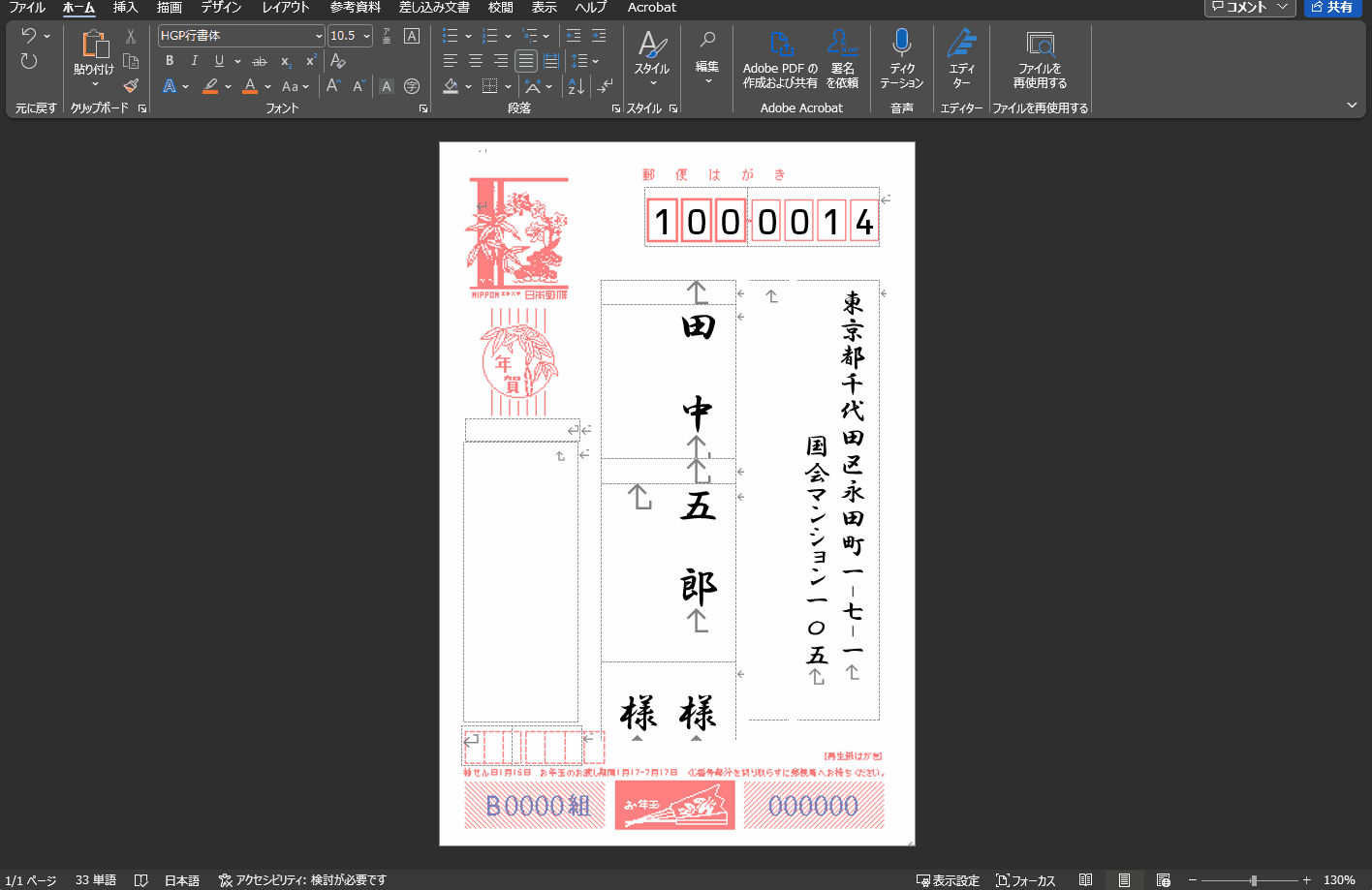
差し込み文章タブを選択し、アドレス帳の編集を開きチェックを外したリストは宛先から除外できます。
葉書の背景が消えてしまった場合
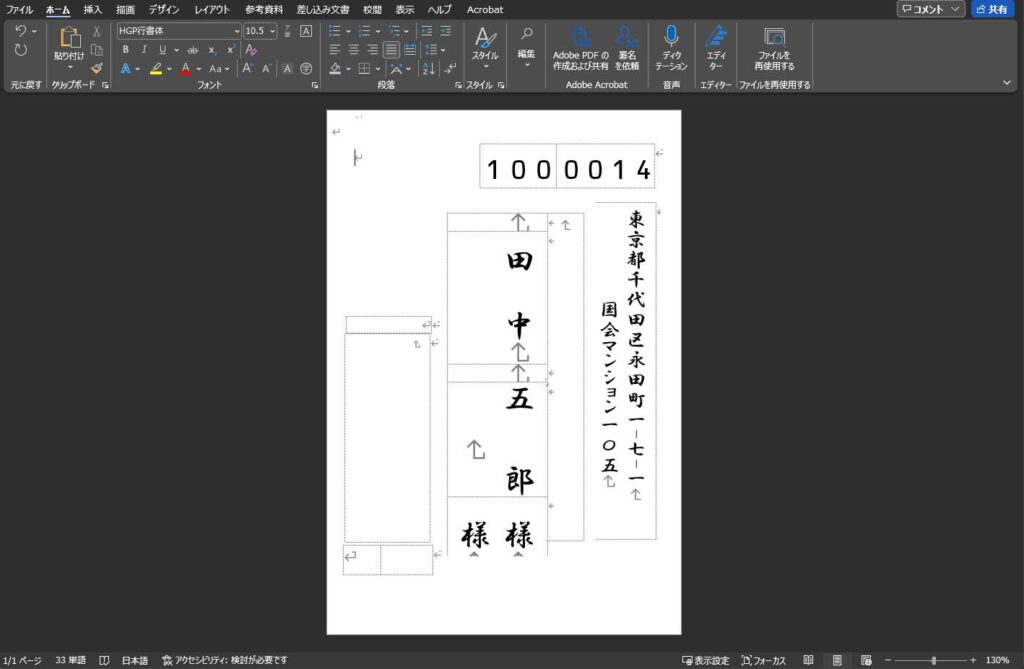
この記事を書いてる時に、Wordで作成した宛先を保存後に再度同じファイルを開くと上の画像の用に、はがきの背景が消える事が何度かありました。
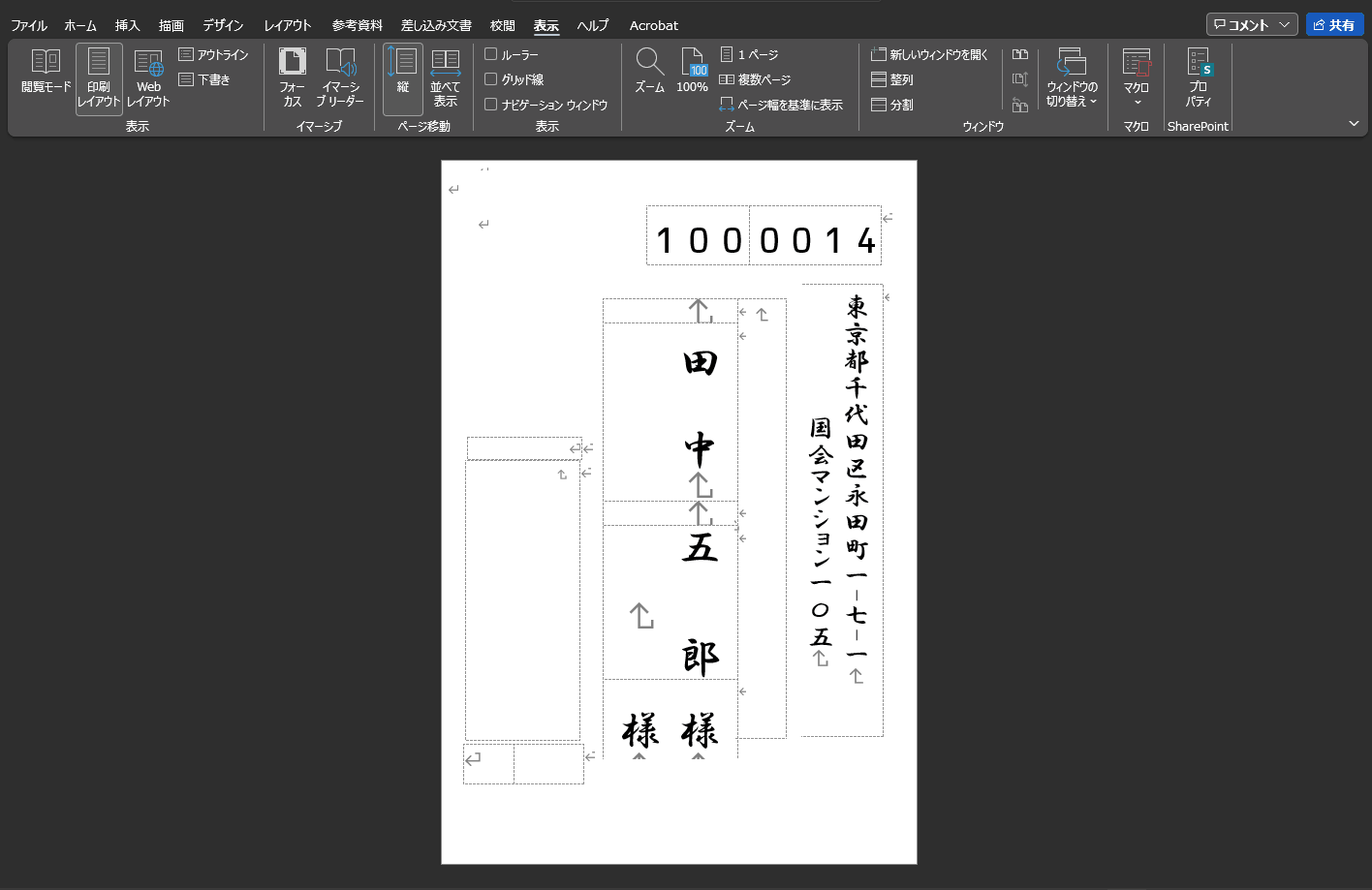
解決方法はファイルをクリックし表示されたメニューにあるオプションをクリック表示をクリックし隠し文字をクリックするとハガキの背景が表示されます。