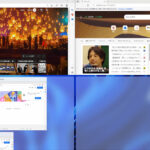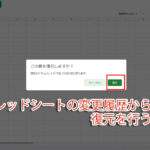ストリーミングサービス等は使わずに、PCにある音楽をiPhoneに転送するにはiTunesを利用するのですが、どうしても同期しながら転送すると時間がかかったり、元々iPhoneに入ってる音楽が上書きされて消えてしまうなど思わぬ事が発生して困ってしまう事があります。
最近までは私も知らなかったので、全同期しながら転送があたりまえだと思っていたのですが、お気に入りの曲だけを転送する方法がありました。
そこで今回は、iPhoneでiTunesを使いお気に入りの曲のみを転送する方法をご紹介します。
目次
iTunesを起動してまずは環境を準備します。
iPhoneとパソコンを接続する前に、iTunesで自動同期をオフにチェックを入れ環境を整えておきます。
自動同期をオフにする方法
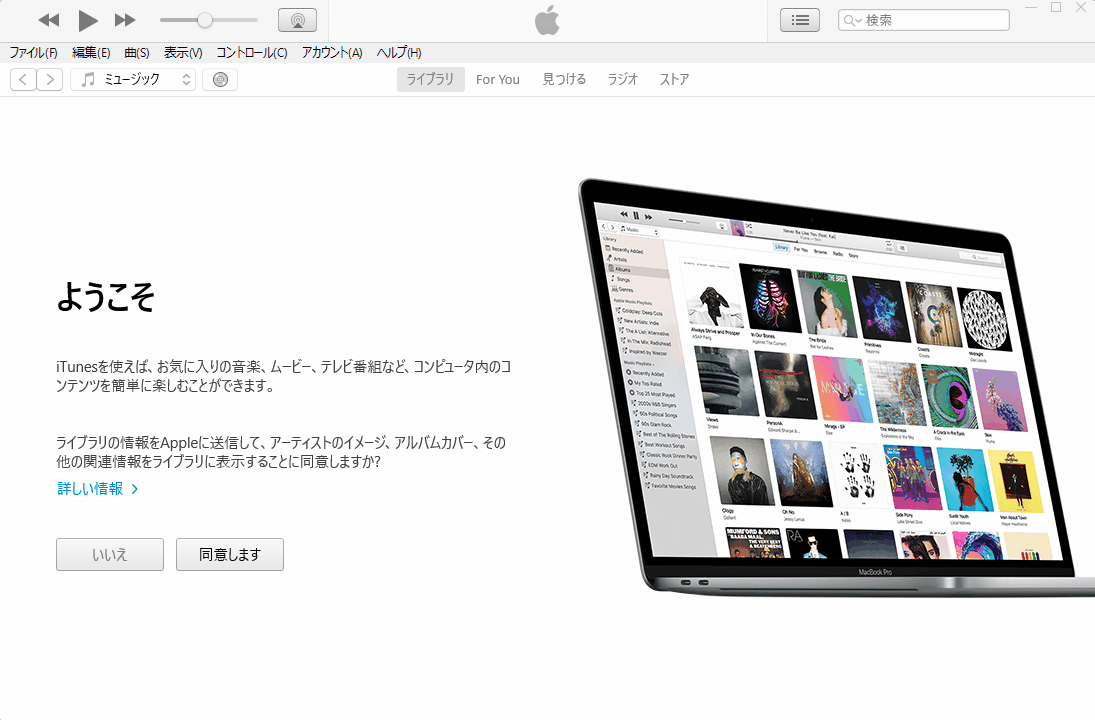
iTunesを起動し、編集をクリックし環境設定を開く。デバイスタブにある「iPod、iPhone、およびiPadを自動的に同期しない」にチェックを入れる。
音楽とビデオを手動で管理にチェックを入れる
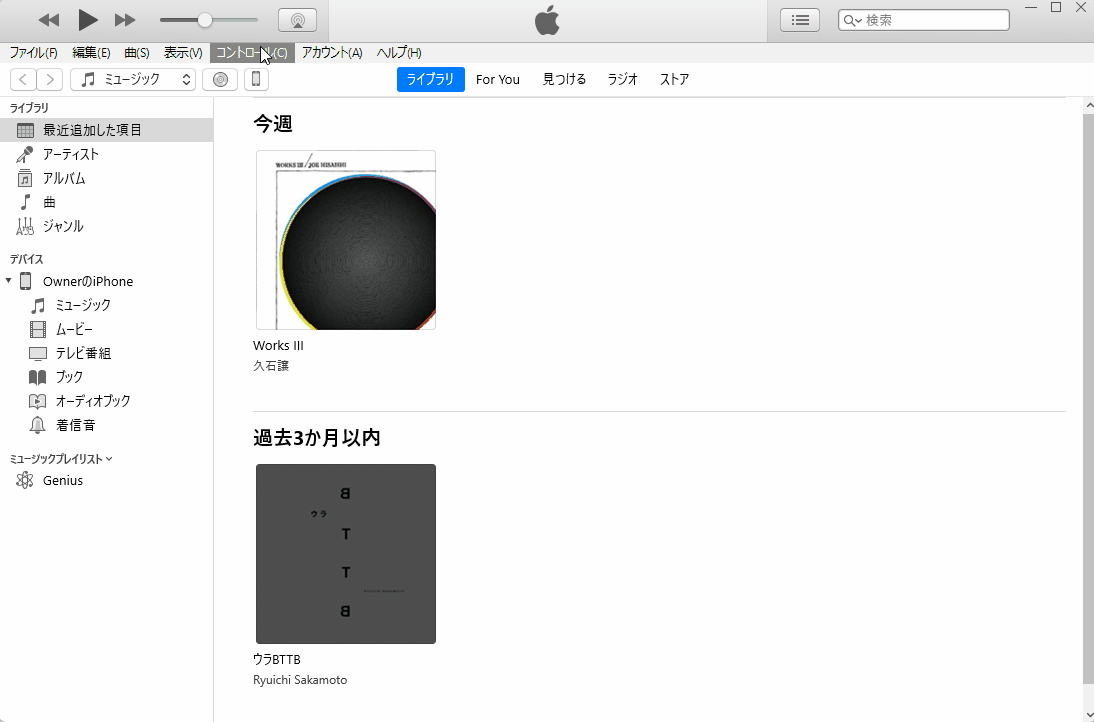
PCとiPhoneを接続後にiPhoneの項目に切替下にスクロールし「音楽とビデオを手動で管理」にチェックを入れて終了をクリック。表示されたポップアップの適用をクリック。
・iPhoneを始めて接続する場合はiPhoneでこのコンピュータを信頼しますか?と表示されていますのでiPhone側で信頼をタップしておいてください。
・Lightningケーブルなどの確認も、純正以外のケーブルを使用すると上手く認識しないケースもあります。純正ケーブルやApple MFi 認定ケーブルを使用しましょう。
曲の転送方法について
一曲事に追加する方法。
準備が完了すればiPhoneに曲を転送していきます。ここからは今までの同期で曲を転送する手順とは少し異なります。
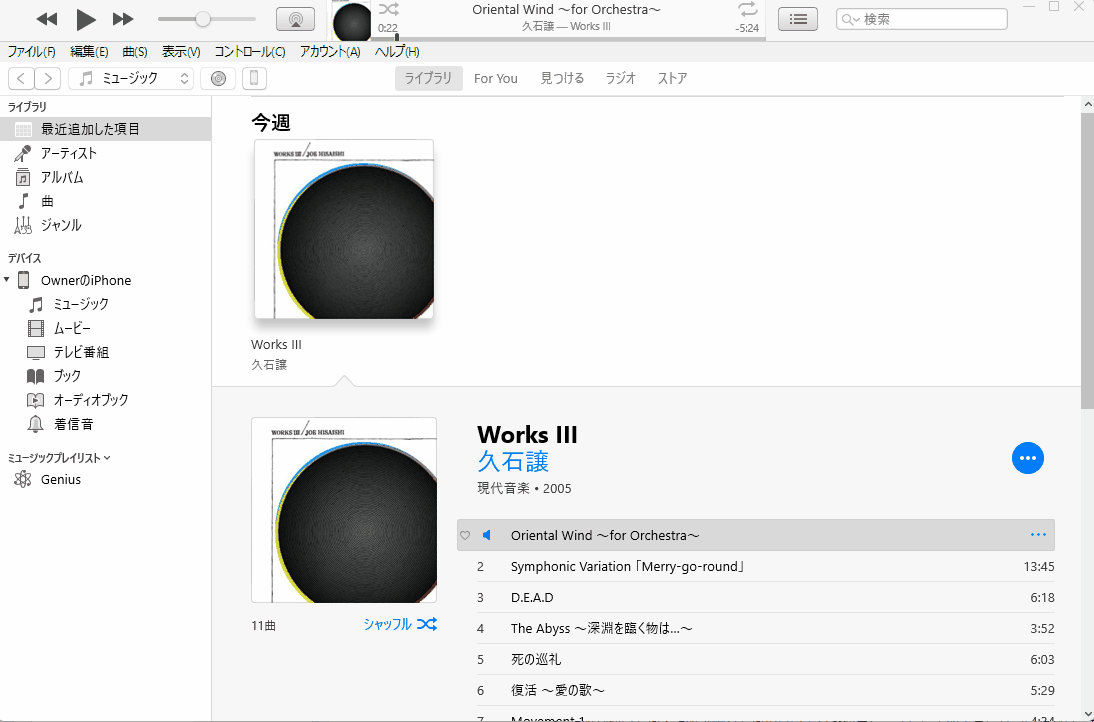
ライブラリの曲の項目をクリックして、転送したい曲名の横にある「・・・」をクリックし、デバイスに追加をクリックして転送します。
複数の曲を追加する方法。
一曲ずつ転送していくのは面倒なので、複数の曲を転送する方法も紹介しておきます。
ただし環境によってはこの方法ではできない場合もございますので予めご了承ください。
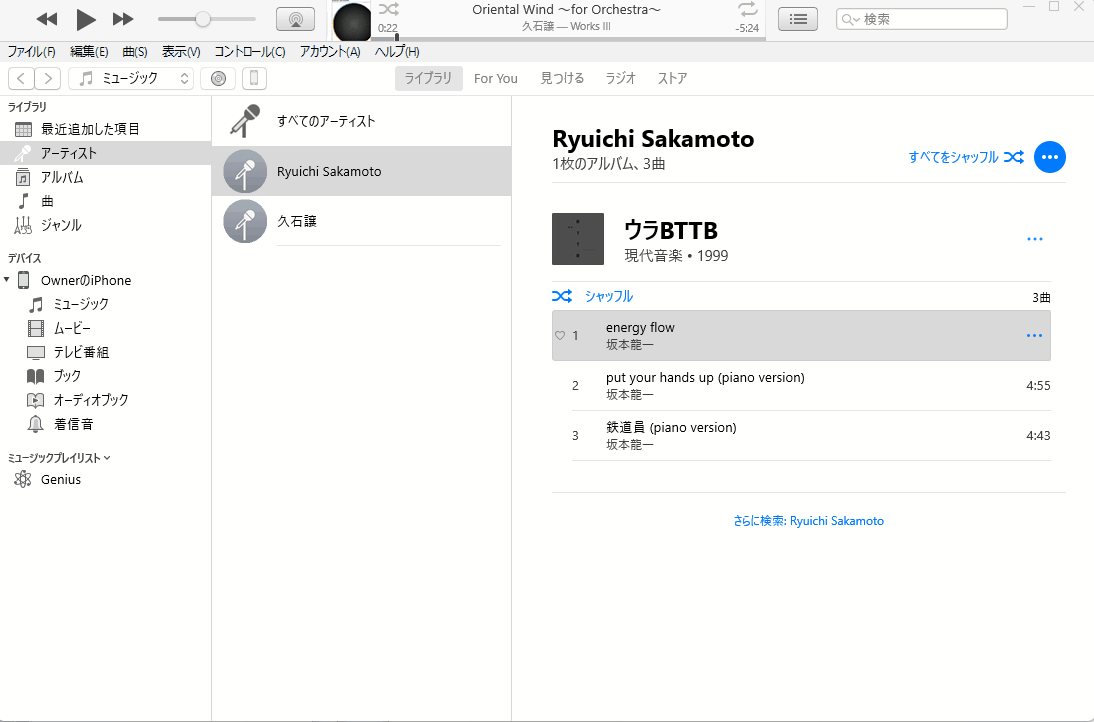
先に紹介した曲ではなくアーティスかアルバムの項目を開きます。転送したい曲をシフトキーを押しながら選択して「・・・」をクリックしデバイスに追加をクリックします。
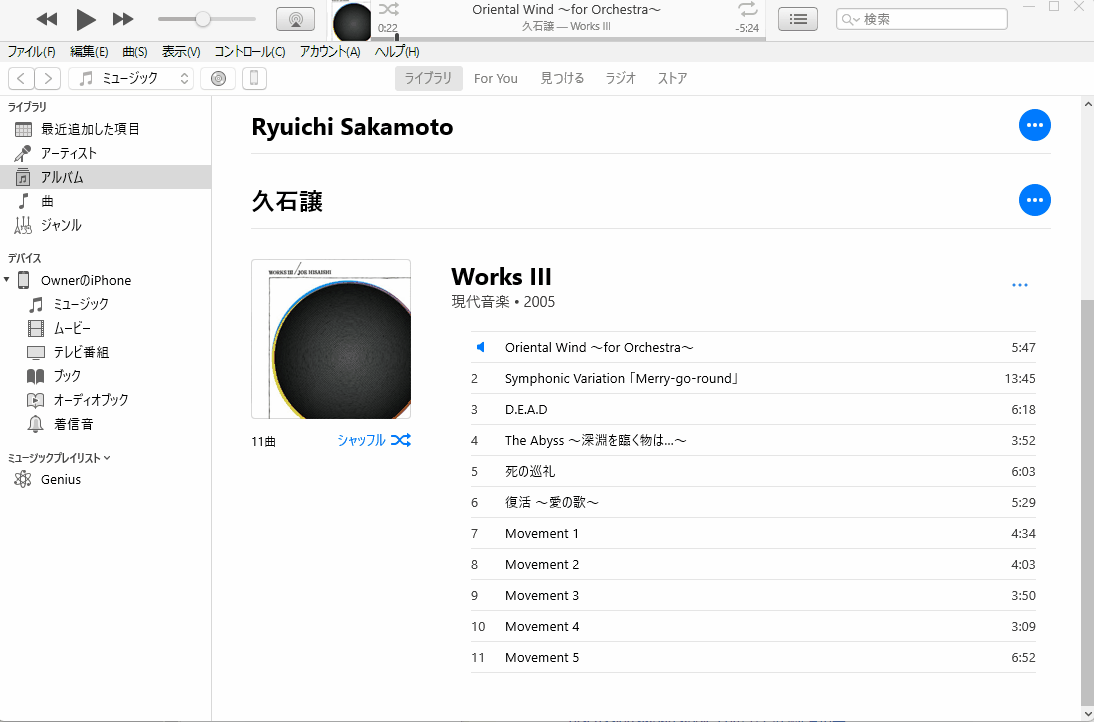
アルバム内の特定の曲だけを転送する場合はctrlキーを押しながら、曲を指定して転送すれば特定の曲だけの転送が可能です。

今回検証したiTunesはバージョン12.12.2.2です。
1曲ごとの転送は上記手順で問題ないかと思いますが、複数の曲は使用環境やこれからのバージョンアップで対応できなくなる可能性もありますのでご理解ください。