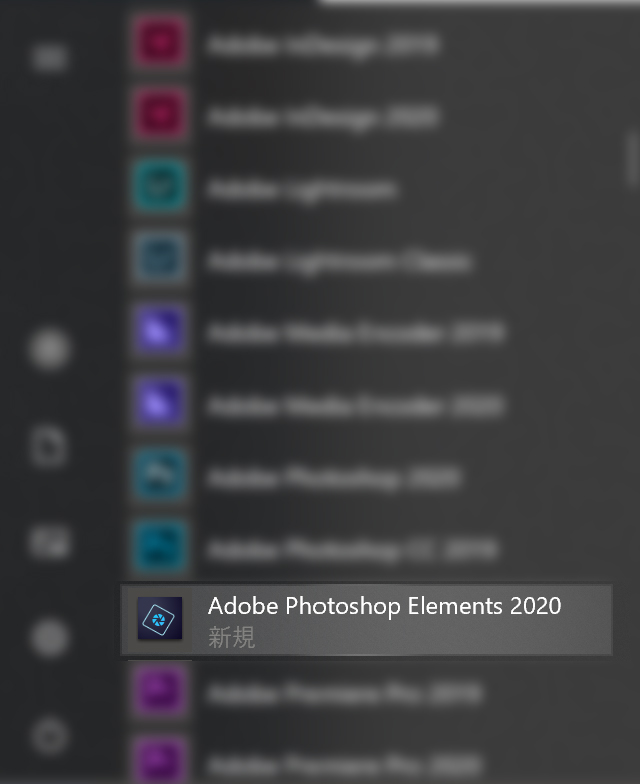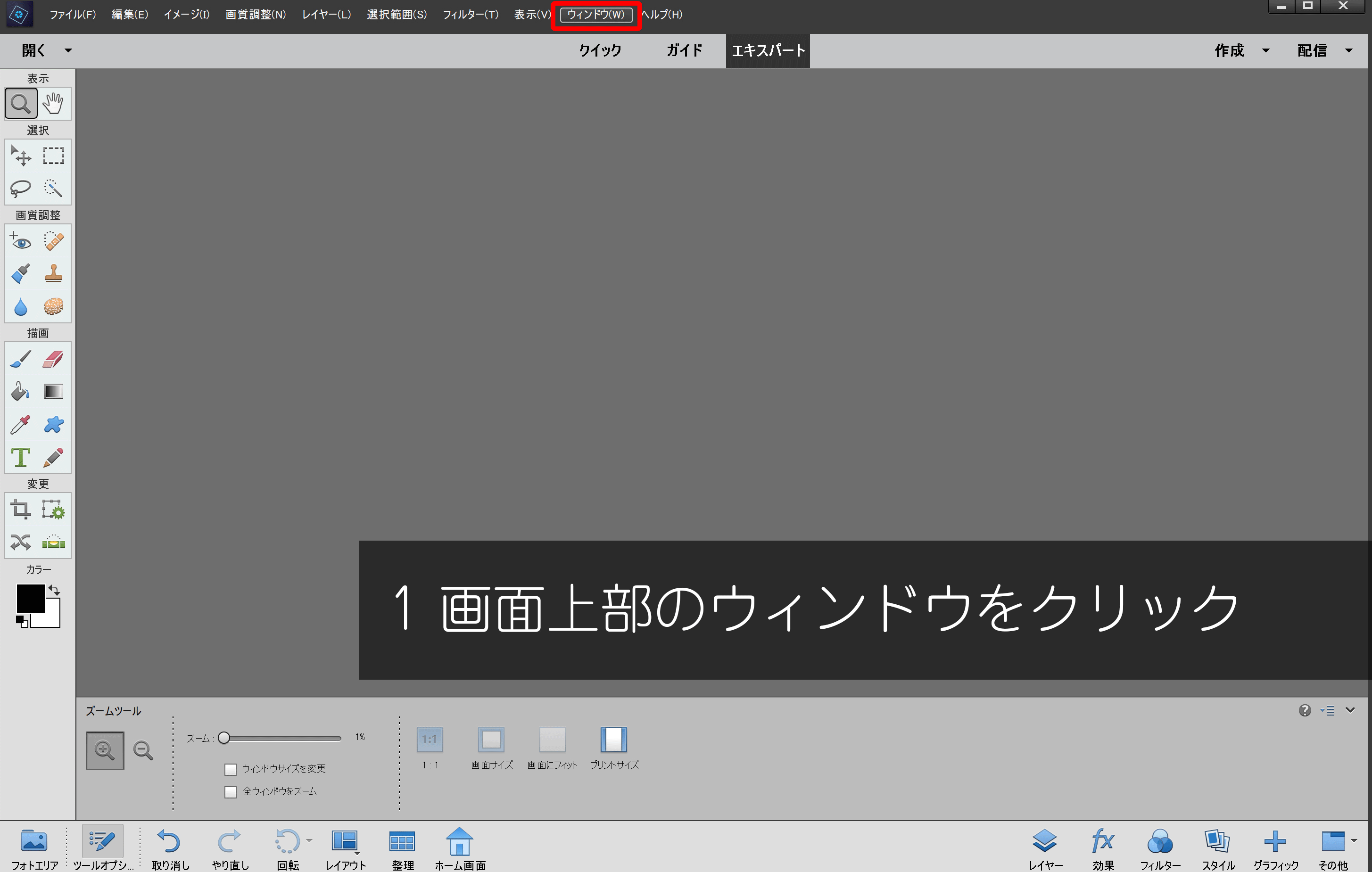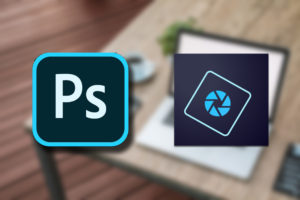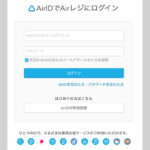前の記事でPhotoshop Elementsのインストールまでご案内しましたが、今回はワークスペースの説明と設定方法をご紹介します。
Photoshop Elements 2020なので他のバージョンでは多少アイコンの位置などが変わる場合がありますのでご了承ください。 ※この記事の内容はwindows版での内容となります。関連の記事 Photoshop Elementsインストール方法
関連の記事 Photoshop Elements トリミング スポット修復ブラシの使い方
1 起動方法
デスクトップやスタートメニュー一覧よりPhoto Shop Elementsを起動します。
デスクトップにショートカットが無い場合はスタートメニューの一覧から起動
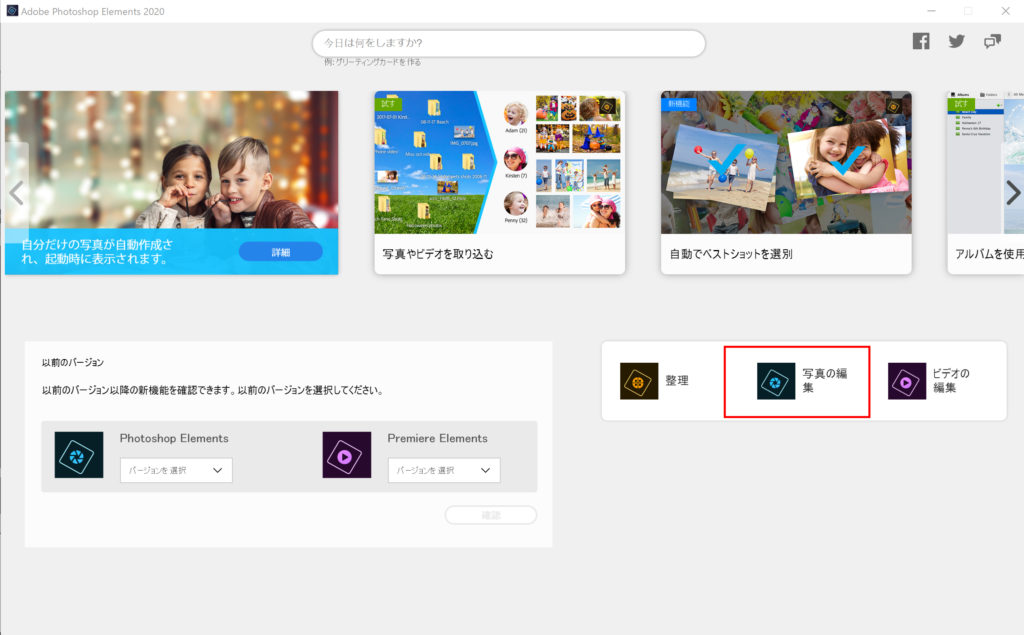
起動画面を開くと中央から少し左に「写真の編集」アイコンがありますのでクリック。
2 ワークスペースのカスタマイズ
写真ファイルの編集などをする前に操作のしやすいように画面をカスタマイズしていきます。
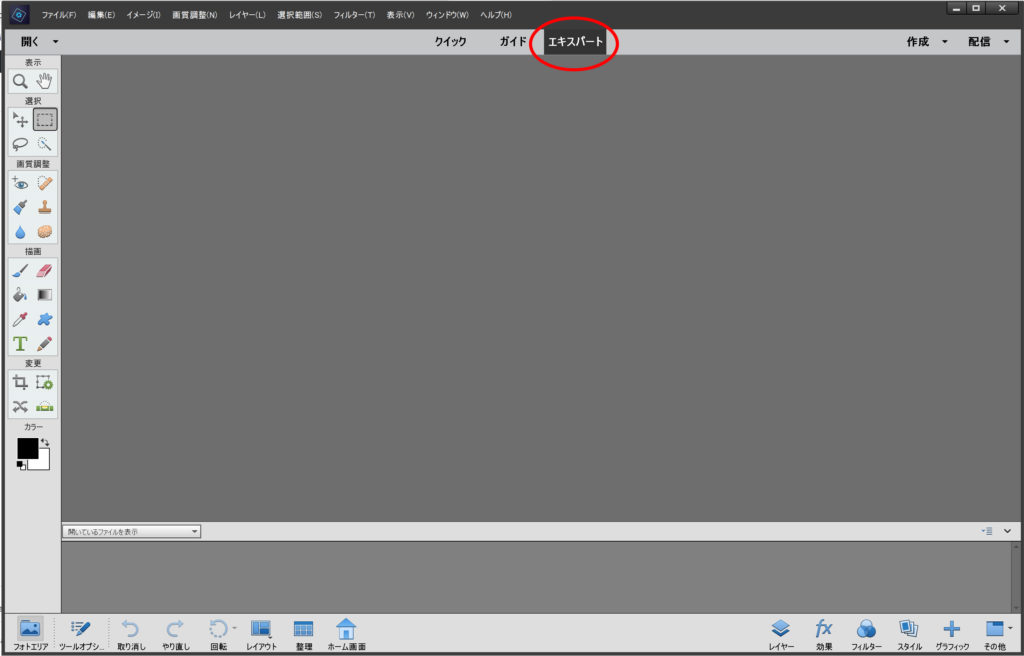
Photoshop Elementsには3つの編集画面があります。クイックやガイドといった操作アイコンを省略したモードもありますが、最初からエキスパートの操作画面で慣れていた方が後々楽です。
次に操作しやすいようにレイヤーウィンドウを表示させます。
画面上部にあるウィンドウをクリック、レイヤーをクリック。
画面の右側にレイヤー画面が表示されればOK。
ワークスペースの説明
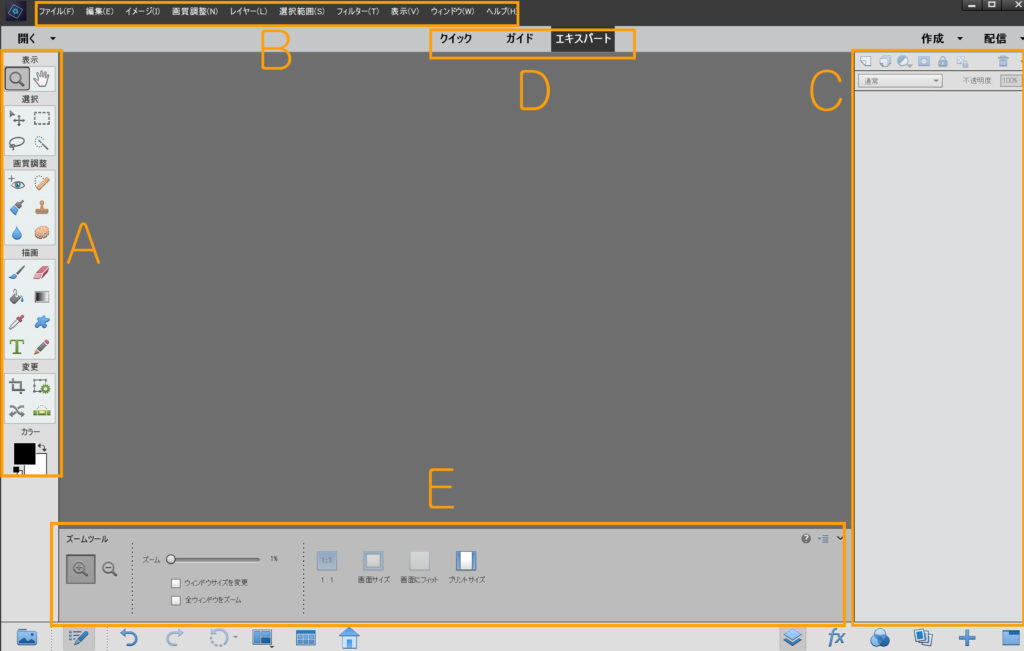
一通りの設定が完了し上記画像のような画面になればOKです。
操作画面の説明をしておきます。
A ツールボックス
選択ツールやトリミングなどの画像を編集する道具箱
B メニューバー
ファイルを保存したりウィンドウの数を増やしたり、名前別に分類された項目があります。
C レイヤーパネル(パネルエリア)
画像を重ねたり、文字を加えたりするとレイヤーが増え素材を重ねて編集できます。
D モードセレクター
クイックやガイド、エキスパートの三つの編集モードの切替ボタン。
E ツールオプションバー/フォトエリア
ツールボックスで選択した項目が表示されます。例えばブラシを選ぶとブラシのサイズや種類をここで調整できます。
タスクバー
ツールオプションバーの下にタスクバーがります。
画像の回転や進む・戻るなど よく使用する機能がここにあります 。
3 画像の取り込みや開き方
画像を取り込みする方法は2種類あります。特にきまりはないので自分の操作しやすい方法で。
ドラッグで画像を取り込みする方法。
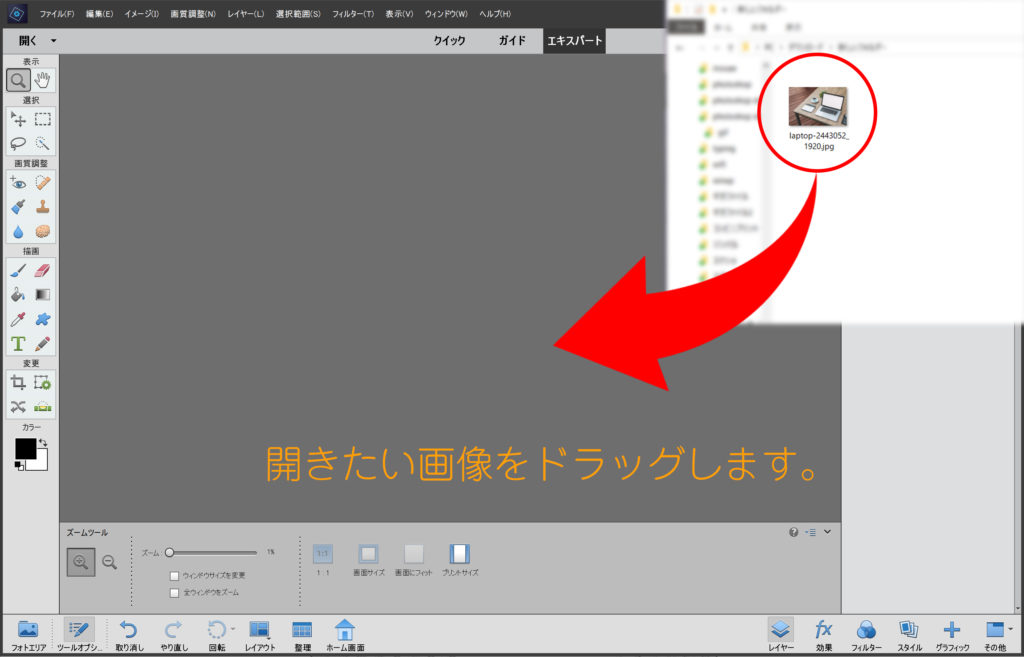
メニューバーから開く
1 メニューバーのファイルをクリック
2 ファイルメニューの上から2つ目の開くをクリック
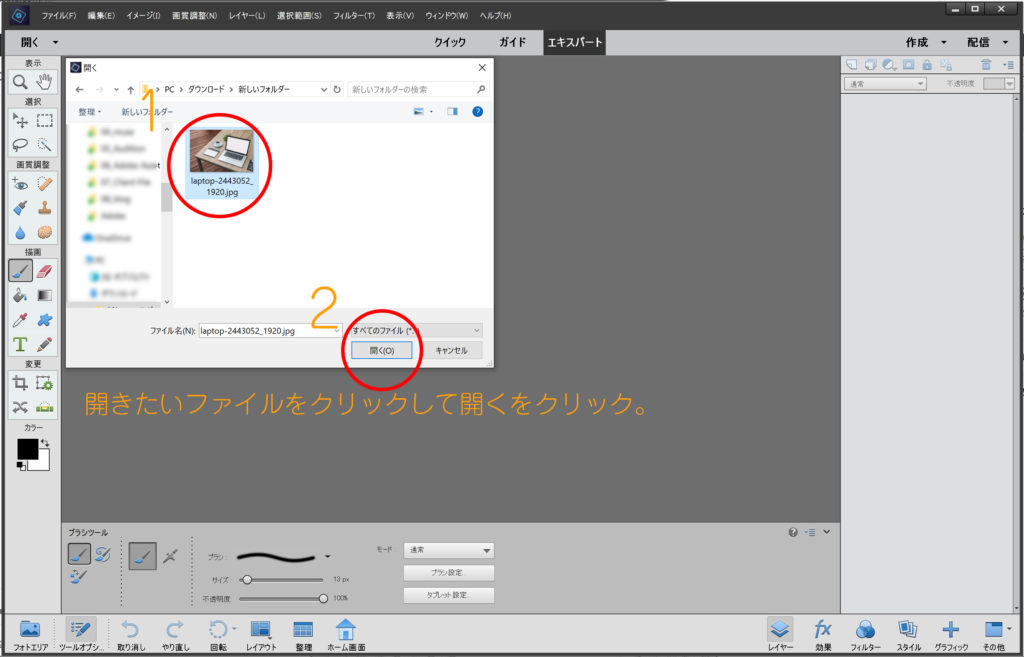
まとめ
今回はワークスペースの設定方法、画像の取り込みなどの基本操作です。次回はトリミングや修復ブラシの使用方法をご紹介します。