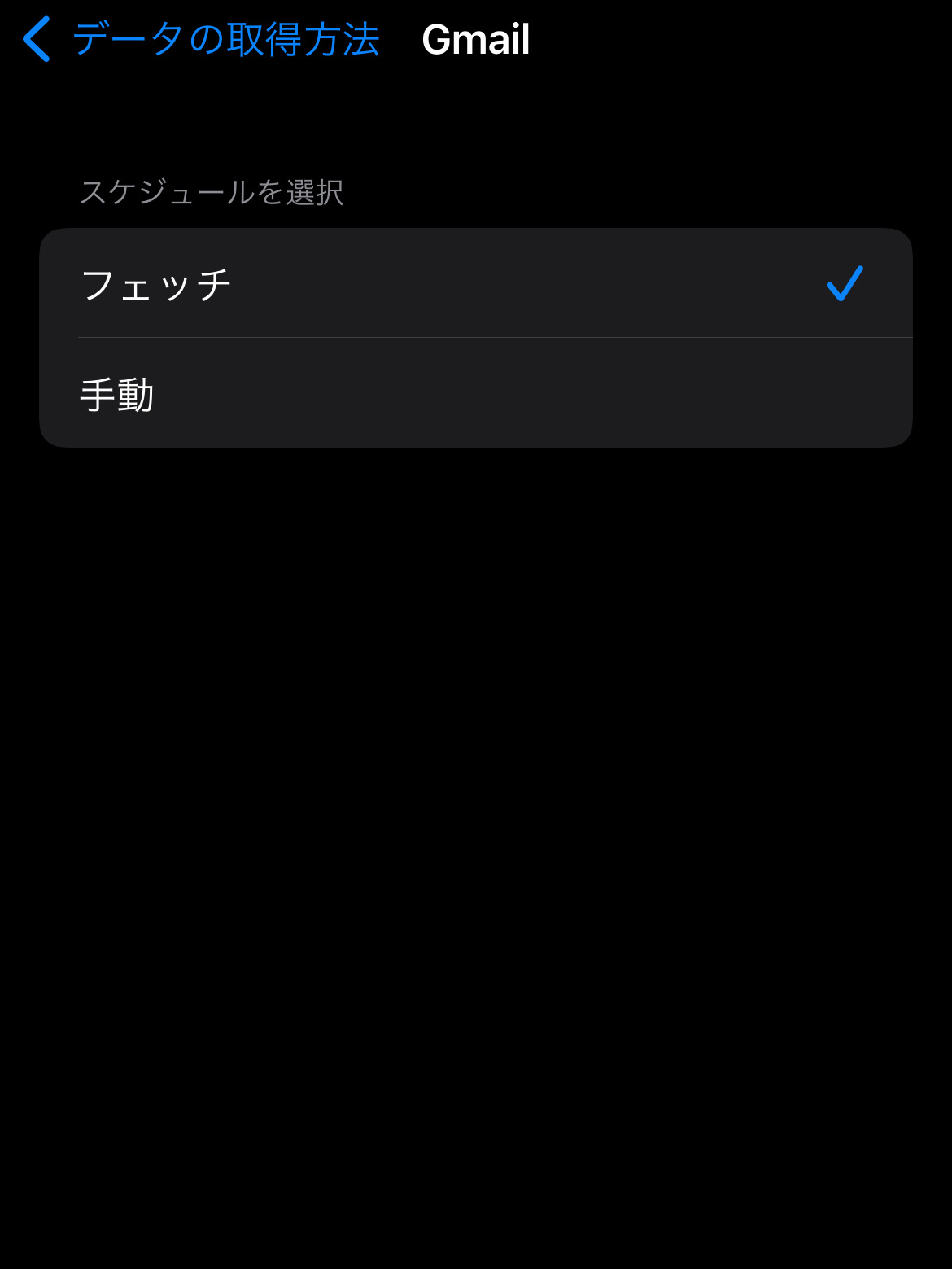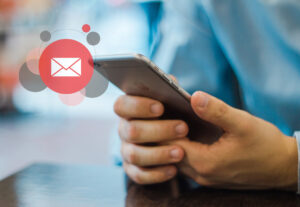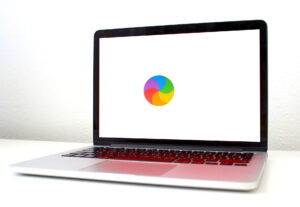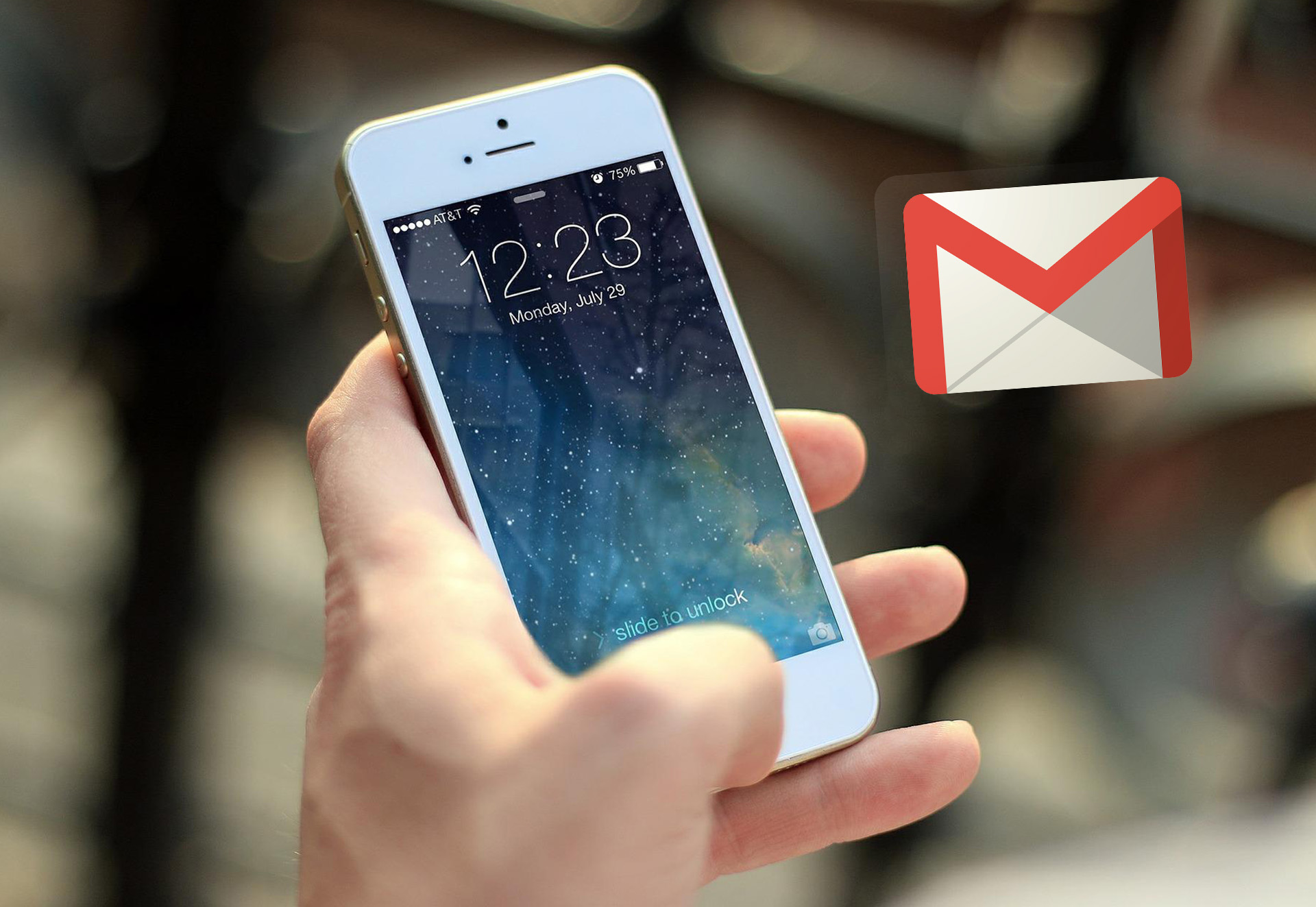
iPhoneのメールアプリでGmailを使っていると、リアルタイムのメール受信ができません。
例えば、今までキャリアのメールアドレスから乗り換えてG-mailに変更した場合や災害時・学校等の緊急連絡先にしている場合は不便ですね。
そこで今回は、iPhoneでGをmailをリアルタイムで受信する為の方法を2つご紹介します。
はじめに
- ガラケーや今までキャリアのメールアドレスを使用していてGmailに変更した方
- G-mailを学校や災害などの緊急連絡網として利用している方
以前の記事でも紹介しましたが、iPhone標準のメールアプリでプッシュ通知(リアルタイム受信)のできるメールアカウントはiCloudなどに限定されていて、そのままの設定ではiPhone標準アプリでメール受信してもプッシュ通知に対応していません。
Gmailアプリで対応する方法。
Gmailをリアルタイム受信する一つめの方法はGmailアプリをダウンロードする方法。設定なども比較的簡単で、余計な設定などが苦手という方にはこちらがおすすめ。
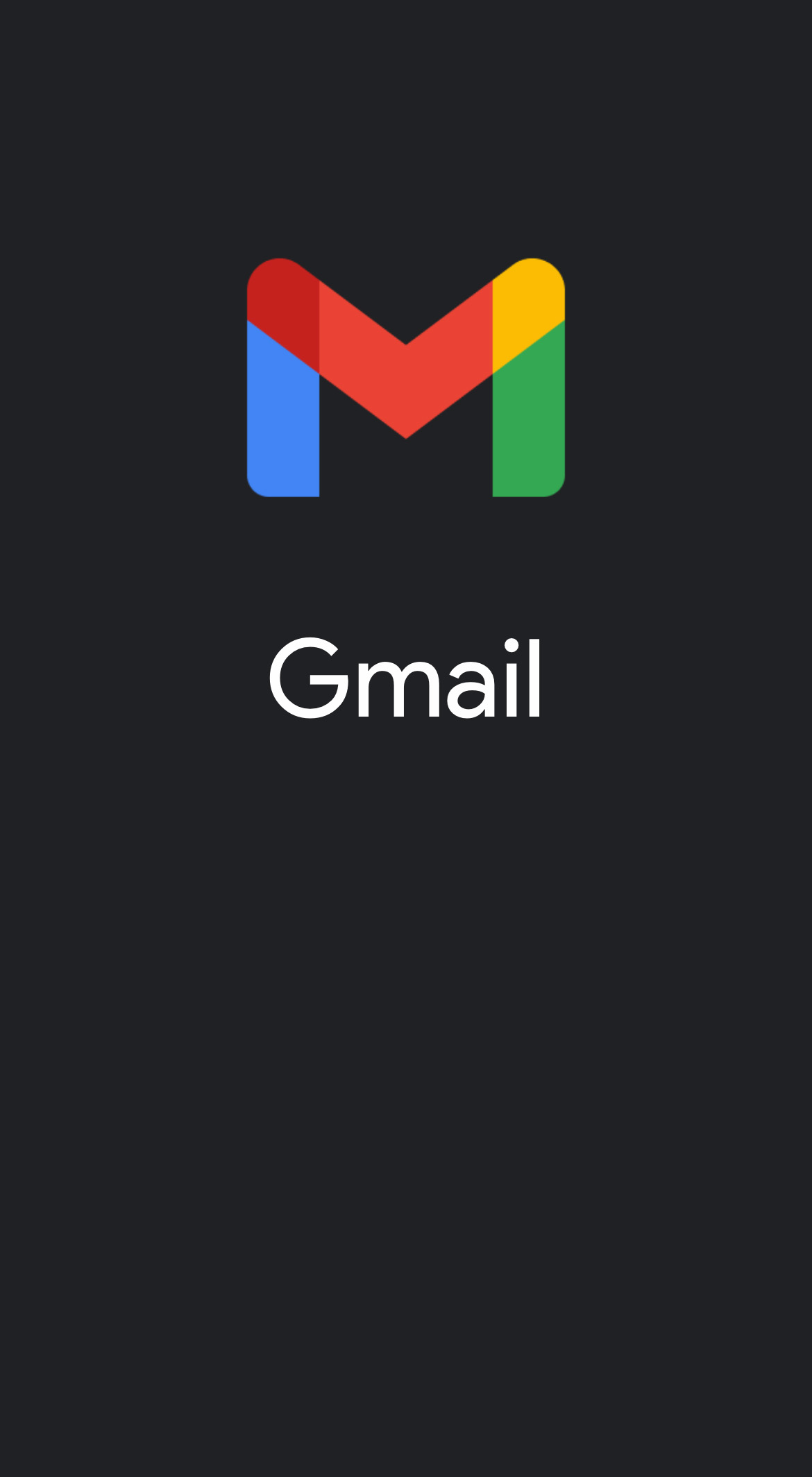
AppStoreからGmailアプリをダウンロードします。
メールのアカウント設定。
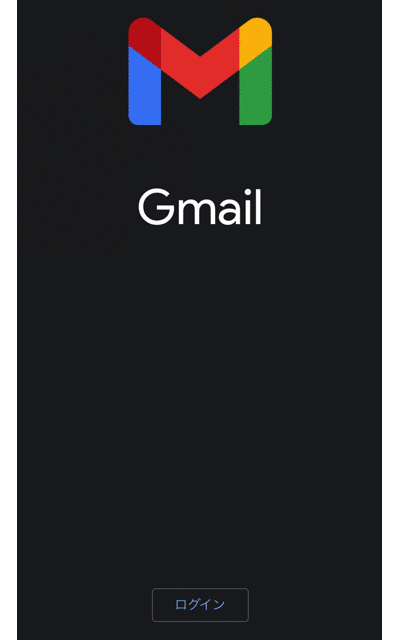
①Gmailアプリを開く。
②ログインをタップ。
③Googleをタップ。
④続けるをタップ。
⑤メールアドレスとパスワードを入力して次へをタップ。
⑥許可をタップ。
⑦Xをタップして閉じる。
⑧メールの一覧が表示される。
⑨左上のメニューをタップすると送信一覧などが確認できます。
設定後は念の為、Gmailの通知設定を確認しておきましょう。
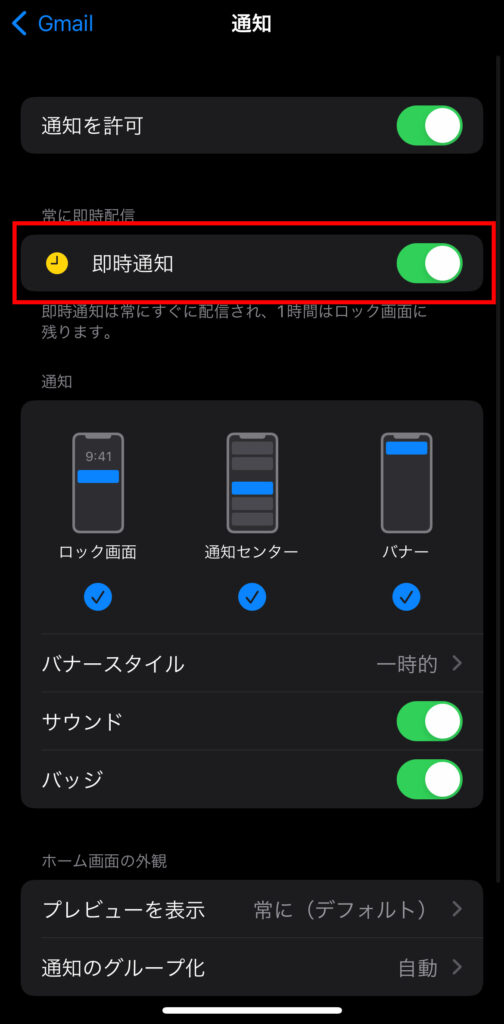
設定からGmailをタップして通知を開く。上記のように即時通知にチェックが入っていればOK。
GmailアプリをiCloudメールに転送する。
もう一つの方法は、Gmailアプリを使用せずにGmailに届いたメールをiCloudに転送する方法です。
iPhone標準のメールアプリでiCloudメールは、プッシュ通知に対応しています。
これを利用して、Gmailに届いたメールを全てiCloudに転送します。
設定には少し手間がかかりますが、iPhonenのアプリを増やしたくない場合や標準のアプリに限定したい場合などに有効です。
また全てのGmailを転送することや、特定のメールのみ転送させることも可能です。
メールの転送方法
パソコンのwebブラウザでGmailを開きます。
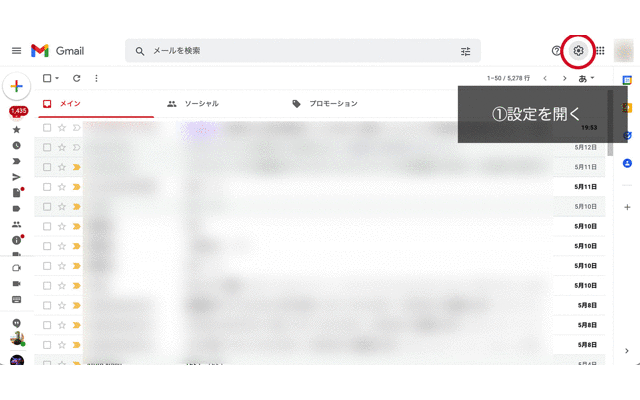
①PCなどのWebブラウズでGmailを開く。
②全ての設定を表示をクリック。
③メールと転送をクリック。
④転送先アドレス追加をクリック。
⑤転送先のアドレスを入力。
⑥転送先のiCloudに届いた確認コードを入力。
これでG-mailに届いたメールはiCloudに転送完了です。
さらにフィルタの設定などをしておけば全てのメールではなく特定のメールのみ転送することも可能です。