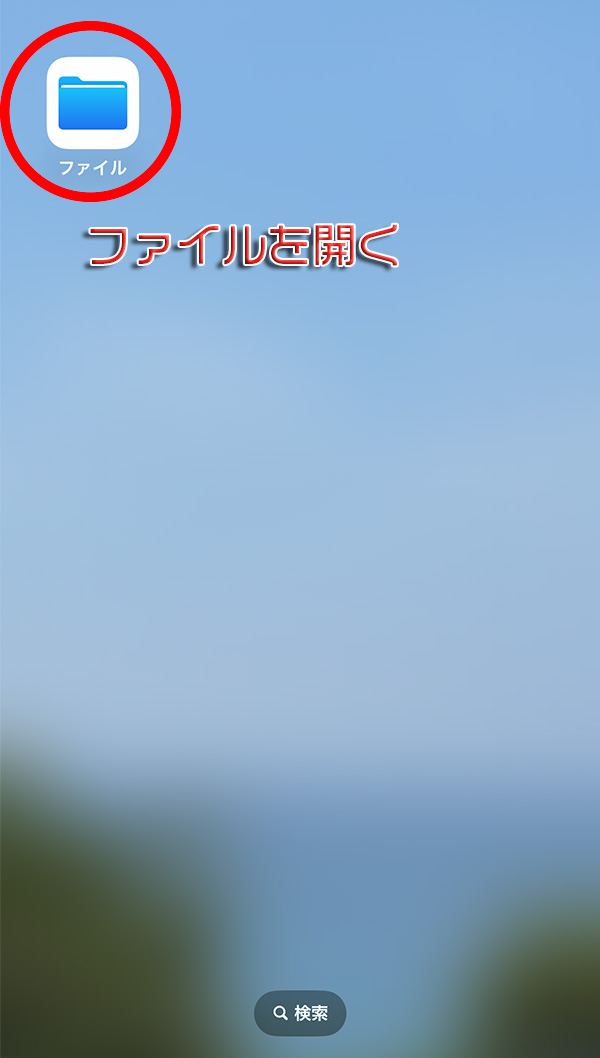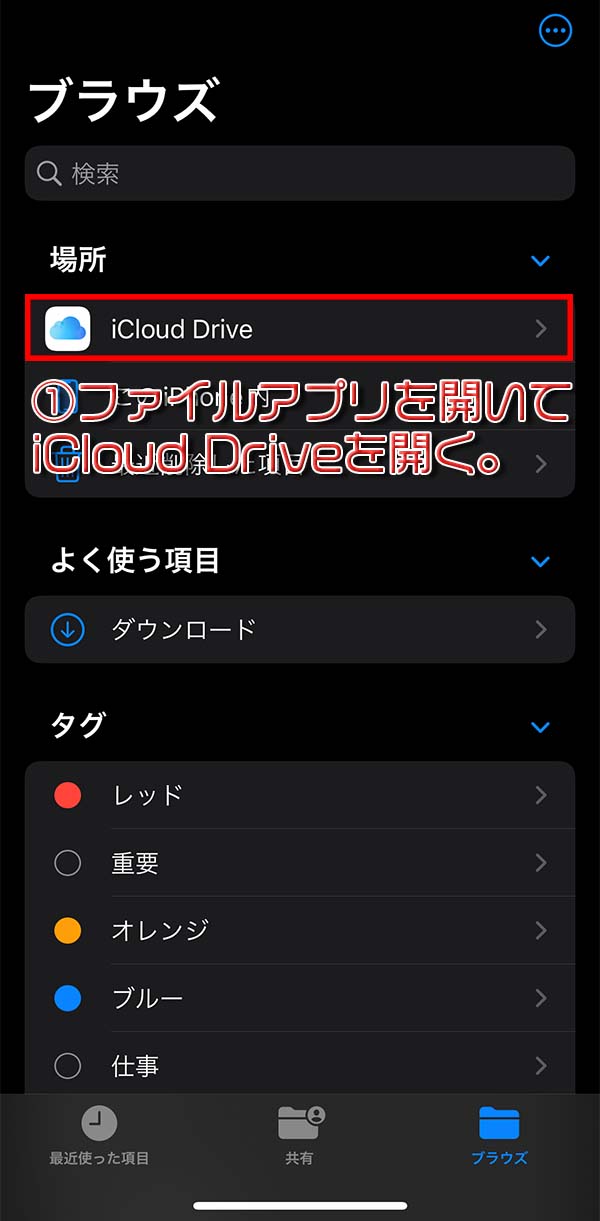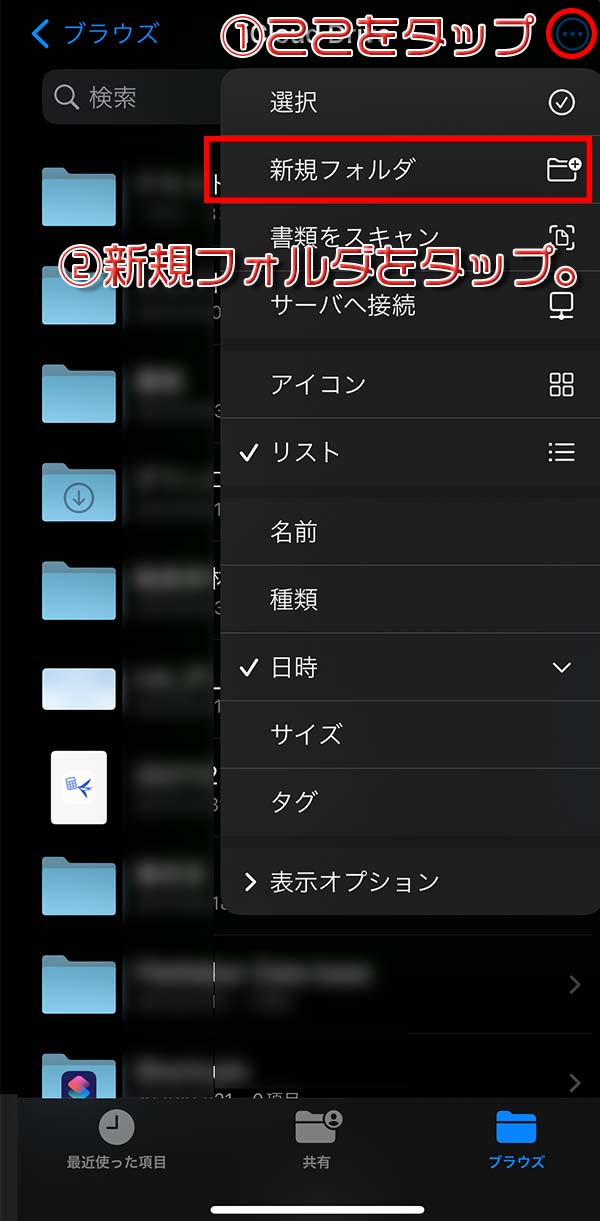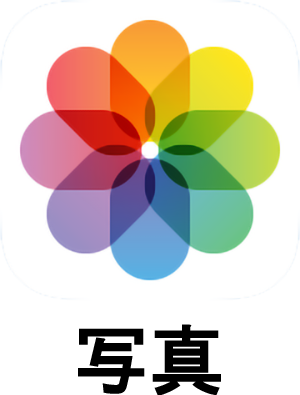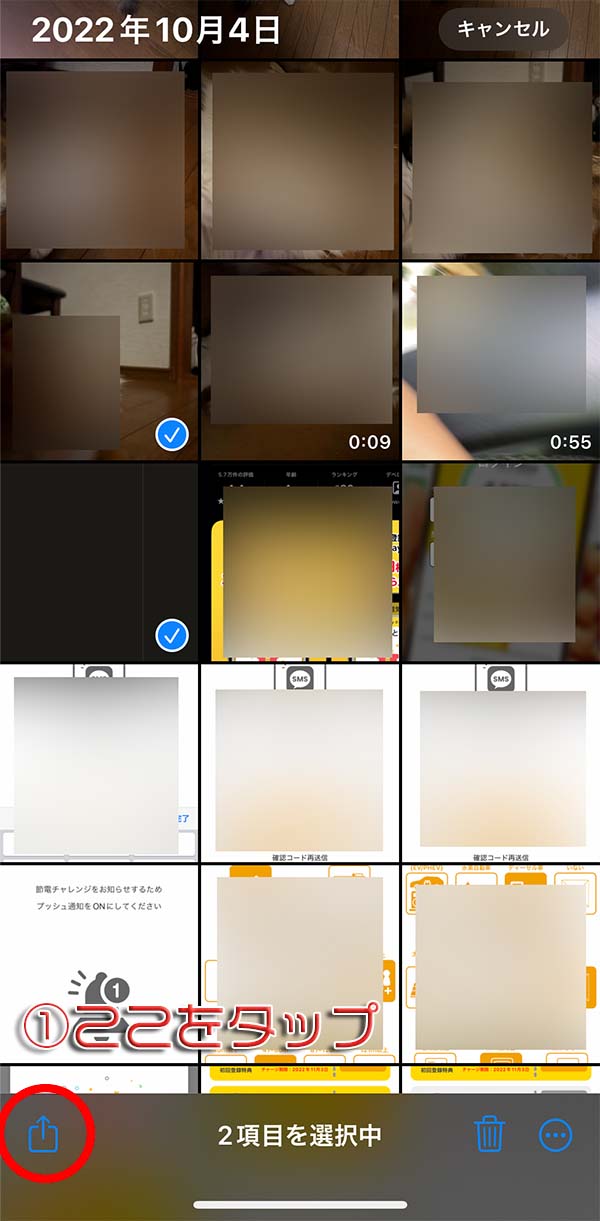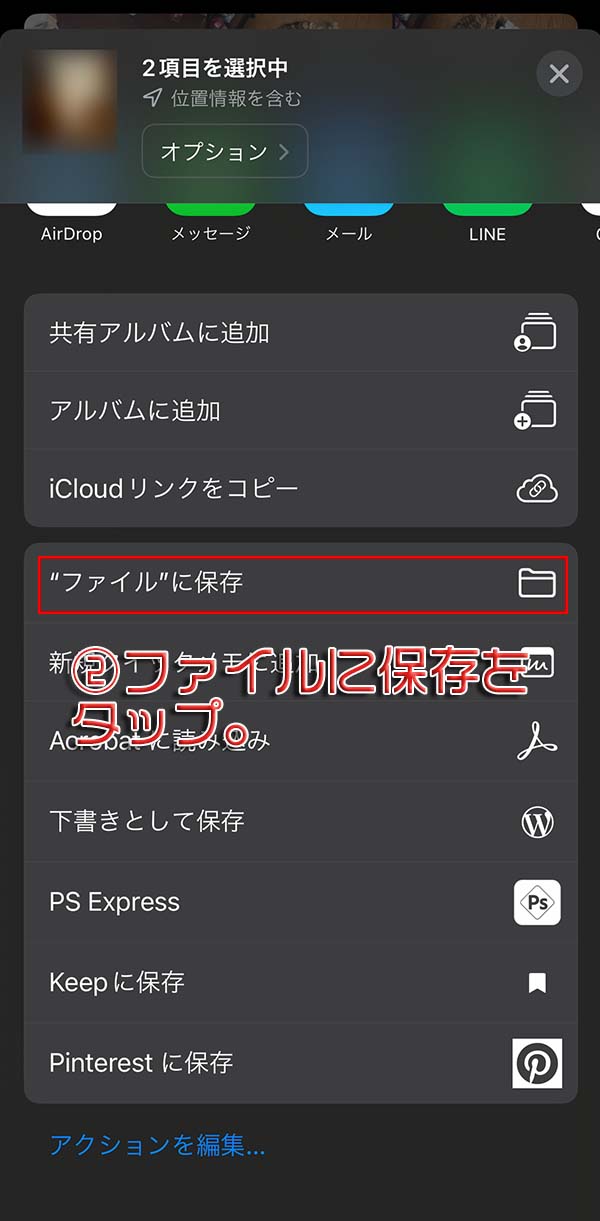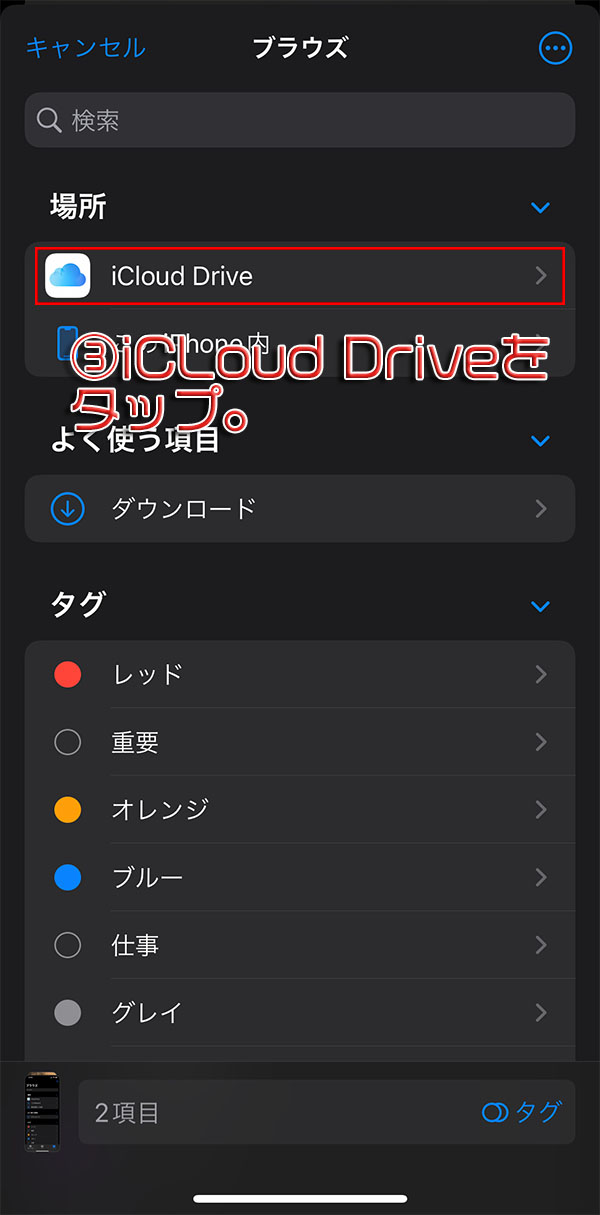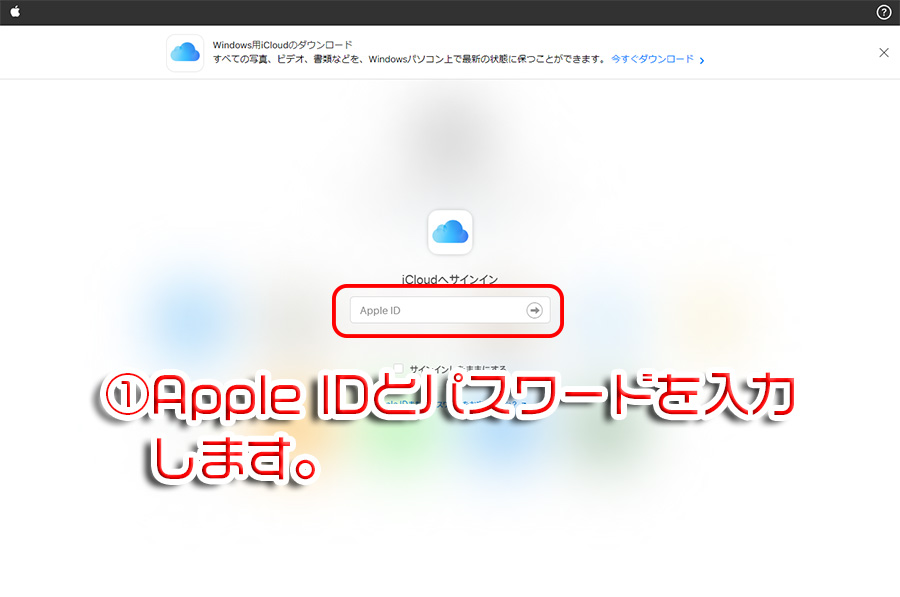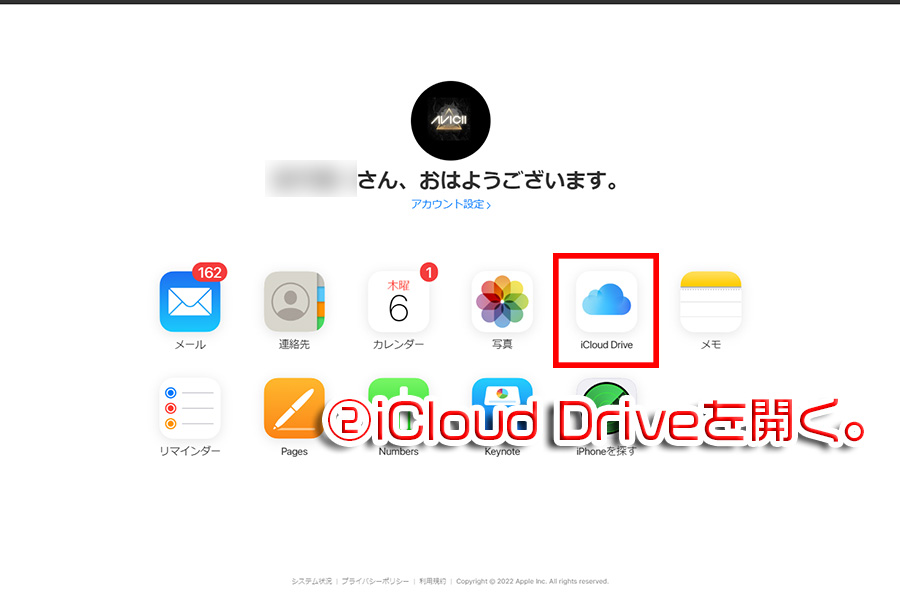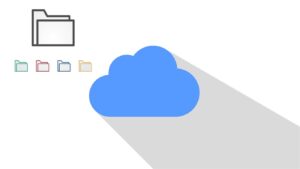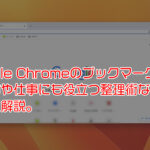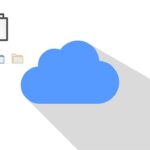iPhoneとMACを使っている場合、写真・動画をPCに転送する方法はAir DropやiCloudで取り込みできますが、Windowsの場合だとAirDropができないですし、iCloudフォトを使えばできますが、無料は5GBまでなので普段は写真の同期をオフにしている場合などでは使えません。
そこで、今回は外部アプリなどを使わず、さらにLightningケーブルも使用せずにiPhoneで撮影した写真や動画を無線でWindowsに取り込む方法をご紹介していきます。
はじめに
- iPhoneで撮影した写真や動画をWindowsに取り込みたい。
- iCloudフォトを使わずに、無料の5GB以内で使いたい。
- iTunesなどLightningケーブルでPCと接続するのが面倒。
- 無料・有料に関わらず外部のアプリは使いたくない。
今回ご紹介する手順は、ネットに繋がってあるWindows PCとiPhoneがあれば可能です。
Apple IDとパスワードは必要です。
iPhoneの写真・動画を「ファイルアプリ」に入れる。
ファイルアプリを開いて写真・動画を入れるフォルダを作る
まずはiPhoneでファイルアプリを開いて、iCloud Drive内に写真や動画を入れるフォルダを作ります。
この作業は必ず必要ではありませんが、Windowsから取り出しする時に分かりやすくするためです。
①ファイルApp。 →②iCloud Drive→③メニュー→④新規フォルダ
フォルダの名前は自分で分かりやすいように変更しておきましょう。例えば「写真や動画」などにリネームしておく。
写真や動画をファイルアプリに入れる。
写真アプリを開いて、Windowsに転送したい写真や動画を選んで、先程作ったフォルダ(ファイルアプリ内)に入れる。
[ptimeline] [ti label="STEP1" title="写真・動画を選択して共有ボタンを押す"] [/ti] [ti label="STEP2" title="ファイルに保存をタップ"] [/ti] [ti label="STEP3" title="iCloud driverをタップ"] [/ti] [ti label="STEP4" title="先程作成したフォルダをタップ"]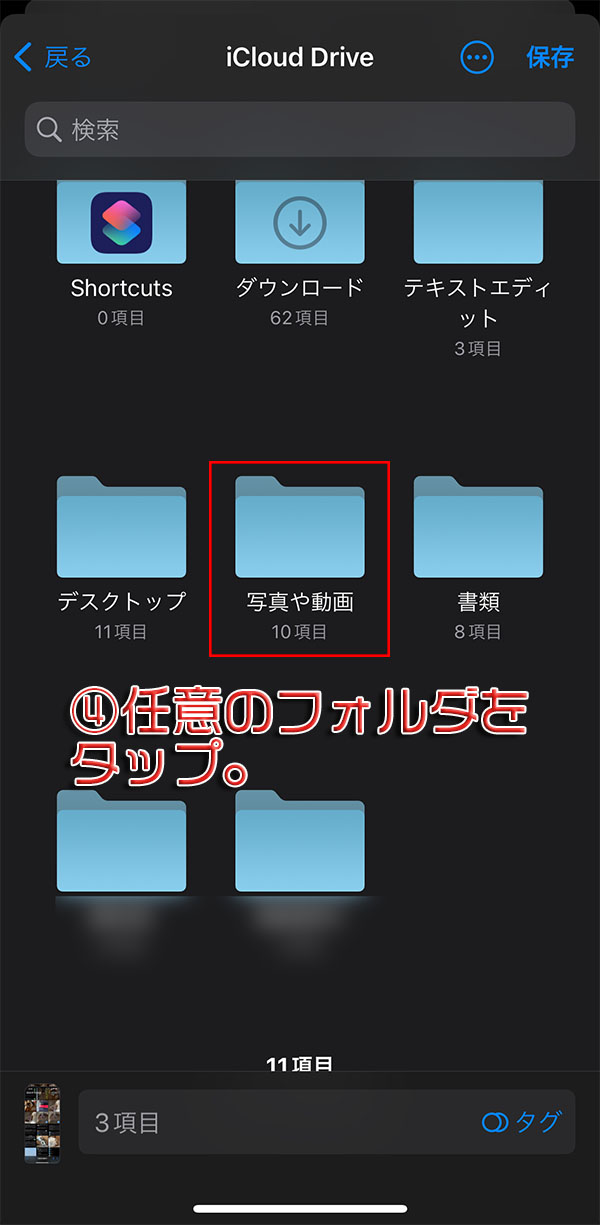
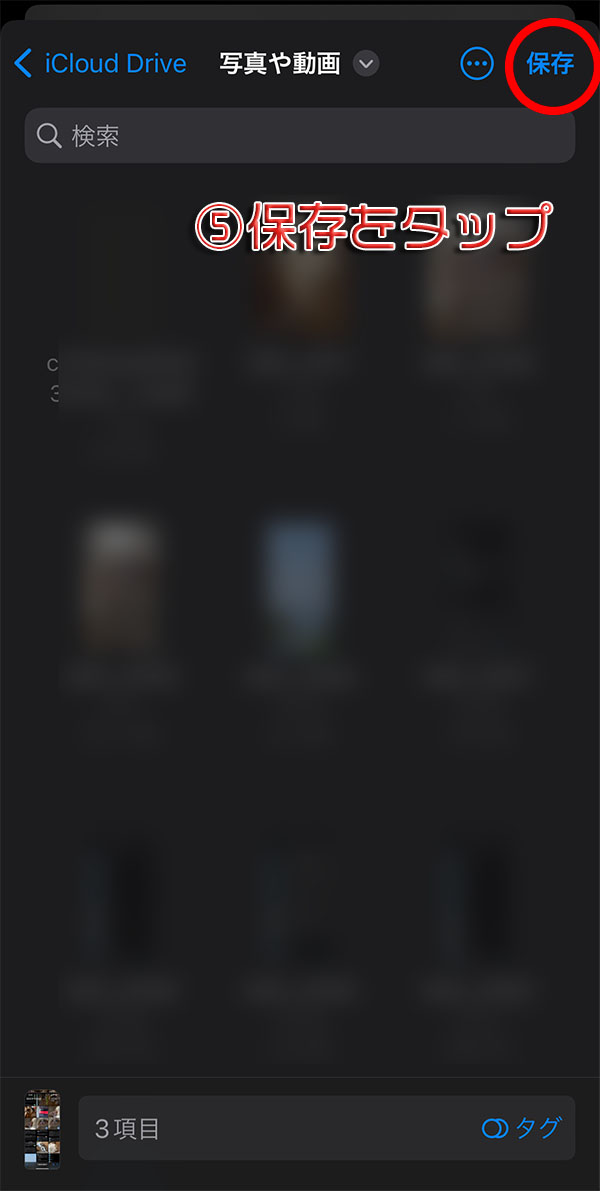
WindowsでiCloud.comにアクセス
iPhoneで写真や動画ファイルをiCloud Driveに保存した後はWindowsを起動してiCloud.comにアクセスします。
iCloud.comからWindowsに写真・動画の取り込む手順
[ptimeline] [ti label="STEP1" title="iCloudにログイン"]iCloud.comにアクセスしてApple IDパスワードを入力しログインします。ブラウザはChrome、Microsoft Edge、Firefox、Operaも対応しています。
[/ti] [ti label="STEP2" title="iCloud drive、を開く"] [/ti] [ti label="STEP3" title="該当のフォルダを開く"]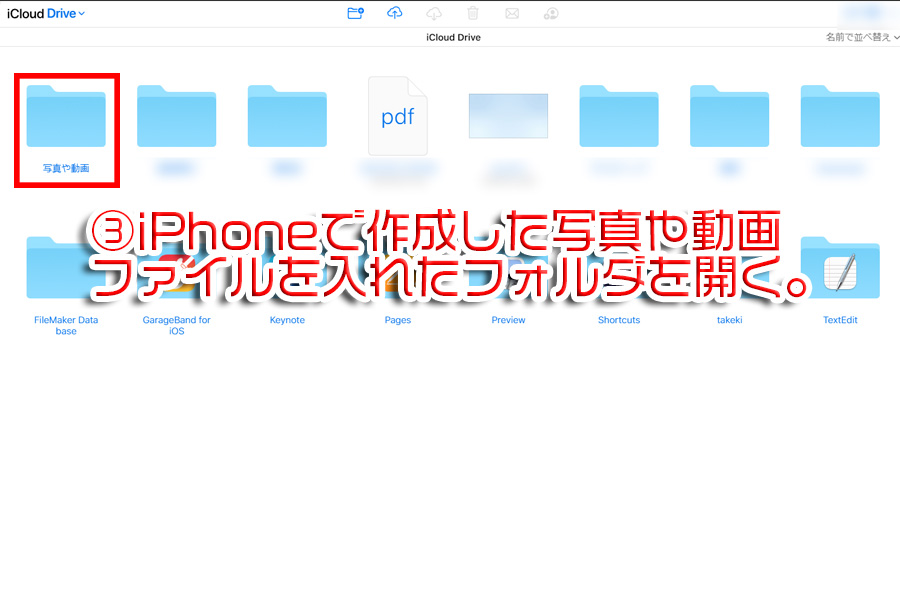
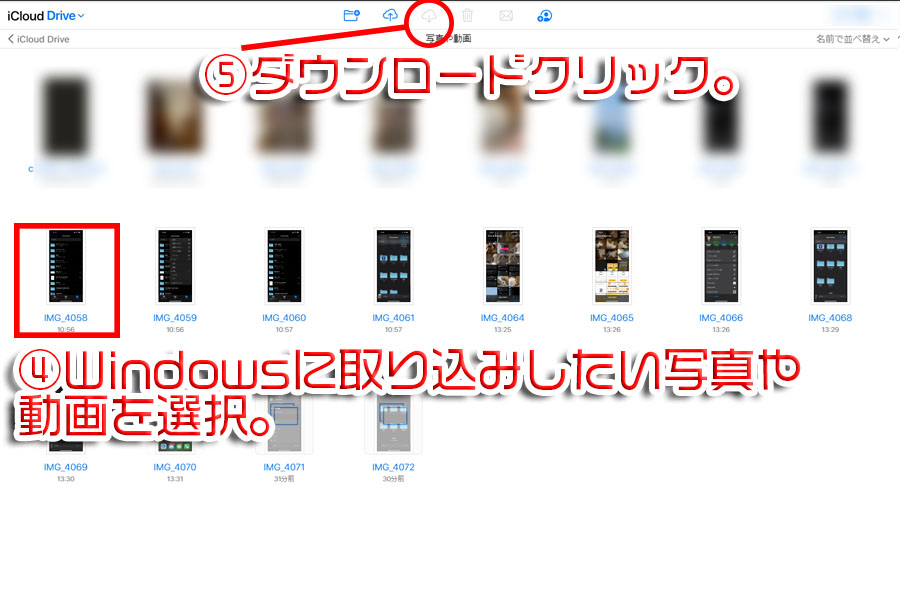
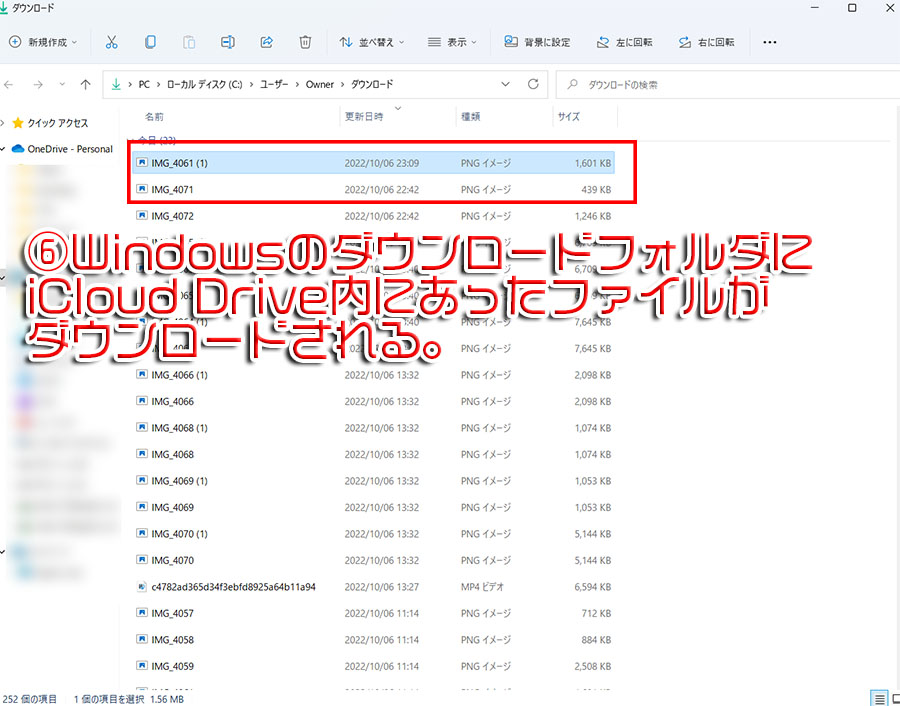
Windowsにダウンロードが終われば、iCloud Drive内のファイルを削除しておけば、iCloudの容量を節約できます。
[/ti] [/ptimeline]まとめ
他にも方法はあるかと思いますが、外部のアプリやLightningケーブルも使わずにできますので、Windowsに特定の写真や動画を無線で転送する方法としては使いやすいかと思います。