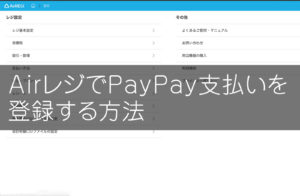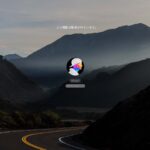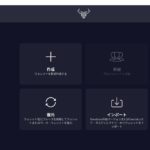最近ではデスクトップPCやノートパソコンでもDVD/Blu-rayドライブ内蔵モデルが少なく、 ディスクメディアの市場も減少傾向にあるそうですが、 イベント・行事で撮影した作品をディスクに保存して配布するケースもまだまだあるはず。そこで今回は個人的にも長く使用しているソフトTMPGEnc Authoring Works 6の使い方をご紹介します。
目次
はじめに
フリーソフトも含めいくつかのライティングソフトを使用してきましが、 動画のカット・編集、DVD/Blu-rayのメニュー作成もテンプレートがいくつか用意されているので複雑な操作をしなくても、はじめての方でも操作がしやすいのもポイント。
CPU intel Core 2 / Core i-AMD FX 以上
メモリ 2GB以上
HDD 10GB以上 Blu-ray 50GB以上
DVD/Blu-ray ディスクの書き込みが可能なドライブ
上記はあくまで最低環境です。
ソフトを使用していくとディスクへ書き込みをする前にエンコードという作業に入ります。スペックが低いとこのエンコードにすごく時間がかかります。またノートパソコンでDVD/Blu-rayドライブが内蔵していたとしても、ノートの場合はスリム型のドライブを使用しているので書き込みにも時間がかかってしまいます。
快適な環境で使うにはデスクトップで5インチベイの書き込みドライブを搭載しているモデルがおすすめです。
ソフトの起動からDVD作成までの手順
1 ソフトを起動します。
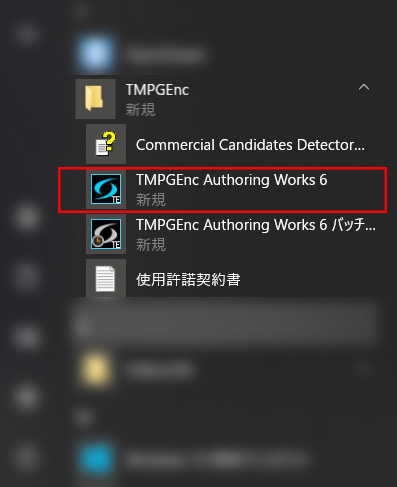
デスクトップやスタートメニューからTMPGEnc Authoring Works 6のアイコンを見つけて起動します。
2 新規プロジェクトを開く
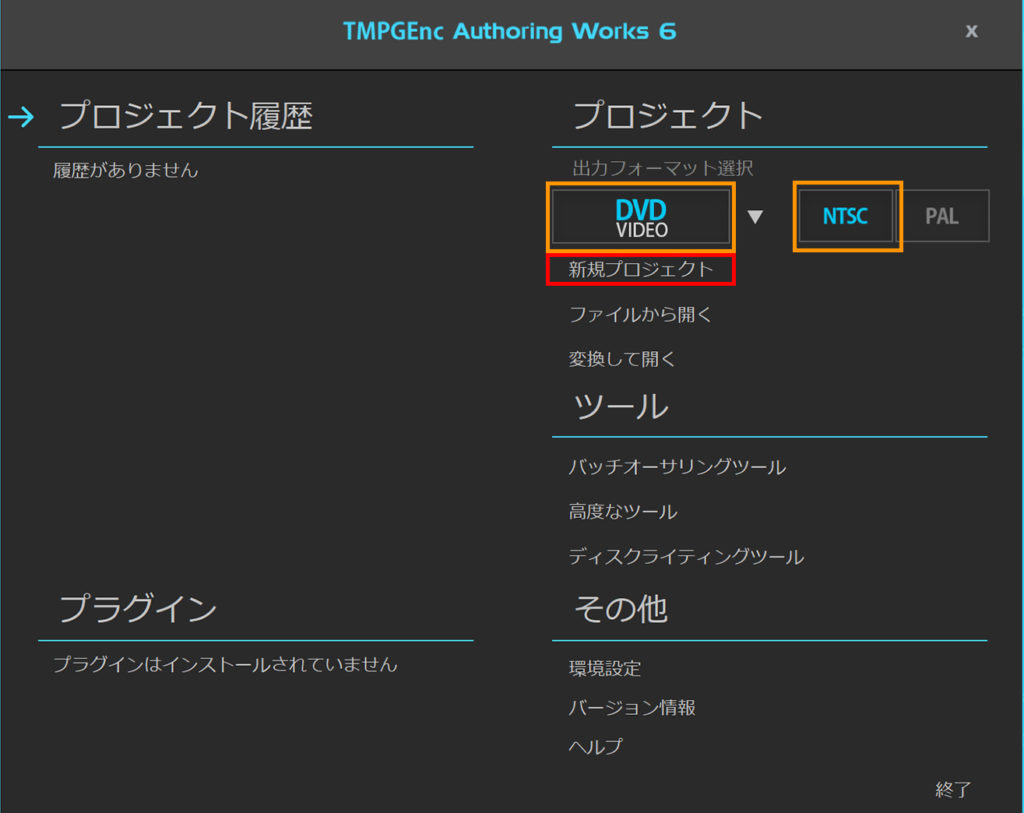
ソフトを起動すると上記画面が表示されます。
オレンジの枠内がDVD VIDEOとNTSCに
なっているのを確認して赤枠の新規プロジェクトをクリックします。
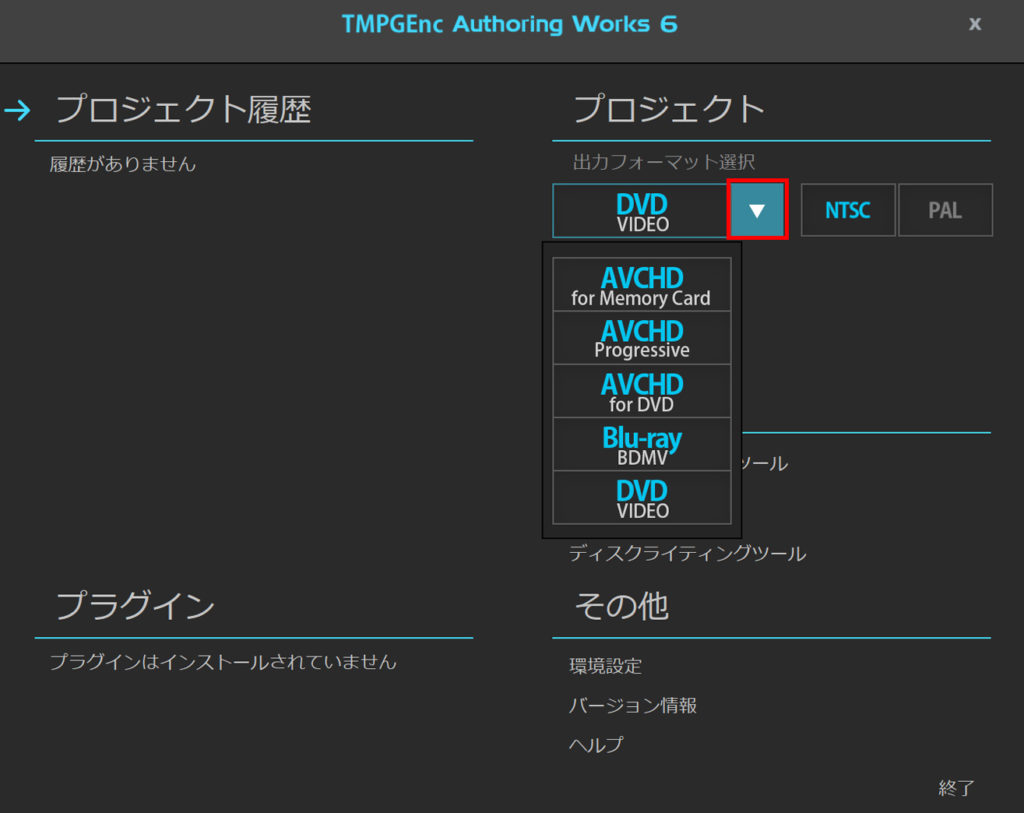
DVD以外のBlu-ray・AVCHD規格のディスクを作成する時は
赤枠のプルダウンから選択します。
3 DVDにするファイルを追加する
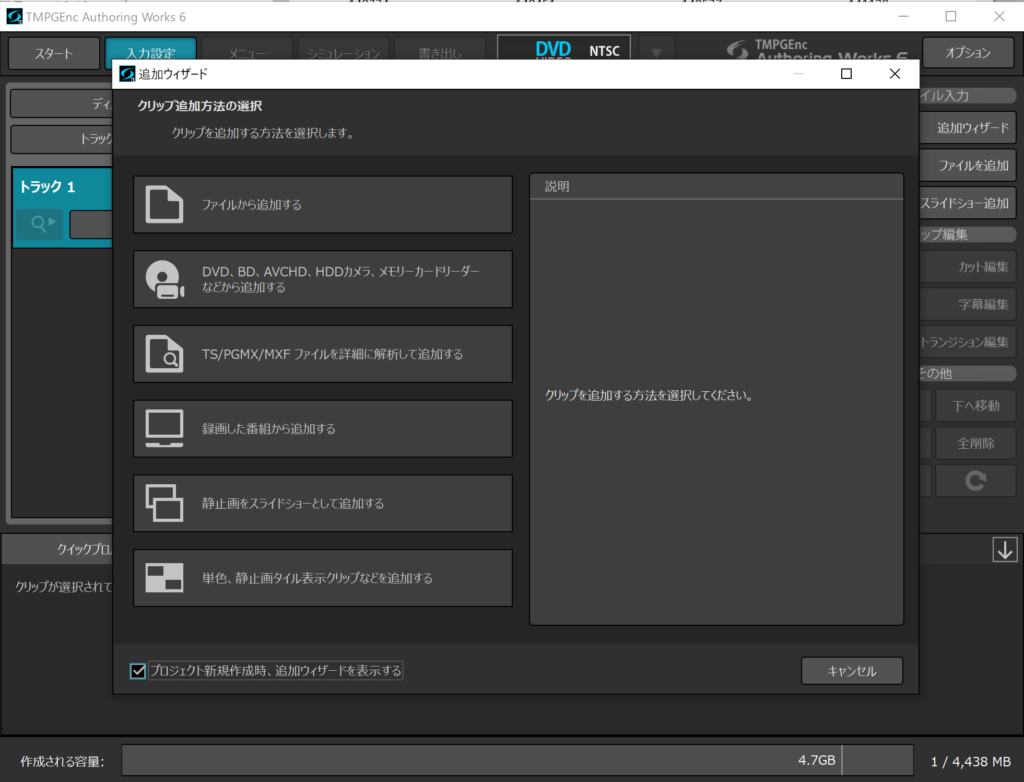
新規プロジェクトを開くと追加ウィザードの画面が表示されますので、ここでDVDにするファイルを追加していきます。
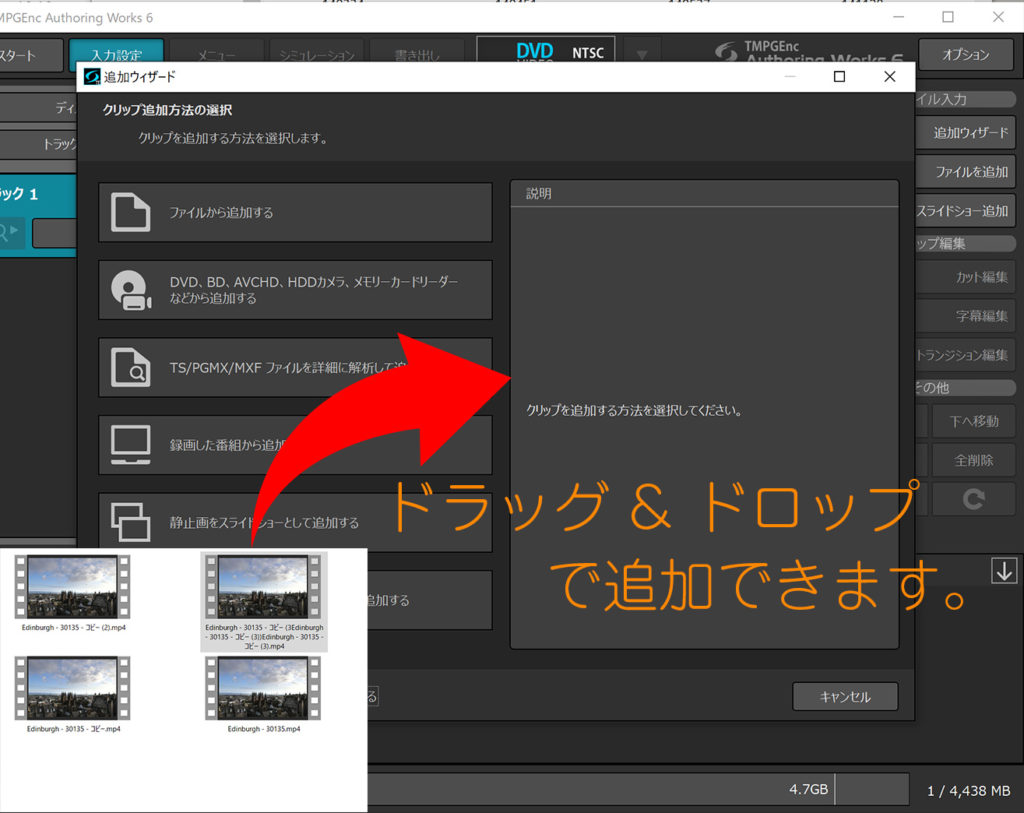
事前にDVDにするフォルダを開いておけば画像のように ドラッグ&ドロップでファイルの追加ができますので操作が楽です。
また複数のファイルをまとめてドラッグすることも可能です。
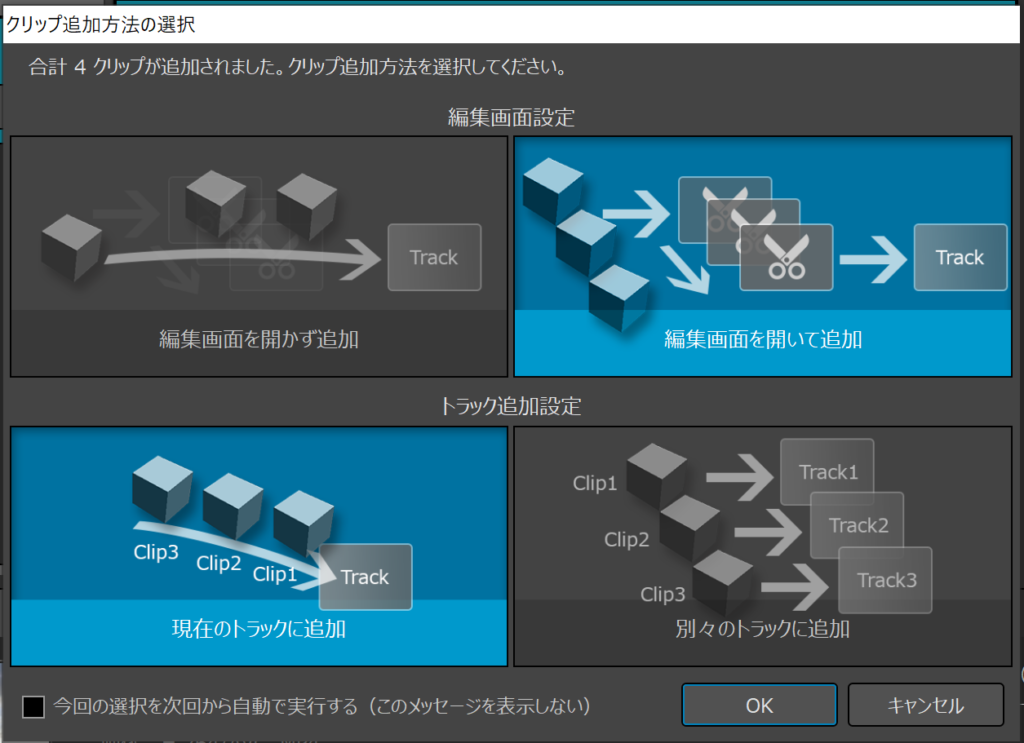
まとめてファイルを追加した場合は上記ウィンドウが表示されます。
一つづつファイルを編集する場合は編集画面を開いて追加を選択。
トラック追加設定は複数の動画ファイルがありメニューに個別の項目を作成すいる時には別々のトラックに追加ですが、特に指定しない場合は現在のトラックに追加。
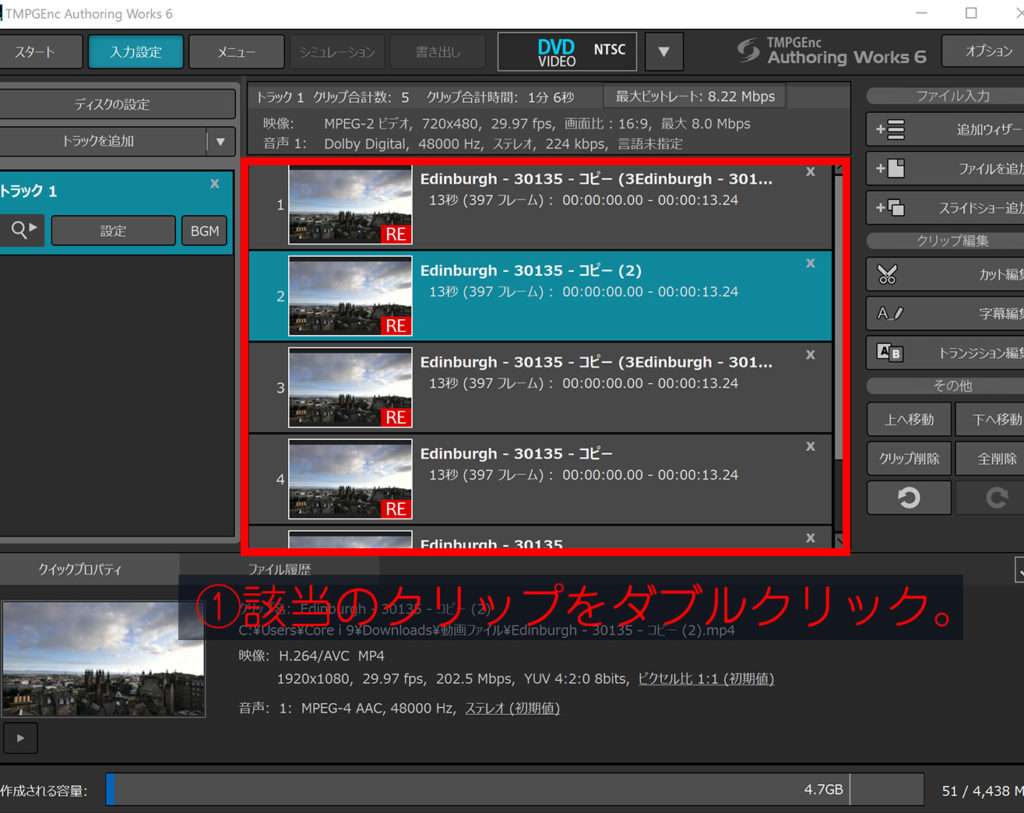
ファイルを追加した後にノーマライズを行う場合はクリップをダブルクリックして編集画面を開く。

① 画面上部音声フィルターをクリック。② 音量の調整③音声正規化を選択して下にあるOKをクリック。
容量と追加できるファイルは画面下のインジゲータで確認。
4 メニュー作成
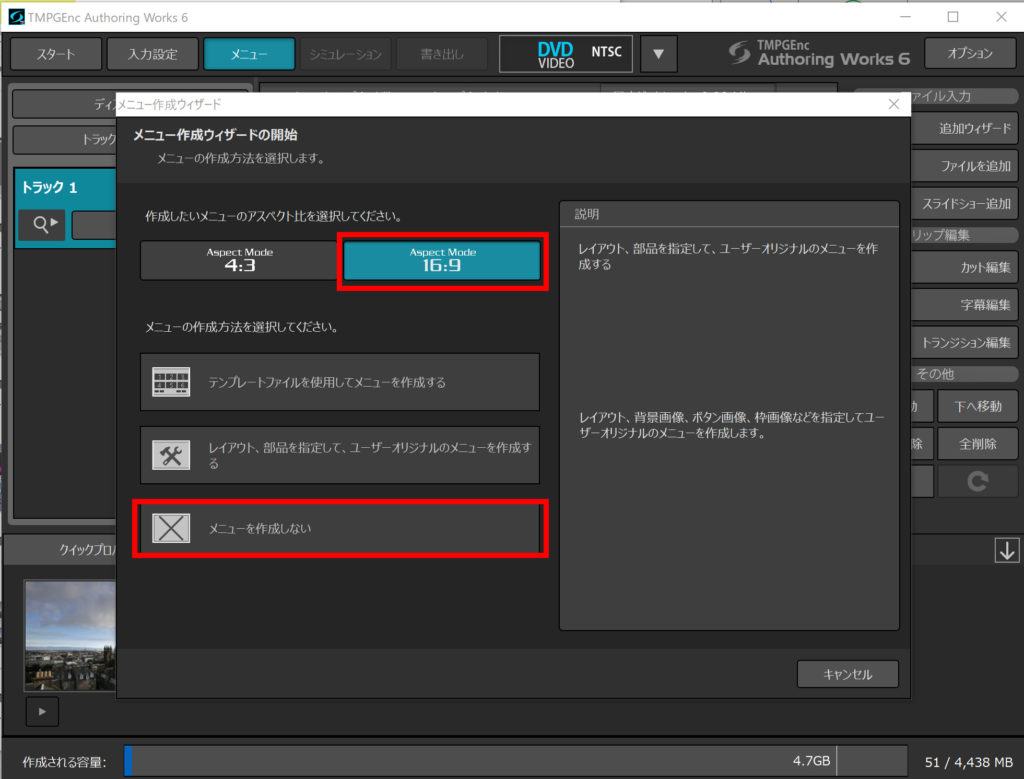
今回はDVD作成が目標なのでメニュー作成は省略します。上記の設定でメニューを作成しないを選択します。
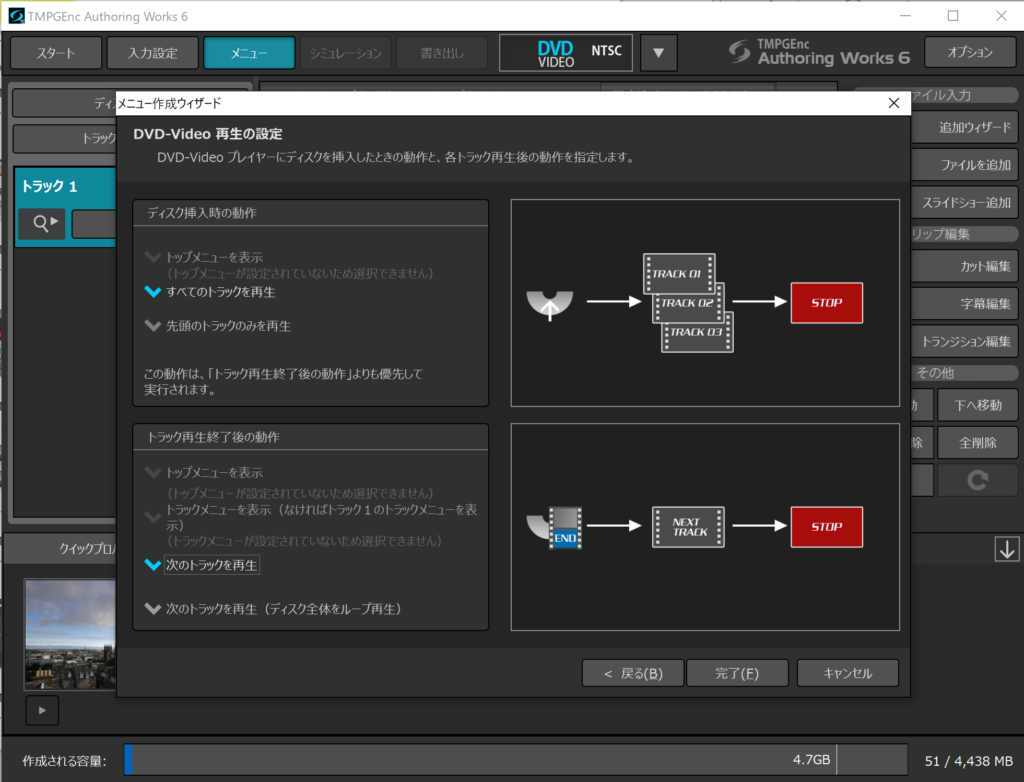
プレイヤーにディスクを挿入した時の動作を選択します。特に指定がなければ標準のままで大丈夫なのですが、デモソフトやPRビデオの場合は一番下の(ディスク全体をループ再生)を選択し、右下にある完了をクリック。
5 シュミレーション
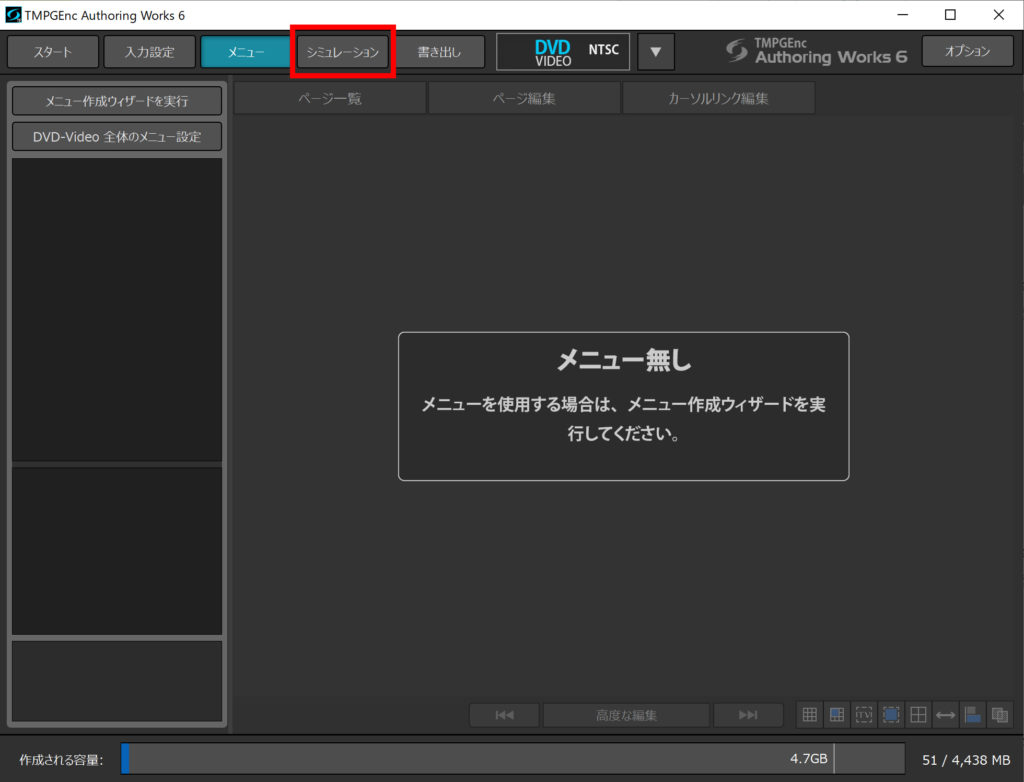
メニュー作成ウィザードでの作業が終わると、上記画像が表示されるので上部のタブにあるシュミレーションをクリック。
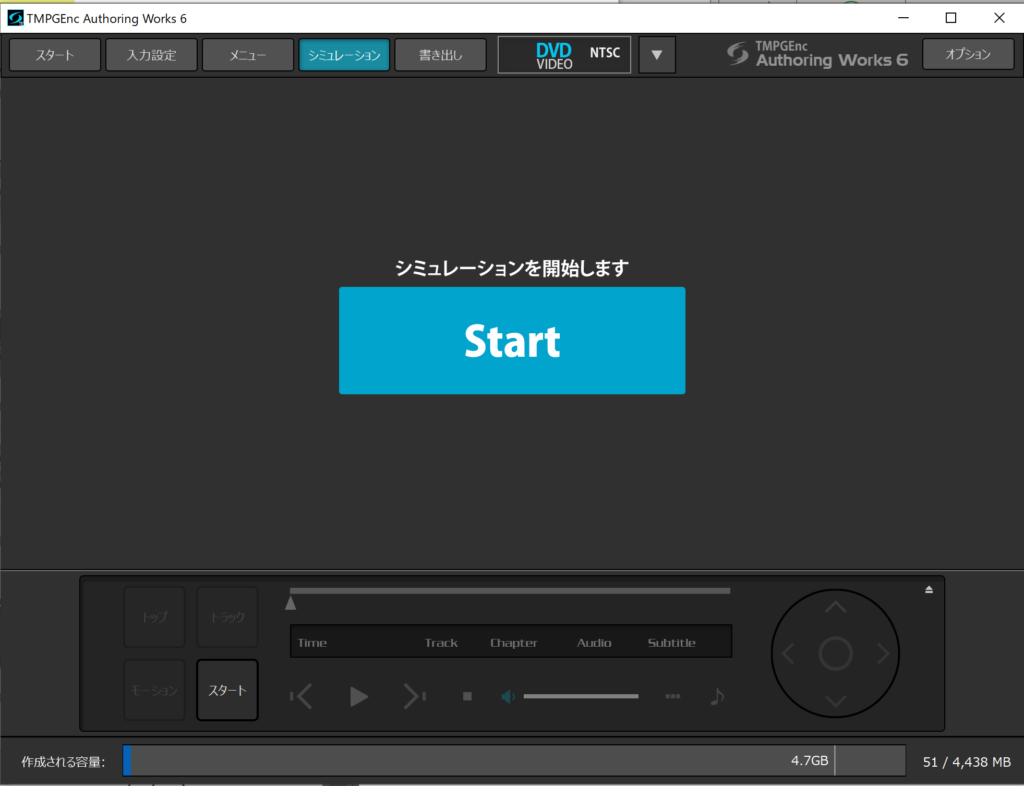
画面中央にあるStartをクリックするとDVDの実際のプレイヤーでの動作を確認することができます。
6 ディスクへ書き出し
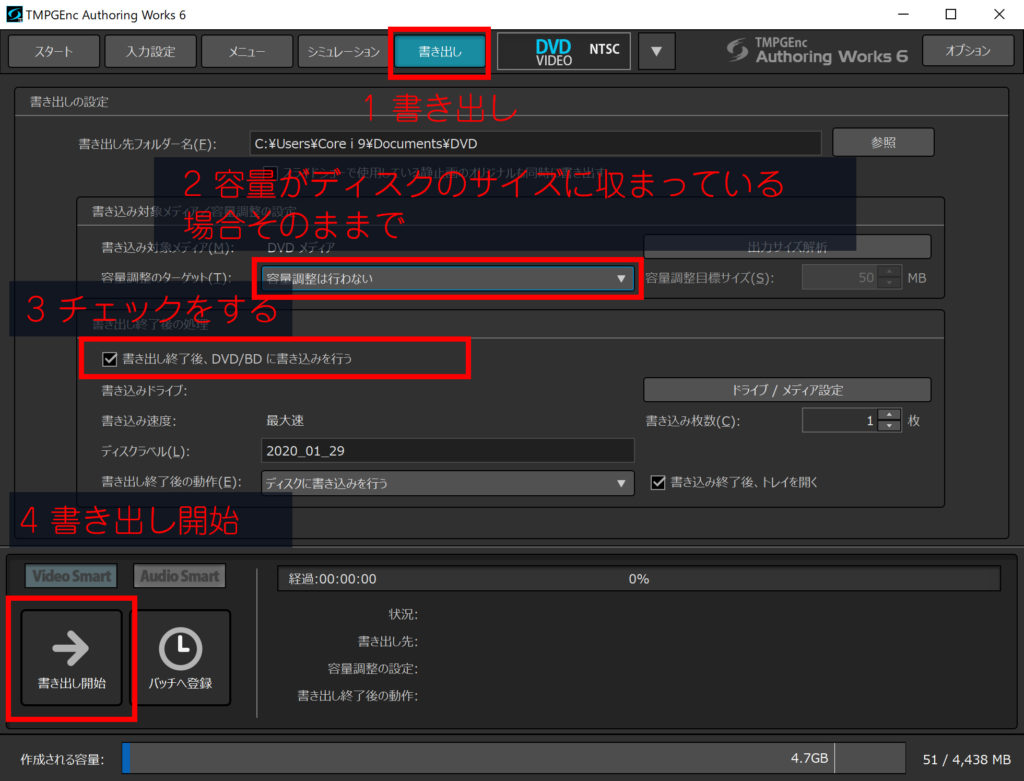
シュミレーションで問題がなければ次はディスクの書き出し設定を行います。
①書き出しタブをクリック。
②ディスクの容量が問題なければ「容量調整は行わない」のままで
容量がオーバーの場合はディスク1枚に収まるように調整できますが、画質が低下しますのでご注意。
③ ①、②の項目で問題がなければチェックをいれます。
ここでディスクラベルを変更できますが、日本語名をいれてしまうと文字化けや認識できない場合があるので、特に指定がなければ日付名でもいいでしょう。
④最後に書き出し開始をクリックするとエンコードがはじまり、その後ディスクへの書き込みが始まります。
まとめ
今回はDVD作成をメインに解説しましたが、Blu-ray作成時もほぼ同じ操作で可能です。
また異なるファイルからディスクを作成する際に困るのが、ファイル事で異なる音量です。
これに気づかずにディスクを作成すると次のトラックが再生すると急に音量が大きくなったり、逆に小さくなったりなんて事があります。
フリーソフトでもできなくはないのですが、個別にファイルを確認しながらだったりと時間や手間がかかる場合があるのですが、このソフトは設定してやると自動で音量を合わせる事ができるのもおススメのポイントです。
インターフェイスはシンプルですが、
簡単なカット編集や本格的なメニュー作成もできます。
ソフトは有料ですが、30日間の体験版をダウンロードする事ができますので、
不安な方はまず一度試してみてからがいいですね。