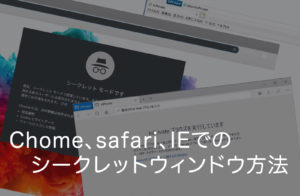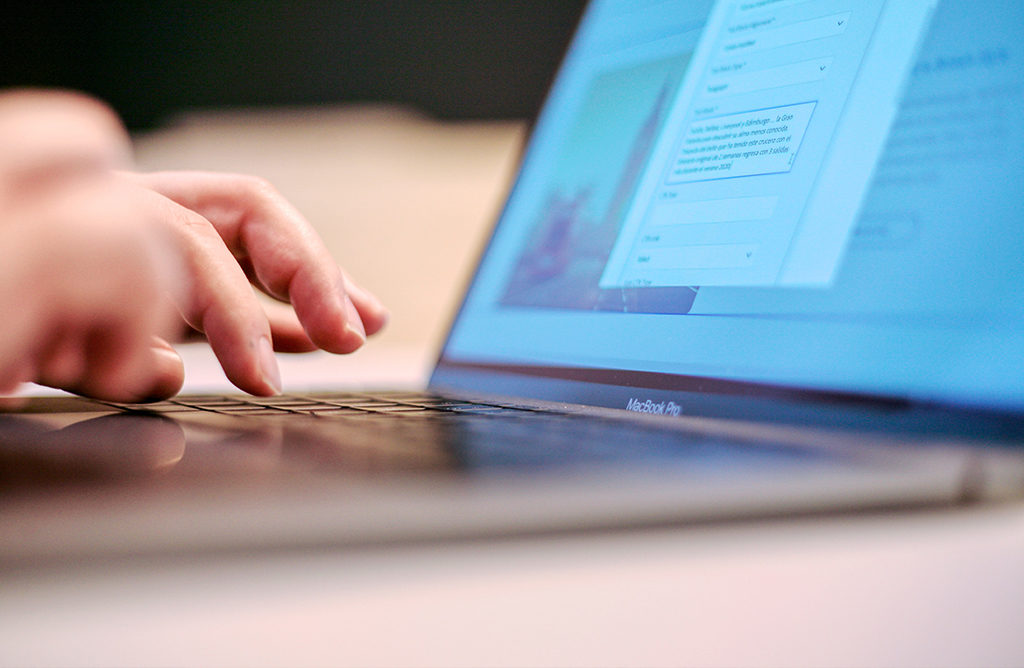
パソコンで作業を効率的に進めるにはショートカットキーを利用することで、
大幅に作業効率が向上します。
例えば文章の入力・ファイル整理等でもよく使うコピーの操作ですが、もちろんマウスの右クリック・メニューから該当の項目をクリックしてコピーすることも可能ですが、
ショートカットキーを利用すると瞬時にコピーや貼付けの作業を行うことができます。
そこで今回はWindowsやMACでも使用可能な基本的なショートカットをご紹介します。
<もくじ>
Windows 基本編
| コピー | Ctrl + C |
| 切り取り | Ctrl + X |
| 貼付け | Ctrl + V |
| 戻る(一つ前の操作) | Ctrl + Z |
| 戻す※1 | Ctrl + Y |
| 検索 | Ctrl + F |
| 全選択 | Ctrl + A |
| 部分選択※2 | Ctrl + クリック |
| 上書き保存 | Ctrl + S |
| 印刷 | Ctrl + P |
| 変換中にひらがな | F6 |
| 変換中にカタカナ | F7 |
| 変換中に半角 | F8 |
| 変換中にローマ字 | F9 |
| 変換中に半角英数字 | F10 |
※1 Ctrl + Zで戻るをした後に、元の状態に戻したくなった時に有効。
※2 Ctrlを押しながらクリックで選択する。メールなどを削除していく時に自分が削除したいのを選びながら削除していく時に有効です。
MAC 基本編
| コピー | command + C |
| 切り取り | command + X |
| 貼付け | command + V |
| 戻る(一つ前の操作) | command + Z |
| 戻す※1 | shift + command + Z |
| 全選択 | command + A |
| 部分選択 | command + クリック |
| 保存 | command + S |
| 印刷 | command + P |
| 選択したウインドウ内の検索 | command + F |
| ページ更新 | command + R |
| 拡大表示 | command + 「+」 |
| 縮小表示 | command + 「-」 |
| ウインドウを閉じる | command + W |
| アプリを終了 | command + Q |
| Spotlight検索 | command + Space |
| スクリーンショット(全体) | command + shift + 3 |
| スクリーンショット(ウインドウ)※① | command + shift + 5 |
| スクリーンショット(自由選択) | command + shift + 4 |
※1 スクリーンショットのウインドウが表示された下の部分にアイコンが表示されますので、そこで好みの形式を選択するとスクリーンショットが撮影可能です。
まとめ
WindowsもMACも基本的なショートカットは共通が多いです。
例えばWindowsでのCtrlはMACではcommandです。
全てのショートカットを覚えておくのは理想ですが、限界がありますので
最初はよく使う操作のショートカットを覚えておくように心がけましょう。
覚え方のポイントとしては、
よく使うショートカットを印刷して壁に貼っておいたり、もしくは
ショートカットキーの単語の意味を理解しておくと覚えやすいかと思います。
例えば「command + C」のコピーは、Copyが頭文字にきてるなどを参考にして
覚えていくとわかりやすいですね。
※勿論全てが当てはまるわけではないです。