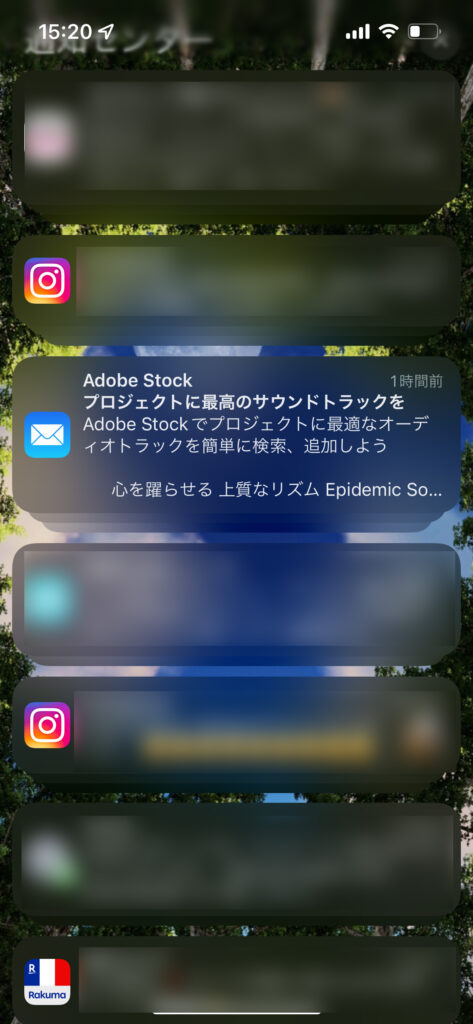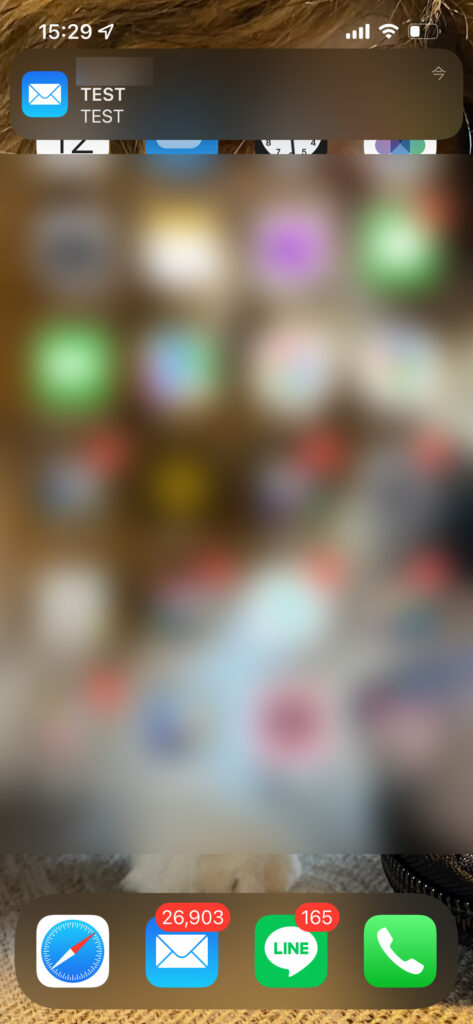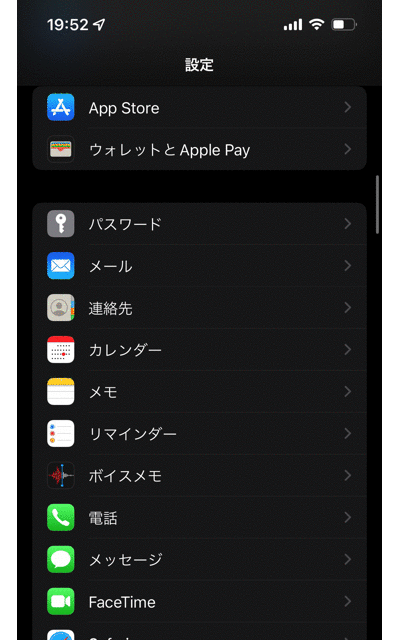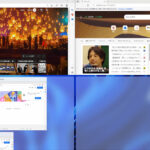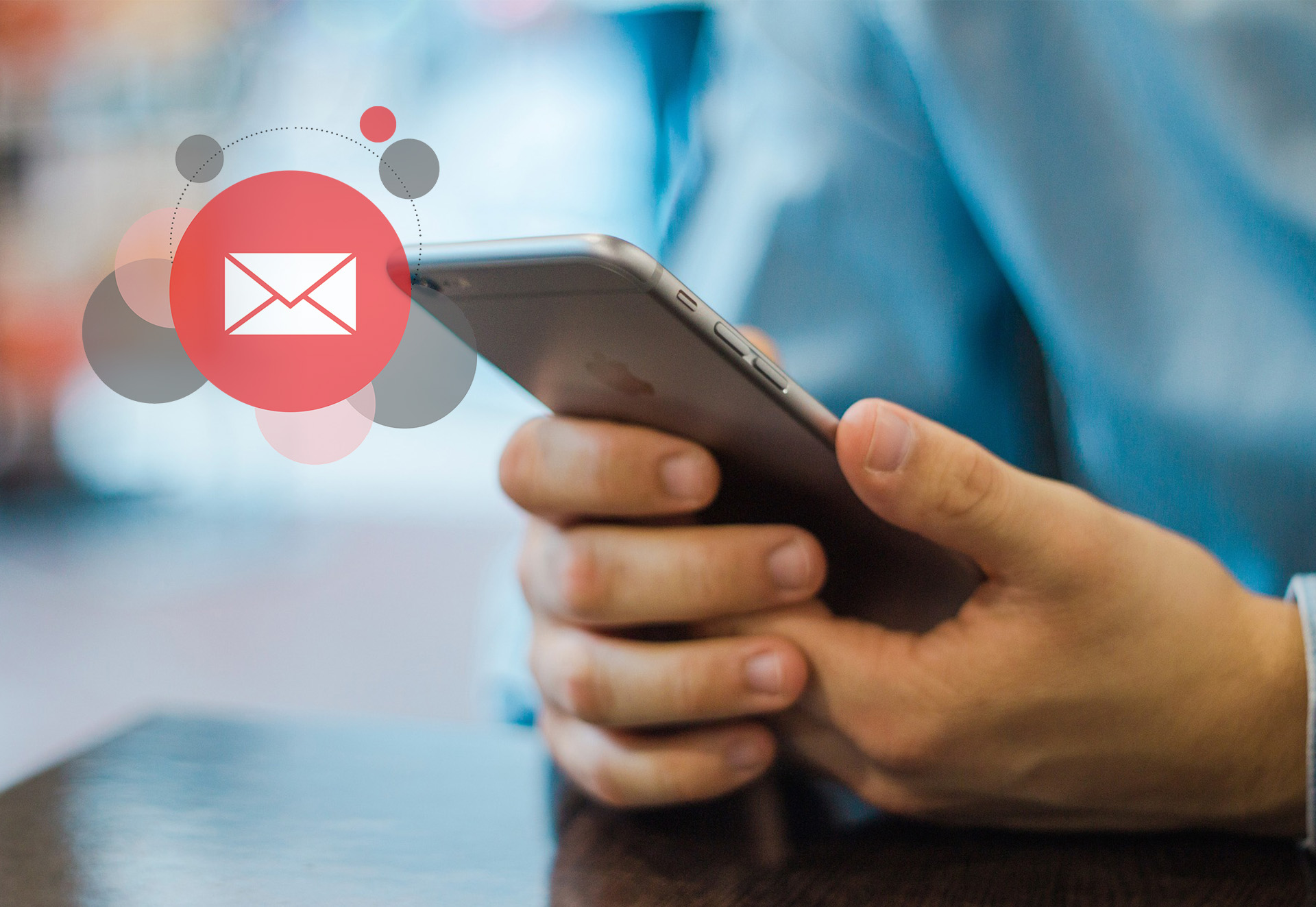
ガラケーからスマホに買い替えたり、キャリアアドレス(Docomo/au/softbank等)からG-mailなどのフリーメールのアドレスに変更した場合、メールを受信してもすぐに受信に気づかない事があります。
そこで今回は、今までのようにメールを受信したら即座に反映させたい場合などに有効な通知の設定方法やiPhoneのメールアプリでのデータ取得方法プッシュやフェッチについてもご紹介します。
データ取得方法プッシュとフェッチの違いについて
iPhoneのメールアプリでデータ取得をする方式はプッシュ・フェッチ・手動の三種類があります。
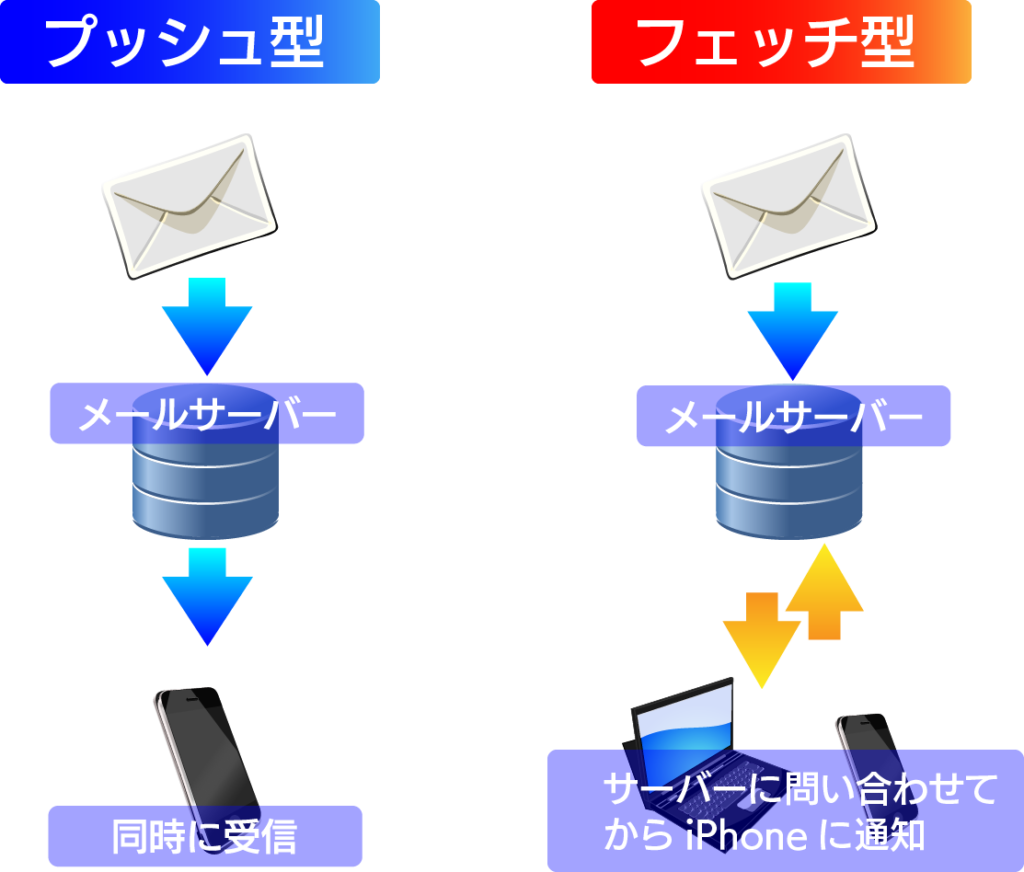
プッシュとは
プッシュの場合はメールサーバーにメールが到達した時点で、iPhoneにメール通知が来ます。
フェッチや手動の場合はメールサーバーにメールが来ても、端末から問い合わせをしないとメールの通知が来ません。
新しいメールを受信すると即座に通知あり、メールの見落としが少ない。
今までのガラケーの時のように受信したメールを即座に確認したい場合はメールアカウント自体がプッシュ通知に対応してある必要があります。
- フェッチと比較すると、リアルタイムで通信を行なっているので通信量が増える。
- 電池の使用量もフェッチと比較すると多くなる。
- プッシュ対応しているメールアカウントが限られている。
iPhoneを利用している場合はiCloudのメールアドレスであればプッシュに対応していますが、よく利用されてあるG-mailやYahooメールに関してはプッシュ対応していません。
フェッチ・手動について
フェッチ・手動は、iPhoneで設定した間隔でサーバーにメールがないかの確認を行います。
手動の場合などは1時間・30分・15分などの取得時間の間隔を自分で設定する事ができます。
- 自動応答設定時間内にメッセージがきても、そのメッセージの確認や返信を行うことは可能です。
- フェッチと比較すると、リアルタイムで通信を行なっているので通信量が増える。
- 一定間隔での受信になるので、メールが受信していた時間より遅れて気づくことや、リアルタイムでの通知ができない。
iPhoneメールアプリのプッシュ・フェッチ切替方法
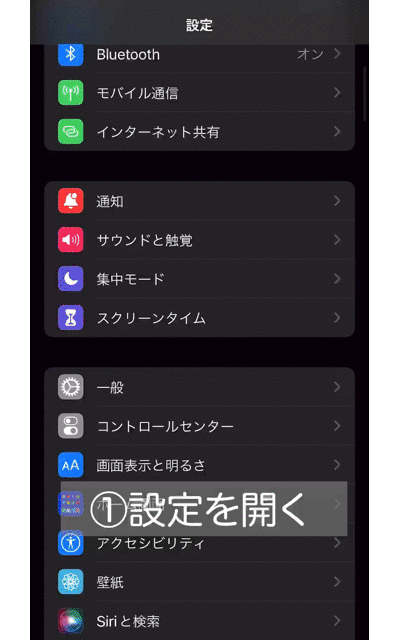
所要時間: 3分
- 設定をタップ
- メールをタップ
- アカウントをタップ
- データ取得をタップ
- 設定したいアカウントをタップ
- プッシュ・フェッチ・手動を選択
iPhoneメールアプリの通知の設定方法について
iPhoneの通知にはロック画面・通知センター・バナー表示の三種類があります。プッシュ通知にしていてもこの通知設定を正しく行わないとメールの受信に気づかない事があります。
iPhone通知の種類と表示例
iPhoneがスリープ状態などでメールを受信した事にに気づく為にはロック画面通知にチェック。
iPhoneの通知センターを確認した時に表示。
iPhoneで他の操作をしていても、画面上部にバナーで表示し通知させる方法。
iPhoneメールアプリ通知の設定方法
[ptimeline] [ti label="STEP1" title="メールをタップ。"]設定画面の中にメールの項目をタップ。 [/ti] [ti label="STEP2" title="通知をタップ。"] [/ti] [ti label="STEP3" title="通知を許可をタップ"]通知を許可をタップするとグリーンに変わる。 [/ti] [ti label="STEP4" title="通知をカスタマイズをタップ"] [/ti] [ti label="STEP5" title="該当のアカウントをタップ"]アカウントの一覧から通知したいアカウントをタップ。 [/ti] [ti label="STEP6" title="該当アカウントの通知をタップ。"]通知の項目がグリーンに変わっていればOK。以上の設定で、メールが通知設定が可能です。
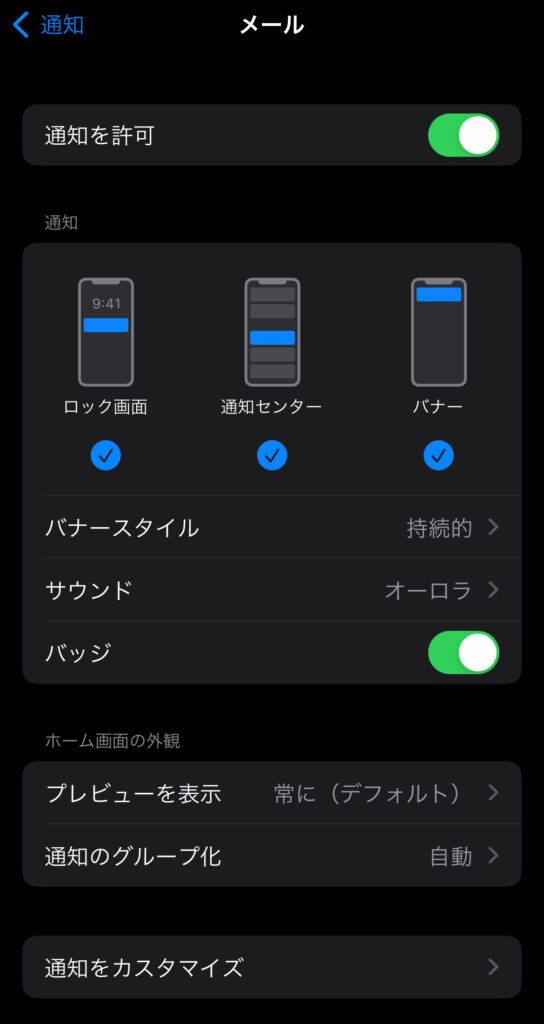
ロック画面にのみ表示する場合やなどメールの着信音などもこの画面で設定が可能です。
[/ti] [/ptimeline]