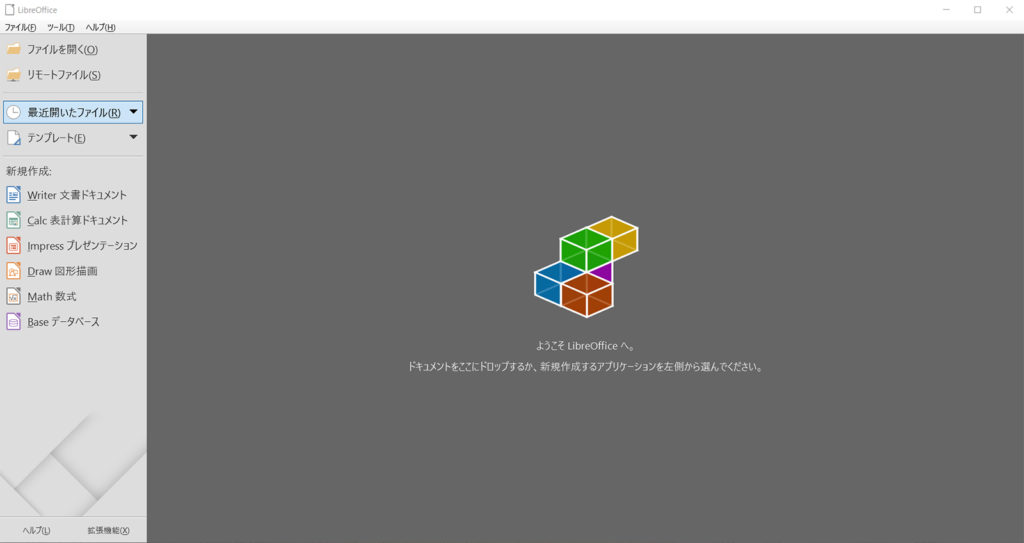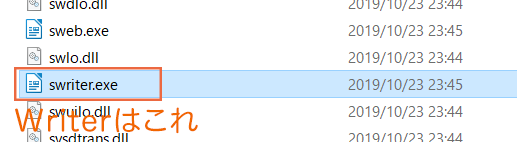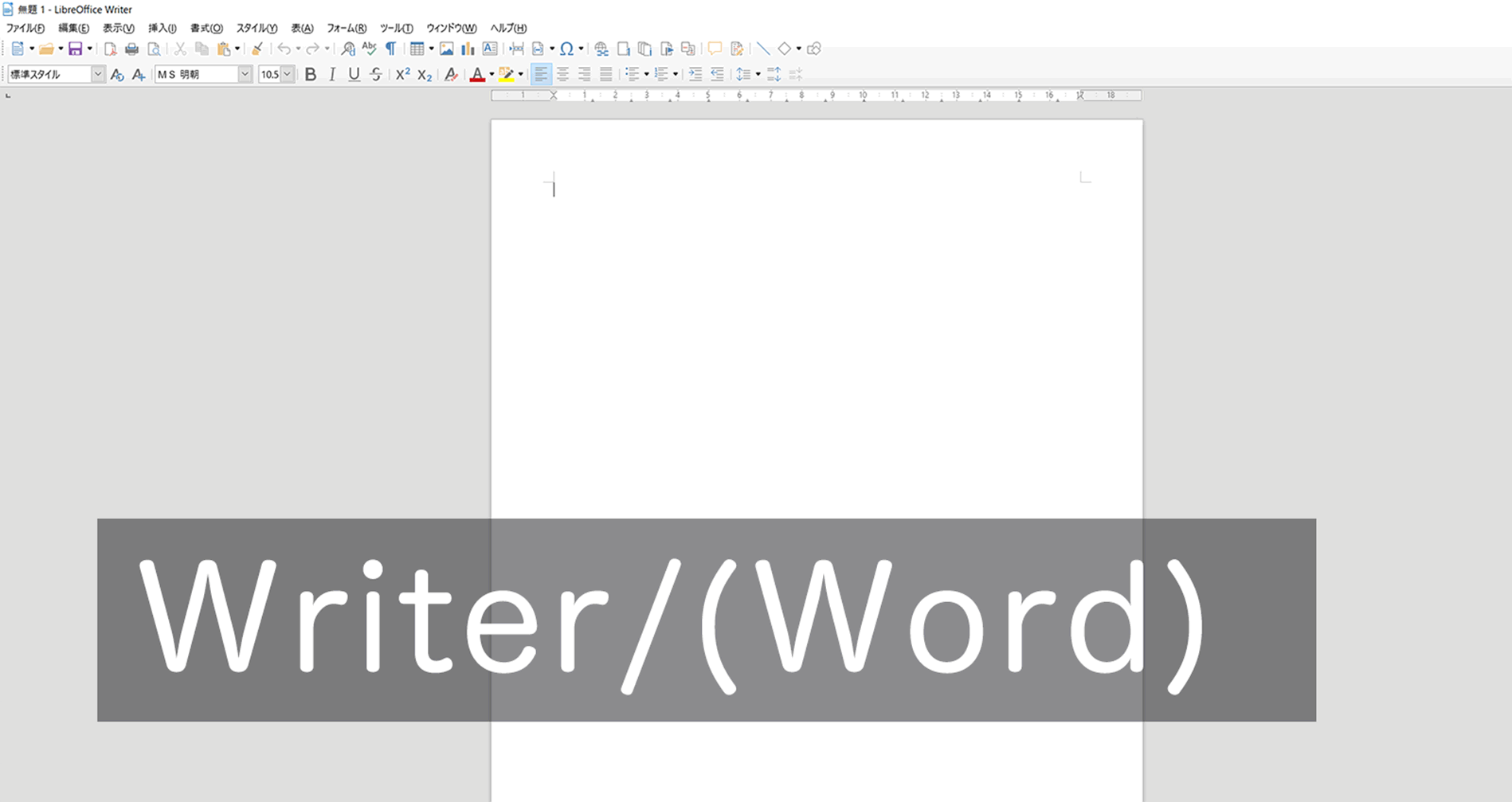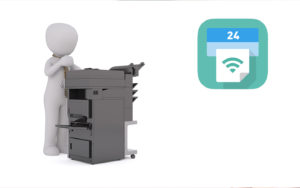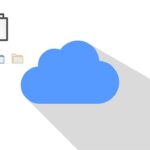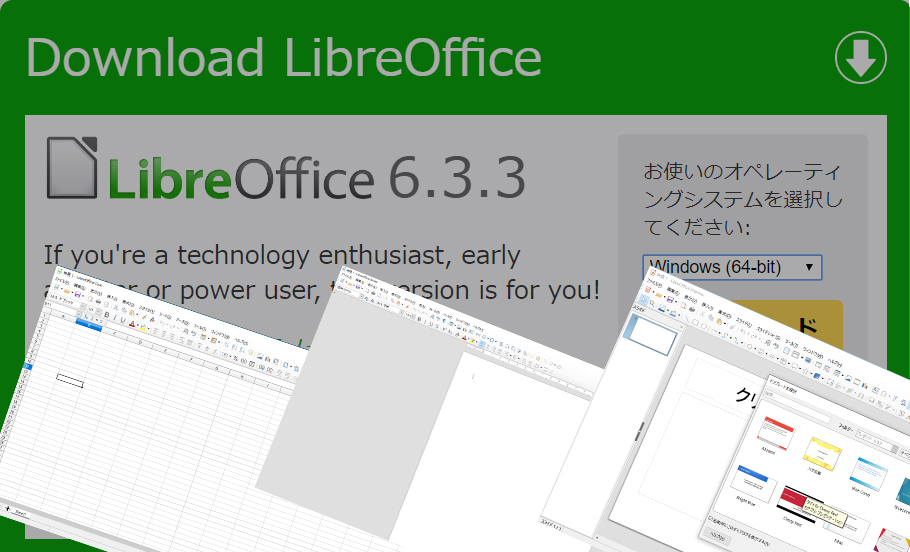
無料で使用できるOfficeソフト、LibreOffice。
今までいくつか無料のオフィスソフトは使用してきたのですが、個人的にはLibreOfficeが一番安定していると感じました。新しいPCを購入したけどもOfficeがない場合なんかも非常に助かります。Excel,wordの無料系は結構あるのですが、Powerpoint(LibreOffice名称=Impress)まで使用できるのも、オススメ。
そこで今回は無料Officeソフト LibreOfficeのインストールから使い方をご紹介します。
LibreOfficeのダウンロードとインストール
ダウンロード編
ダウンロードはこちら公式ダウンロドサイト
サイトを開くとトップページ上段の部分にダウンロードをクリック。
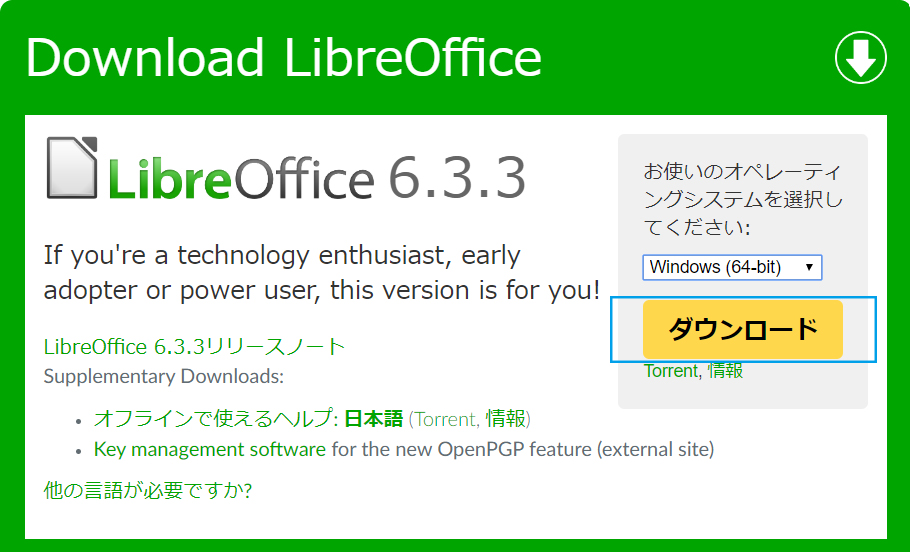
右の方に使用しているOSが表示されてその下にあるダウンロードボタンをクリック。
※もし使用しているPC以外にインストールされる場合は上のプルダウンをクリックすると
MACやLinuxを選択する事ができます。32/64bit版もありますのでご注意ください。

ダウンロードが完了すると、任意の場所にインストールファイルが出来上がっていますのでダブルクリックで実行してください。
インストール・使い方
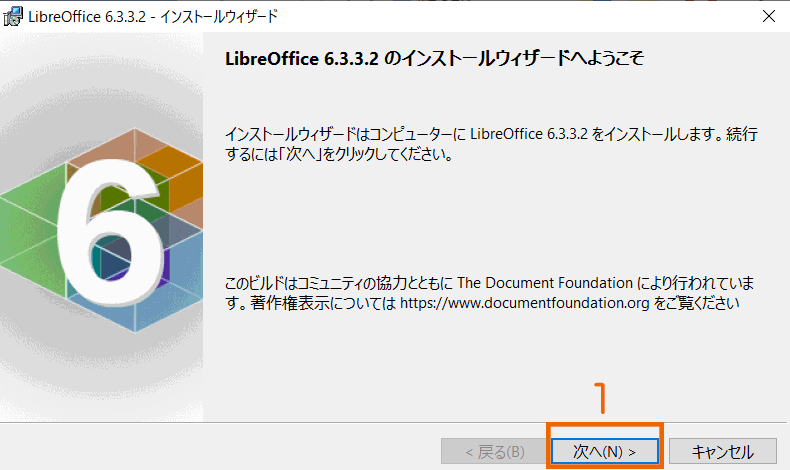
基本的には表示される、指示通りにインストールで大丈夫なのですが、不要なソフトをインストールをしたくない場合は2つ目の項目でカスタムを選択し不要なソフトのチェックを外しましょう。
インストールが完了するとデスクトップにLibreOfficeのショートカットができます。
ショートカットをダブルクリックし起動し上記画面が表示されれば完了です。
ショートカットの作成
インストールはこれで大丈夫ですが、一々起動画面からCalc(Excel).Writer(Word)を起動するのも面倒なので、アプリ別のショートカット作成をご紹介します。
デスクトップにあるLibreOfficeのアイコンで右クリックをし、ファイルの場所を開くを
をクリックします。
ファイルの場所を開くとCalcやImpressのアイコンがありますので、それぞれを右クリックしてデスクトップのショートカットに配置します。swriterとswebはアイコンがよく似ているのでswriterをショートカットにします。
各ソフトの起動画面
アイコンの配置はオフィスとは異なりますが、他の無料系のオフィスソフトと比較しても、インターフェイスは個人的には一番操作がしやすいです。
これからオフィスソフトを導入する検討をしている方も一つの選択肢に入れるのもいいですね。