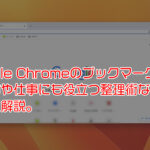今回はWindows10でのアップデートやアップデートの種類についての説明。パソコンを使っていると、急にアップデートを促す画面が表示されたり、Windows自体のアップデートなどパソコンの中には様々なソフトが入っているので、使い始めたばかりの時なんかはよくわかりにくいです、そこで今回はアップデートの種類やアップデートを行うタイミングについて解説していきます。
目次
Windows10手動でアップデートする方法
アップデートの種類はいくつかあるのですが、まずはwindows 10のアップデート解説です。Windows 10ではネット経由で自動的に更新されるようになっているのですが、しばらく使用していなかった時などは手動で確認して、最新の状態に整えましょう。
これからアップデートの手順を解説していきますが、購入直後のパソコンや長期間使用していない場合は更新にすごく時間がかかります。途中で再起動をしないといけないケースもありますので、起動しているソフトは保存をして終了するか、作業を一通り終えた後にアップデートを行うようにしましょう。またアップデートの際はインターネットの環境が必須なのでできる限り通信環境のよい環境で行いましょう。
1 windowsの設定を開く。
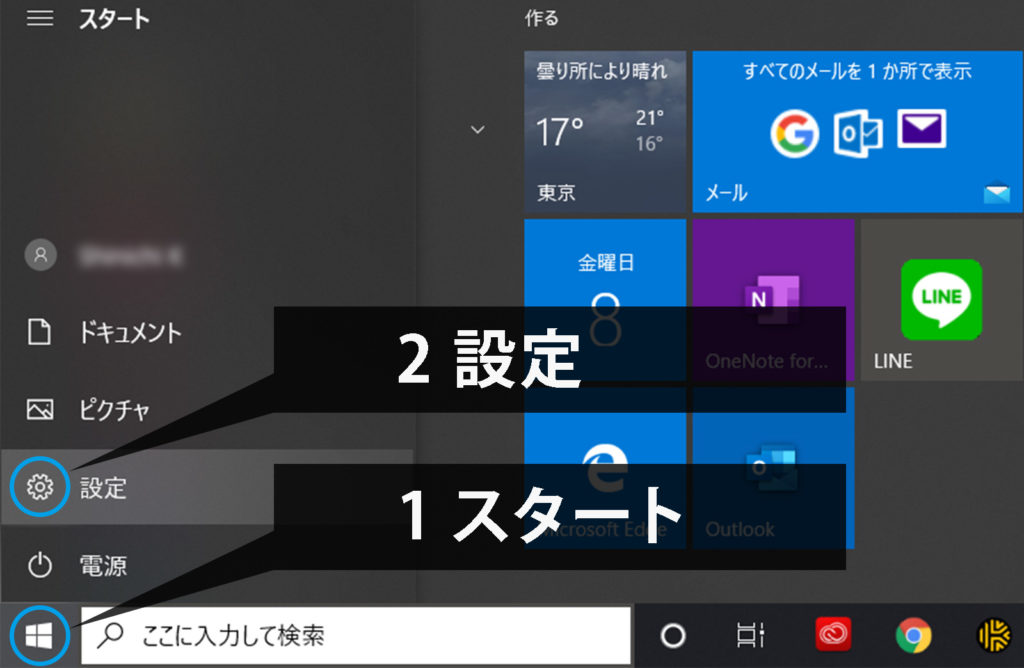
スタートボタンをクリックして左の項目に表示された歯車のアイコン設定をクリックします。
2 更新とセキュリティを開く。
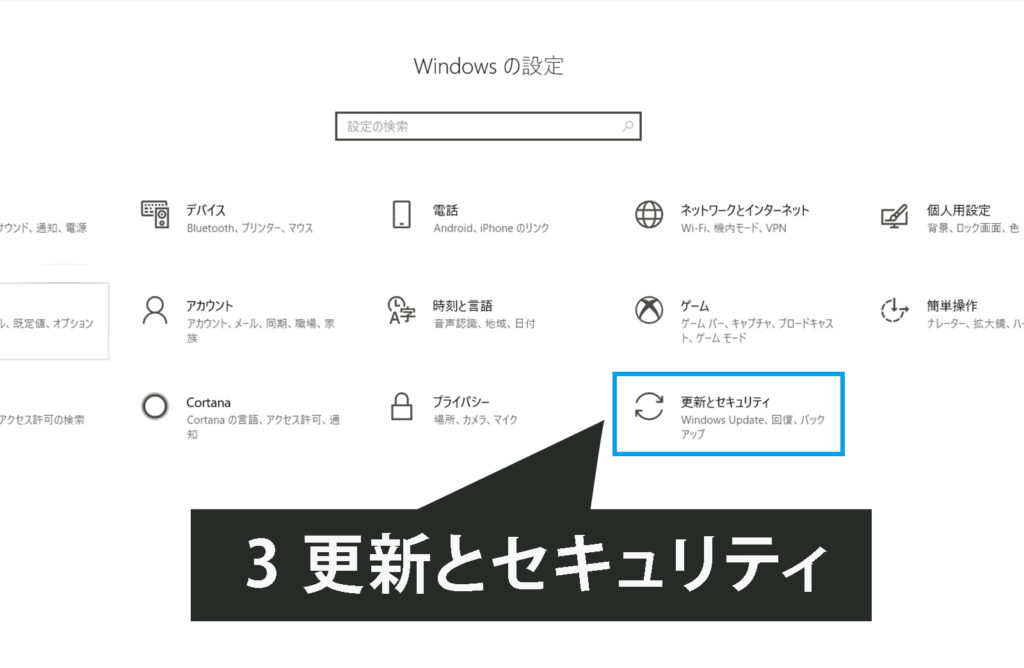
表示されたwindowsの設定にある更新とセキュリティをクリック。
3 更新プログラムのチェックを押します。
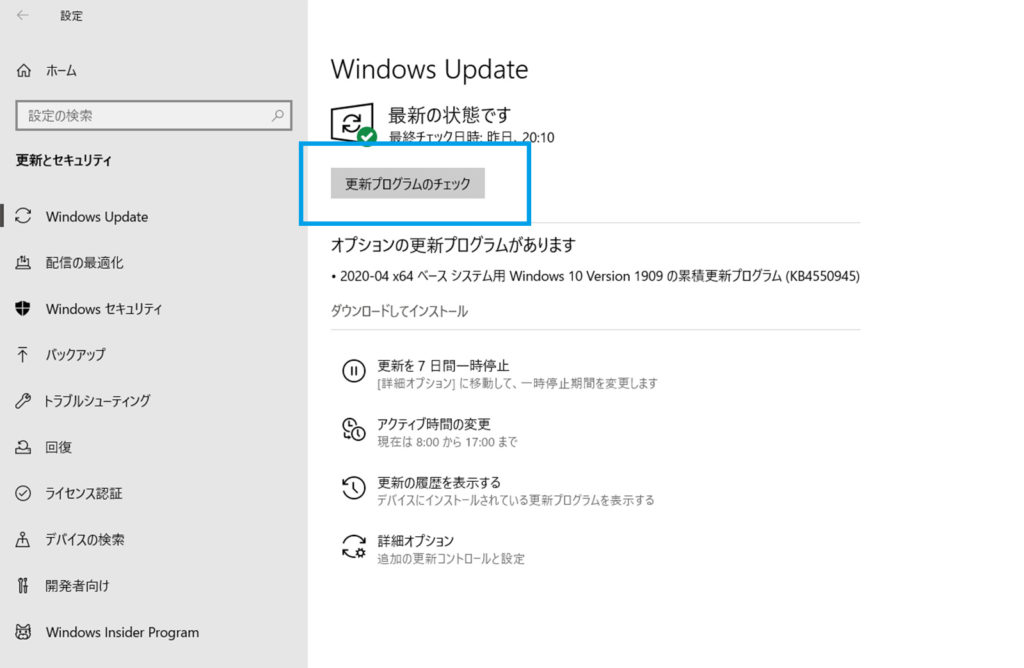
更新プログラムのチェックを押すと、更新作業が始まります。
また画像のように、オプションの更新プログラムがあります。と表示されるようなことがあります。その時はダウンロードしてインストールをクリックします。
再起動が必要ですの表示が出た場合は、作業中のアプリケーションを保存して再起動しましょう。
4 再起動後は?
念の為同じ手順で更新プログラムを確認して最新の状態です。の表示になっていれば問題ありません。
5 更新をするタイミングと大型アップデートについて
基本的には作業をしない時間帯です。夜間や作業を終えた後が良いです。
今回は詳しく解説していないのですが、起動中に他の作業をしつつ、更新作業もしながら再起動をする時間は調整することが可能です。
windows10では定期的にプログラムの修正やセキュリティの強化を行うために新しいプログラムが配信されます。またこのアップデートの中には「大型アップデート」と呼ばれるアップデートが年に2回あります。この時は数十GBものプログラムが配信されるケースもあり、作業が中断されるケースもありますので注意しましょう。
またこの大規模アップデートには色々な意見があって、予期せぬ不具合が発生するケースもあり、逆に更新を避けた方が良いケースもあります。不安や作業に自身がない場合は専門の方に作業や判断をお願いする方がいいです。
アップデートの種類
初心者の方向けに、今回はwindows アップデート以外のアップデートついても簡単ですが説明しておきます。
セキュリティソフトやアプリケーションのアップデート。
セキュリティソフトなどに関しては、起動時に自動的にセキュリティ会社のサーバーに接続されて更新がされます。
仕事で使用するソフトウェアなどは、安定性や作業性を考え手動で更新が必要な場合や意図的に更新ができないようにロックされている場合もあります。一般的な使用ではまず該当するケースは少ないです。
BIOSのアップデートやハードウェア系のアップデートについて
メーカー製のPCなどは、起動時に専用のアプリケーションが起動して、アップデートを促すアラートが表示される事があり、この中にBIOSのアップデートを促すケースもあります。
BIOSのアップデートなどを行う際は、必ず注意換気のアラートが出ますが、かなり慎重な作業なので、特段不具合がない場合はしない方が良いでしょう。
一部の機種にはなるのですが、映像編集やゲーム向きのPCなどでは別にNvidiaやAMDのグラフィックボードと呼ばれるハードウェアが搭載されています。
グラフィックボードに関してはアップデートプログラムがよく配信されます。これは最新のゲームや編集ソフトに最適化される為や不具合などを修正するプログラムなのでできる限り最新にしておいて方が良いでしょう。
まとめ
パソコンを始めたばかりの頃や、操作が苦手な方はアップデートの画面が急に表示されても判断が難しいですね、今回紹介した以外にも、パソコンの操作をしているとアップデートを促す画面が表示されるケースはあります。アップデートを行うことで常に最適化された状態や不具合を修正するアップデートもありますので、状況に合わせて更新していきましょう。